یکی از راه ساده برای صرفه جویی در مصرف جوهر پرینتر، تبدیل عکس های رنگی به طیف رنگ Grayscale است. با اینکه در برخی موارد مانند وجود چارت دایرهای در فایل امکان این کار وجود ندارد ولی بیشتر عکسها را میتوان به صورت سیاه و سفید پرینت گرفت.
اگر قصد چاپ عکس دارید، کار ساده است، تنها کافیست به تنظیمات چاپگر رفته و به دنبال گزینه Grayscale بگردید. در صورتی که قصد این عکس به صورت فایل سند داشته باشید، اپلیکیشن Microsoft Print to PDF قادر به اینکار نیست و نمیتوان تصاویر موجود در اسناد را به صورت سیاه و سفید پرینت گرفت.
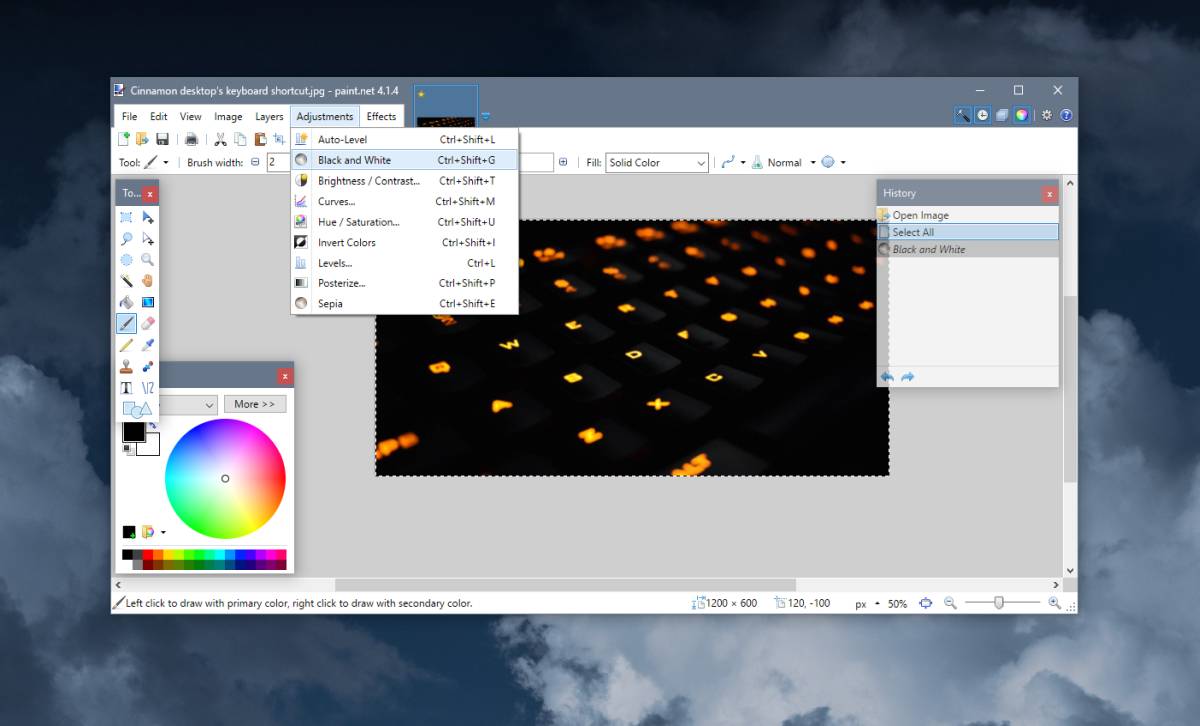
یکی از بهترین نرم افزارها برای استفاده از این قابلیت، Paint.net نام دارد که کافیست آن را از سایت مرجع دانلود کرده و بعد از نصب، عکسی که میخواهید رنگش را به Grayscale تغییر دهید در آن باز کرده و با زدن کلیدهای ترکیبی Ctrl+A از انتخاب تمام آن مطمئن شوید. سپس در منوی بالا وارد بخش Adjustments شده و گزینه Black and White را انتخاب نمایید تا بدون کاهش کیفیت، رنگ آن حذف شود. سپس فایل عکس جدید را با نام دیگری ذخیره نمایید تا جایگزین عکس اصلی نشود.
روش دیگری هم به غیر از اپلیکیشن Paint.net است. شما می توانید جمعی از تصاویر را به یک فایل ورد، اکسل و یا پاورپوینت برده و بر روی عکس راست کلیک کرده و از منوی زمینه، گزینه Format Picture را انتخاب نمایید. در تب Picture از قسمت Picture Color در زیر گزینه Color Saturation بر روی کادر کوچک گزینه Presets کلیک کرده و از بین پیشنمایشهای نشان داده شده تصویر سیاه و سفید را انتخاب نمایید تا بر روی تصویر شما نیز اعمال شود.
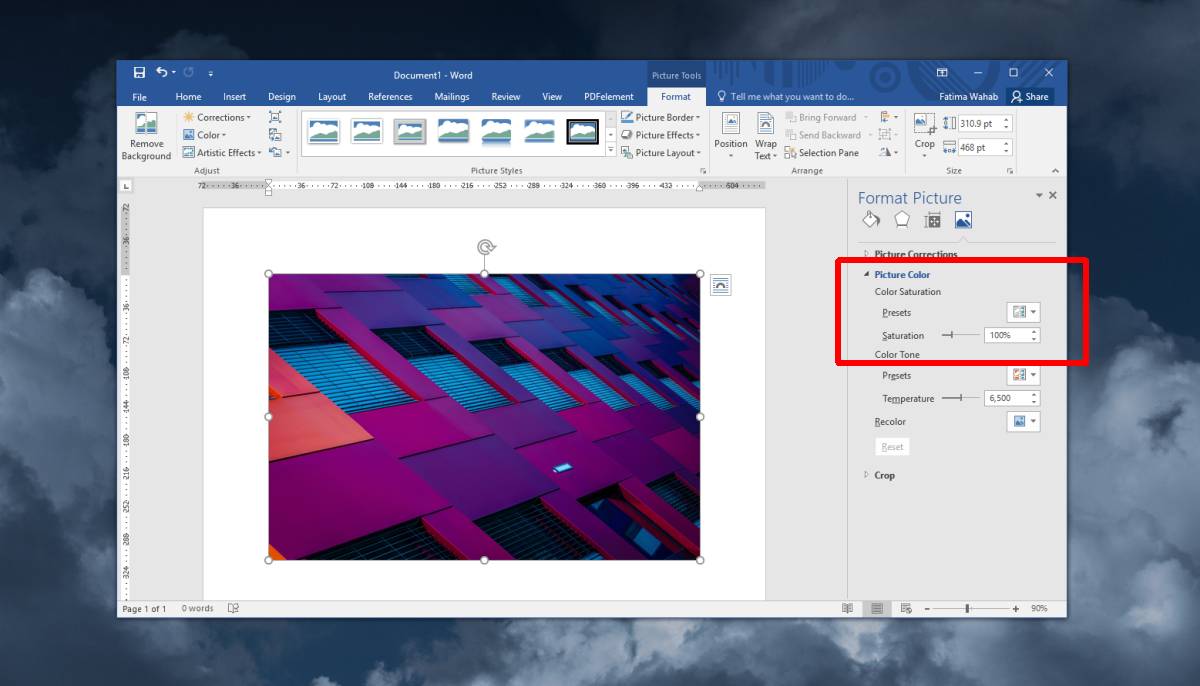
برنامههای آنلاین زیادی نیز وجود دارند که میتوانند تصاویر شما را سریع به حالت Grayscale تغییر دهند. هرچند اگر برای یک کار حرفهای قصد تغییر رنگ تصاویر را دارید بهترین گزینه نرمافزار قدرتمند فتوشاپ است.



