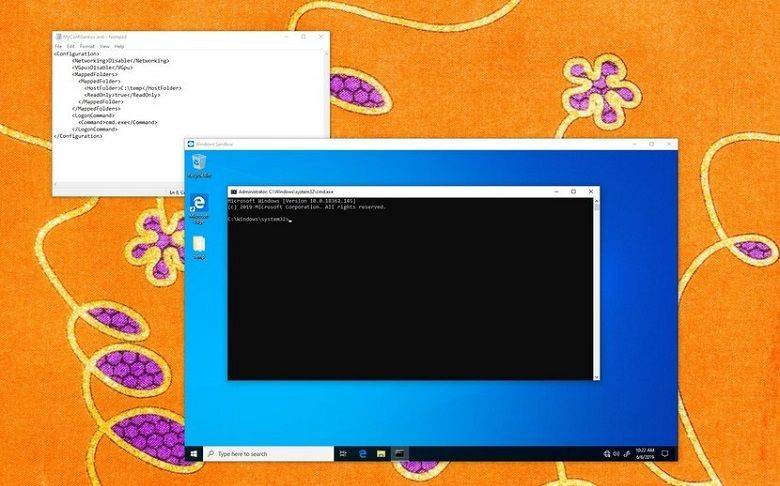برای سفارشی کردن ابعاد مختلف Windows Sandbox میتوانید از یک فایل پیکربندی استفاده کنید و در این مطلب، ما نحوه انجام این کار را در ویندوز 10 آپدیت مه 2019 به شما نشان می دهیم.
در آپدیت ما مه 2019 ویندوز 10، اپلیکیشنی با نام ویندوز سندباکس وجود دارد که یک محیط جدا از نصب اصلی ویندوز بوده که برای اجرای برنامه غیرقابل اعتماد در خارج از ویندوز مورد استفاده قرار می گیرد. نحوه کار ویندوز سندباکس مانند ماشین مجازی است، ولی با این تفاوت که این محیط مجازی برای امنیت، کارآیی و سرعت بهینه شده است و نیازی به انجام مراحل اضافی ندارد. همچنین، هنگامی استفاده از Windows Sandbox تمام شد، همه چیز از دستگاه شما پاک میشود. هر بار که شروع به استفاده از این ویژگی کردید، در صورت تقاضا یک دسکتاپ کاملاً جدید ایجاد میشود.
اگرچه این یک ویژگی عالی برای مدیرهای سیستم و توسعهدهندگان است، ویندوز سندباکس شامل سفارشی کردن رابط کاربری نمیباشد. با این وجود، میتوانید یک فایل پیکربندی ساده برای کنترل ابعاد مختلف این ویژگی ایجاد کنید. به عنوان مثال، با استفاده از یک فایل پیکربندی، میتوانید نقشه پوشهها را از دستگاه میزبان به Windows Sandbox دستورات و اسکریپت ها در هنگام راهاندازی اجرا کنید، و حتی میتوانید برای افزایش امنیت محیط ، vGPU یا آداپتور شبکه را غیرفعال کنید. در این آموزش ویندوز 10، مراحل ایجاد یک فایل پیکربندی برای کنترل ویژگیهای Windows Sandbox در به روزرسانی ماه مه 2019 طی میکنیم.
نحوه ایجاد یک فایل پیکربندی برای ویندوز سندباکس
برای ایجاد یک پرونده پیکربندی ابتدا Notepad را باز کرده و در از قسمت منوی File، روی گزینه Save as کلیک کنید. سپس یک نام دلخواه انتخاب کرده و برای پسوند آن از .wsb استفاده کنید. از منوی کشویی Save as Type استفاده کنید و گزینه All Files را انتخاب کنید.
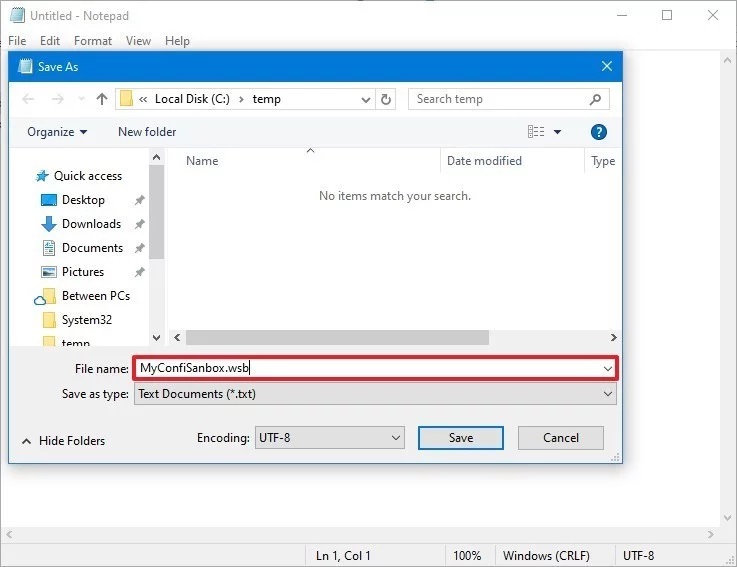
در پایان روی دکمه Save کلیک کنید. پس از اتمام این مراحل، میتوانید پرونده را با استفاده از یک فرمت XML برای کنترل ویژگیهایی از قبیل گرافیک، شبکه سازی، به اشتراک گذاری پوشه و اسکریپت راهاندازی ویرایش کنید.
نحوه مدیریت آداپتور شبکه مجازی ویندوز سندباکس
برای فعال و یا غیرفعال کردن آداپتور شبکه مجازی در ویندوز سندباکس کافیست که File Explorer را باز کنید و به فایل پیکربندی بروید. سپس با کلیکراست روی فایل پیکربندی .wsb که قبلاً ایجاد کردهاید، گزینه Open with را انتخاب کنید و روی گزینه Select other app کلیک کنید. در مرحله بعد گزینه Notepad را انتخاب کنید. و روی دکمه OK کلیک کنید.
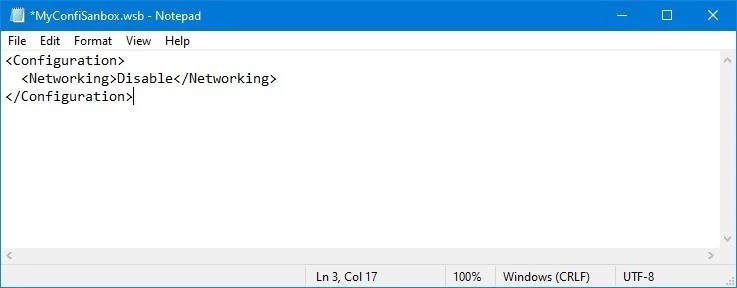
برای غیرفعال سازی آداپتور شبکه مجازی در ویندوز سندباکس، کافیست که عبارت زیر را تایپ کنید:
<Configuration>
<Networking>Disable</Networking>
</Configuration>
همچنین برای فعال کردن شبکه در Windows Sandbox، موارد زیر را تایپ کنید:
<Configuration>
<Networking>Default</Networking>
</Configuration
توجه داشته باشید که اگرچه میتوانید شبکه را غیرفعال کنید، اما چه از یک فایل پیکربندی استفاده کنید یا خیر، ویندوز سندباکس این ویژگی را به طور پیش فرض فعال میکند. در پایان روی منوی File کلیک کرده و سپس گزینه Save را انتخاب کنید. پس از انجام این مراحل، میتوانید با دبلکلیک روی فایل .wsb ویژگی ویندوز سندباکس را با تغییراتی که در پیکربندی مشخص کردهاید راهاندازی کنید.
نحوه مدیریت گرافیک مجازی در ویندوز سندباکس
برای فعال یا غیرفعال کردن مجازی سازی گرافیک در ویندوز سندباکس، ابتدا File Explorer را باز کرده و به فایل پیکربندی بروید. روی فایل پیکربندی .wsb که قبلاً ایجاد کردهاید راست کلیک کنید، گزینه Open with را انتخاب کنید و روی گزینه Select other app کلیک کنید. سپس گزینه Notepad را انتخاب کرده و روی دکمه OK کلیک کنید
در فایل پیکربندی، برای غیرفعال کردن آداپتور vGPU در ویندوز سندباکس عبارت زیر را تایپ کنید:
<Configuration>
<VGpu>Disable</VGpu>
</Configuration>
همچنین برای فعال کردن آداپتور vGPU در ویندوز سندباکس عبارت زیر را تایپ کنید:
<Configuration>
<VGpu>Default</VGpu>
</Configuration>
اگرچه میتوانید غیرفعال کردن vGPU را مشخص کنید، اما چه از یک فایل پیکربندی استفاده کنید یا خیر، ویندوز سندباکس این ویژگی را به طور پیشفرض فعال میکند. پس از انجام مراحل، روی منوی File کلیک کرده و گزینه Save را انتخاب کنید. پس از اتمام مراحل، ویندوز سندباکس از نرم افزار رندر برای گرافیک در ماشین مجازی استفاده میکند، اما عملکرد آن کندتر خواهد بود.
نحوه ترسیم یک پوشه میزبان در ویندوز سندباکس
برای به اشتراک گذاشتن پوشه از دستگاه میزبان (فیزیکی) به دسکتاپ ویندوز سندباکس، ابتدا File Explorer را باز کرده و به فایل پیکربندی بروید. روی فایل پیکربندی .wsb که قبلاً ایجاد کردهاید راست کلیک کنید، گزینه Open with را انتخاب کنید و روی گزینه Select other app کلیک کنید. سپس گزینه Notepad را انتخاب کرده و روی دکمه OK کلیک کنید.
موارد زیر را برای نقشهبندی پوشه در Windows Sandbox تایپ کنید:
<Configuration>
<MappedFolders>
<MappedFolder>
<HostFolder>C:\temp</HostFolder>
<ReadOnly>true</ReadOnly>
</MappedFolder>
</MappedFolders>
</Configuration>
در اسکریپت فوق، اطمینان حاصل کنید که میزبان مورد نظر را که میخواهید در داخل ویندوز سندباکس در بلوک HostFolder ظاهر شود، مشخص شده باشد. همچنین، در داخل بلوک ReadOnly برای دسترسی به پوشه به عنوان حالت read-only از مقدار true (توصیه شده) استفاده کنید، یا برای دسترسی read-and-write از مقدار “false” استفاده کنید. در آخر، روی منوی File کلیک کنید و سپس روی گزینه Save کلیک کنید.
پس از انجام مراحل، وقتی فایل .wsd را اجرا کردید، ویندوز سندباکس پوشه را ترسیم میکند، که میتوانید به راحتی از دسکتاپ به آن دسترسی داشته باشید. هر دستوری که با ویندوز سندباکس اجرا میکنید تحت حساب “WDAGUtilityAccount” اجرا می شود ، بدین معنی که پوشههای یه اشتراک گذاشته شده همیشه در دسکتاپ ظاهر میشوند.
درحالیکه دستورالعملهای بالا مراحل نقشه یک پوشه تنها را مشخص میکند، میتوانید چندین بلوک MappedFolder را در داخل بلوک MappedFolders ایجاد کنید تا آن طور که نیاز دارید، پوشه های زیادی را از دستگاه میزبان قرار دهید.
نحوه اجرای دستورات راه اندازی در ویندوز سندباکس
برای اجرای یک دستور یا اسکریپت هنگام ورود به ویندوز سندباکس، ابتدا File Explorer را باز کرده و به فایل پیکربندی بروید. روی فایل پیکربندی .wsb که قبلاً ایجاد کردهاید راست کلیک کنید، گزینه Open with را انتخاب کنید و روی گزینه Select other app کلیک کنید. سپس گزینه Notepad را انتخاب کرده و روی دکمه OK کلیک کنید.
موارد زیر را برای اجرای یک دستور هنگام راهاندازی در Windows Sandbox تایپ کنید:
<LogonCommand>
<Command>cmd.exe</Command>
</LogonCommand>
داخل بلوک فرمان، باید cmd.exe را برای دستوری که میخواهید اجرا کنید، جایگزین کنید. اگر نیاز به اجرای یک دستور پیچیده دارید، توصیه میکنیم که یک اسکریپت را ایجاد کرده و سپس آن را با یک فرمان واحد در داخل سندباکس اجرا کنید. پس از اینکه مراحل را به اتمام رساندید، ویندوز سندباکس فرمانی را که شما بعد از ایجاد جلسه مشخص کردهاید اجرا میکند.
نحوه کنترل چندین گزینه در ویندوز سندباکس
برای اجرای ویندوز سندباکس با چند گزینه سفارشی، ابتدا File Explorer را باز کرده و به فایل پیکربندی بروید. روی فایل پیکربندی .wsb که قبلاً ایجاد کردهاید راست کلیک کنید، گزینه Open with را انتخاب کنید و روی گزینه Select other app کلیک کنید. سپس گزینه Notepad را انتخاب کرده و روی دکمه OK کلیک کنید.
برای سفارشیسازی ویندوز سندباکس با همه گزینههای موجود، موارد زیر را تایپ کنید:
<Configuration>
<Networking>Disable</Networking>
<VGpu>Disable</VGpu>
<MappedFolders>
<MappedFolder>
<HostFolder>C:\Temp</HostFolder>
<ReadOnly>True</ReadOnly>
</MappedFolder>
</MappedFolders>
<LogonCommand>
<Command>cmd.exe</Command>
</LogonCommand>
</Configuration>
پس از تکمیل مراحل، با استفاده از مثال بالا، ویندوز سندباکس بدون اتصال به شبکه شروع میشود و به جای یک پردازنده گرافیکی مجازی از رندر نرمافزار استفاده میکند. همچنین، اسکریپت پوشه Temp را که در ریشه “/:C” از دستگاه میزبان قرار داده و یک جلسه Command Prompt راه اندازی میکند. درحالیکه هدف از ویندوز سندباکس فراهم سازی محیطی ایزوله برای برنامههای کاربردی که احتمال دارد مضر باشند، اگر در حال اجرای یک جلسه با vGPU ، شبکهسازی مجازی و نقشه برداری پوشه فعال شده باشید، هنوز هم ممکن است کد مخرب بتواند به دستگاه یا شبکه شما دسترسی پیدا کند.