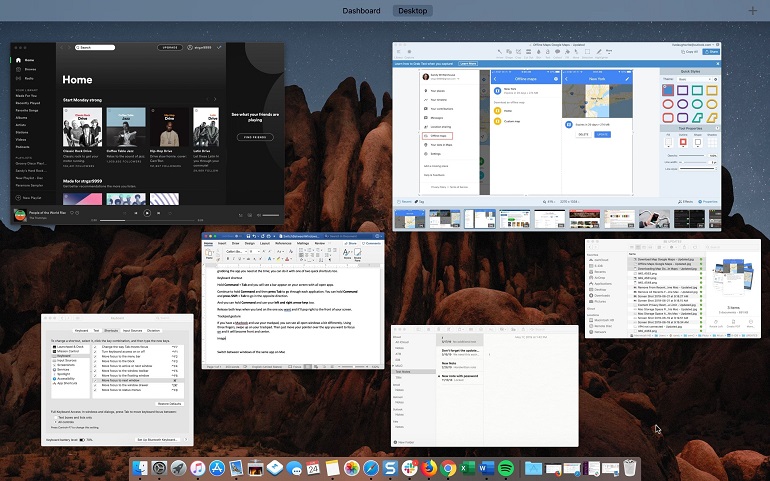زمانی که تعداد برنامه های باز و پنجره ها روی دسکتاپ زیاد باشد، به سختی می توان آن ها را با استفاده از داک تعویض کرد. خوشبختانه راه های سریع تر و آسان تری برای تعویض بین برنامه ها و پنجره های باز وجود دارد.
آموزش سوئیچ بین برنامه های باز با استفاده از کلیدهای میان بر
همانند ویندوز، مک هم دارای یک سوییچر اپلیکیشن سریع است. به محض استفاده از این سوییچر، با طرز کار آن آشنا می شوید. کلیدهای Command+Tab را فشرده و سپس کلید Command را نگه دارید تا سوییچر برنامه ها ظاهر شود. در این قسمت، تمام برنامه های باز را می توان مشاهده کرد.

حال، در حین نگه داشتن دکمه Command، دکمه Tab را فشار دهید تا یکی پس از دیگری در بین برنامه های باز حرکت کنید. اگر مایل هستید تا جهت حرکت به سمت عقب باشد، در حین نگه داشتن دکمه Command، کلید (`) را فشار دهید. پس از یافتن برنامه باز مورد نظر، کافیست انگشت های خود را از روی دکمه های Commad و تب بردارید. بدین ترتیب پنجره مربوط به برنامه مورد نظر فورا به حالت پیشزمینه منتقل می شود.

با استفاده از سوییچر برنامه می توانید به یک پنجره خاص از یک برنامه باز بروید. پس از هایلایت کردن برنامه مورد نظر در سوییچر، کلید پیکان بالا یا پایین را فشار دهید. بدین ترتیب تمام پنجره های باز برای این برنامه به شما نشان داده می شوند.

سپس کلید پیکان راست را فشار دهید تا بین پنجره های باز حرکت کنید. پنجره مورد نظر را هایلایت کرده و به روی دکمه Return ضربه بزنید تا به این پنجره منتقل شوید.

جالب است بدانید که این میانبرهای صفحه کلید را می توانید در هر زمان تغییر دهید. برای تغییر کلیدهای میانبر، ابتدا به بخش System Preferences رفته، سپس گزینه Keyboard را انتخاب کرده و به بخش Shortcuts بروید.

در این بخش، روی گزینه Keyboard از نوار سمت چپ کلیک کرده و پس از تعیین یک اقدام، کلید میانبر مرتبط با آن را انتخاب کنید.
سوئیچ بین برنامه ها و پنجره های باز به وسیله ژست های ترک پد
کاربران مک بوک می توانند با استفاده از ژست های حرکتی ترک پد، به سرعت بین پنجره ها و فضاهای باز حرکت کنند. ابتدا، سه انگشت وسط خود را روی صفحه نمایش گذاشته و به سمت بالا حرکت دهید تا قسمت Mission Control باز شود. بدین ترتیب می توان تمام پنجره های باز برای تمام برنامه ها را مشاهده کرد. اشاره گر را به سوی برنامه مورد نظر حرکت داده و روی آن کلیک کنید.

در صورت استفاده از چندین فضا، ابتدا سه انگشت خود را روی صفحه نمایش گذاشته و به سمت راست یا چپ بکشید تا به فضای مورد نظر رفته و سپس سه انگشت را به سمت بالا بکشید تا Mission Control باز شود.
تعویض بین پنجره های باز متعلق به یک برنامه
برخی کاربران مک عادت دارند تا به طور همزمان از چندین پنجره باز متعلق به یک برنامه استفاده کنند. نمای Split اجازه می دهد تا دو پنجره در کنار یکدیگر باز شوند. اما اگر صفحه نمایشگر کوچک باشد، این کار چندان مطلوب نیست.
در صورت استفاده از چندین پنجره از یک برنامه، با استفاده از نمای Split می توان دو پنجره را در کنار هم مشاهده کرد. اما اگر نمایشگر شما کوچک باشد، این کار چندان شدنی نیست. در این حالت می توانید از میانبر صفحه کلید Command+` استفاده کنید. با فشردن همزمان این دو کلید، کنترل کاربر به پنجره بعدی برنامه پیش زمینه منتقل می شود.

اگر تنها دو پنجره باز دارید، می توانید از همین میانبر برای تعویض بین دو پنجره استفاده کنید. بر خلاف سوییچر برنامه، کاربرد این ماینبر موجب ظاهر شدن رابط کاربری نمی شود و نتیجه کار به طور لحظه ای اعمال می گردد.