ویندوز 10 با در دسترس بودن به روزرسانی ها به طور خودکار دانلود و نصب می کند. برای متوقف کردن این، می توانید فقط با چند کلیک – حتی در ویندوز 10 خانگی – به روزرسانی ها را تا 35 روز متوقف کنید.
نحوه مکث به روزرسانی ها تا 35 روز
ابتدا پنجره Settings را باز کنید. می توانید منوی Start را باز کرده و روی نماد چرخ دنده “Settings” کلیک کنید یا Windows + i را فشار دهید تا باز شود.
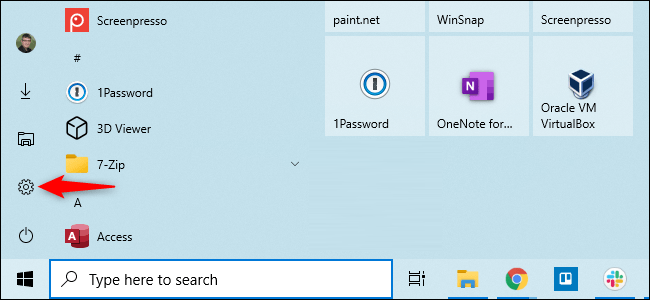
به مسیر Navigate to Settings > Update & Security > Windows Update بروید. سپس در این بخش گزینه “Pause updates for 7 days” را کلیک کنید. تا 7 روز آینده ویندوز به طور خودکار به روزرسانی ها را دانلود یا نصب نمی کند.
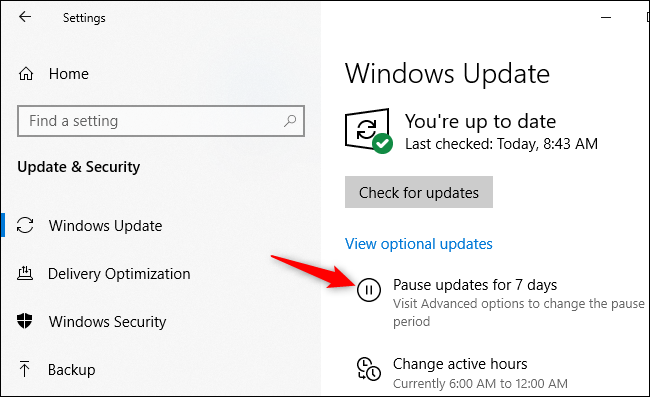
برای افزودن زمان بیشتر به دوره مکث، می توانید دوباره روی “Pause updates for 7 days” کلیک کنید. با رسیدن به 35 روز، گزینه خاکستری می شود – این حداکثر است.توجه داشته باشید که وقتی دوره مکث شما منقضی شود، Windows Update قبل از اینکه به شما اجازه دهد دوباره متوقف شوید، به روزرسانی های موجود را به طور خودکار دانلود و نصب می کند.
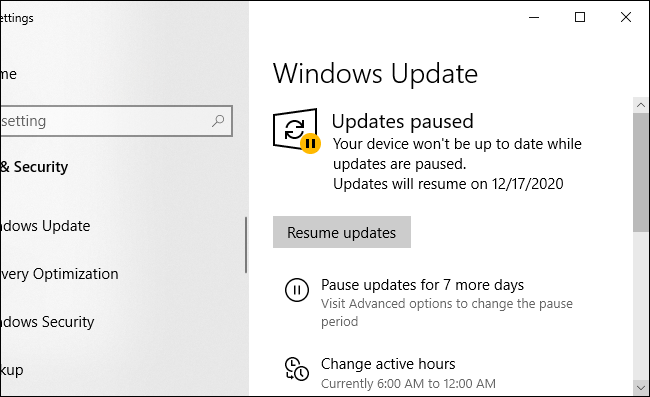
نحوه مکث به روزرسانی ها تا یک تاریخ خاص
می توانید به روزرسانی ها را تا یک تاریخ خاص مکث کنید. در صفحه تنظیمات Windows Update، روی “Advanced Options” کلیک کنید.
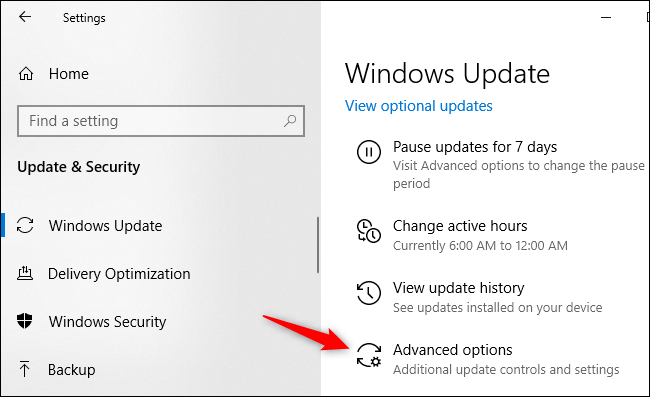
به پایین پیمایش کرده و به بخش Pause Updates بروید. روی کادر “Select date” کلیک کنید و تاریخی را که می خواهید به روزرسانی ویندوز از سر گرفته شود، انتخاب کنید. در این لیست به پایین پیمایش کنید و می توانید تاریخ را تا 35 روز انتخاب کنید.
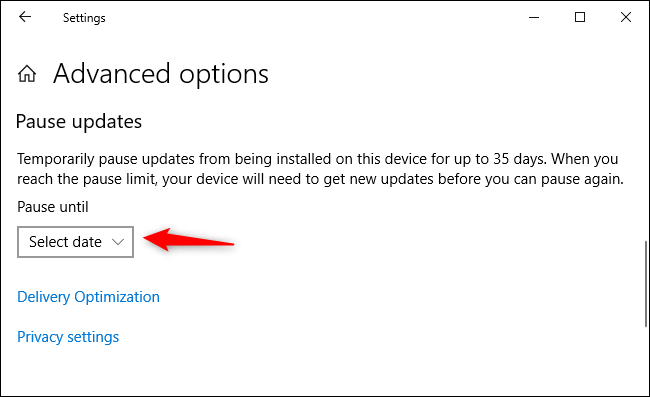
توجه: با رسیدن تاریخ، ویندوز قبل از اینکه به شما اجازه متوقف کردن در بروزرسانی مجدد را بدهد، به طور خودکار هر به روزرسانی موجود را دانلود و نصب می کند.
چگونه از بروزرسانی های بزرگ خودداری کنیم
نسخه های مدرن ویندوز 10 به شما امکان کنترل بیشتر بر روی هر شش ماه یک بار بروزرسانی ویژگی های بزرگ مایکروسافت را می دهد. ویندوز دیگر به طور خودکار این به روزرسانی ها را دانلود و نصب نمی کند. وقتی در دسترس باشند، به شما به عنوان گزینه در صفحه Windows Update به شما داده می شود. فقط کافیست که روی “Download and install” در زیر آن کلیک نکنید، تا در رایانه شما نصب نشود.
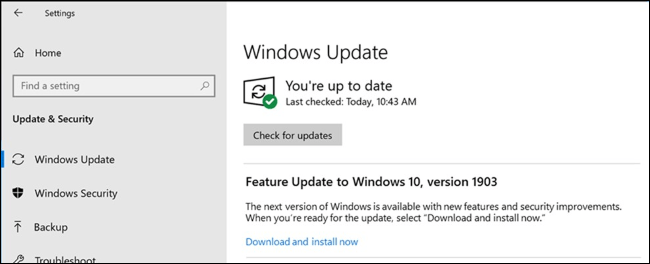
چگونه مکث به روزرسانی ها را برای طولانی تر انجام دهیم
همچنین می توانید با علامت گذاری اتصالات خود به عنوان “metered”، کنترل بیشتری روی به روزرسانی ها بدست آورید. این گزینه برای ارتباطاتی در نظر گرفته شده که محدودیت محدوده در دانلود داده ها دارید.
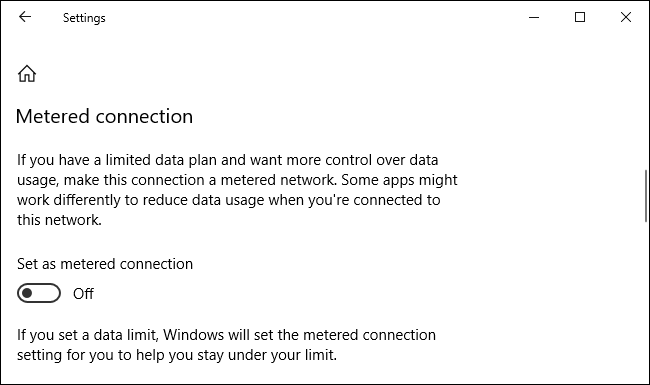
برای علامت گذاری اتصال به عنوان اندازه گیری شده یا metered، به Settings > Network & Internet بروید. برای اتصال بی سیم “Wi-Fi” یا “اتصال اترنت” را برای اتصال سیمی انتخاب کنید. روی نام شبکه کلیک کنید و گزینه “Set as metered connection” را فعال کنید.
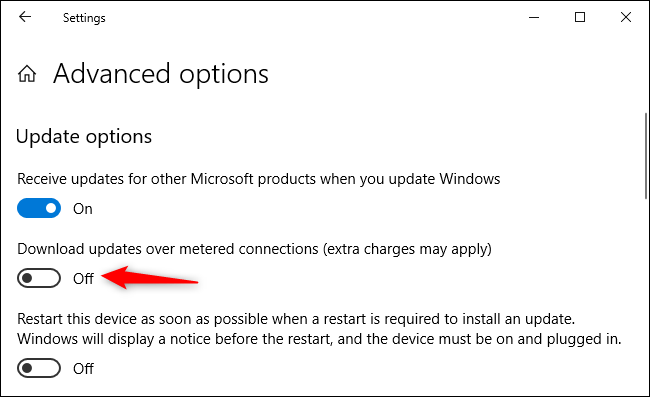
برای اطمینان از اینکه ویندوز به طور خودکار به روزرسانی ها را در یک اتصال اندازه گیری شده دانلود نمی کند، به Settings > Update & Security > Windows Update بروید. روی گزینه “Advanced options” کلیک کنید و اطمینان حاصل کنید که “Download updates over metered connections (extra charges may apply)” روی “Off” تنظیم شده است.



