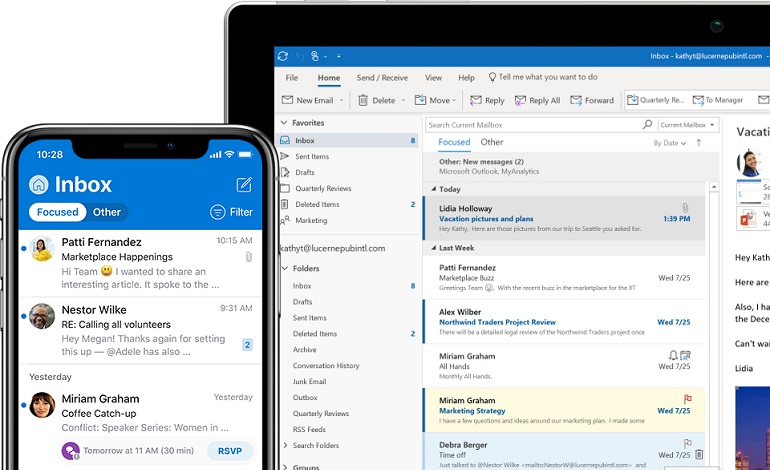اگر می خواهید یک ایمیل را از یک فایل پشتیبان بازیابی کنید، وارد کردن آن فایل کامل ایمیل به Outlook کاری طولانی و زمان بر است. در اینجا نحوه باز کردن یک فایل PST در Microsoft Outlook و مرور مطالب وجود دارد، بدون نیاز به ایمپورت کردن. پشتیبان گیری از ایمیل های خود در یک فایل PST راه خوبی برای ایجاد بایگانی ایمیل طولانی مدت و صرفه جویی در فضای حساب ایمیل شماست. اما یک اشکال احتمالی این است که نحوه دسترسی به ایمیل شخصی در یک فایل PST بدون وارد کردن کل فایل امکان پذیر نیست.
خوشبختانه ، اوت لوک به شما امکان می دهد بدون ایمپورت فایل PST، آن را باز کنید، بنابراین می توانید مطالب را به گونه ای مرور کنید که گویی فقط یک پوشه است. همچنین می توانید پیام ها را بخوانید، آنها را به حساب خود کپی یا انتقال دهید، حذف کنید، به آنها پاسخ دهید، به جلو هدایت کنید، یک کار یا جلسه ایجاد کنید و هر کار دیگری که می توانید با ایمیل های سنتی انجام دهید.
ابتدا برنامه Microsoft Office را باز کنید، روی “File” کلیک کنید و سپس Open & Export > Open Outlook Data File را انتخاب کنید.
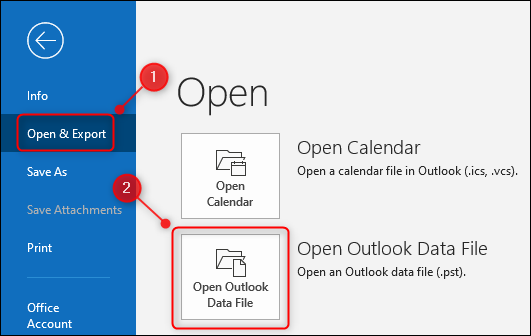
به پرونده PST موردنظر برای باز کردن بروید و “OK” را کلیک کنید.
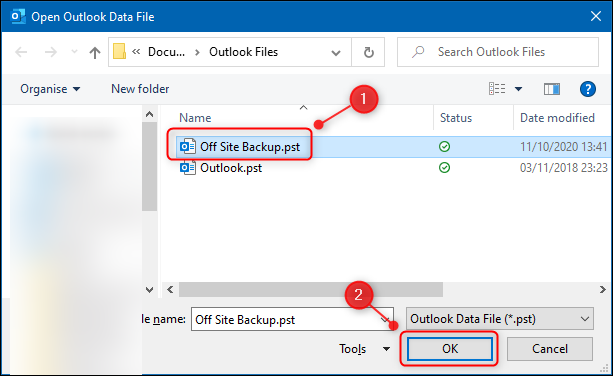
PST در پایین صفحه ناوبری با عنوان “Outlook Data File” ظاهر می شود.
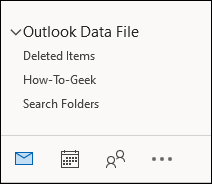
پوشه های موجود در PST را مانند سایر پوشه های Outlook مرور کنید. می توانید پرونده را تا زمانی که می خواهید باز بگذارید، حتی اگر Outlook را ببندید و دوباره باز کنید. این باعث می شود فایل های پشتیبان برای کاهش میزان ایمیل در صندوق ورودی شما بسیار مفید باشد، زیرا پیام های موجود در پرونده PST فقط در آن پرونده وجود دارد نه حساب آنلاین شما.
اگر چندین پرونده PST باز دارید، یا اگر می خواهید به خود یادآوری کنید این پرونده چیست، می توانید نام آن را از “File Data Outlook” پیش فرض به چیز معنی دارتری تغییر دهید. برای این کار روی “Outlook Data File” راست کلیک کرده و از منو گزینه “Data File Properties” را انتخاب کنید.
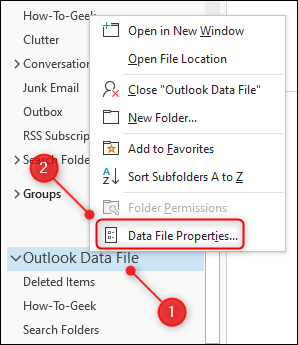
روی دکمه “Advanced” در پایین پنجره کلیک کنید.
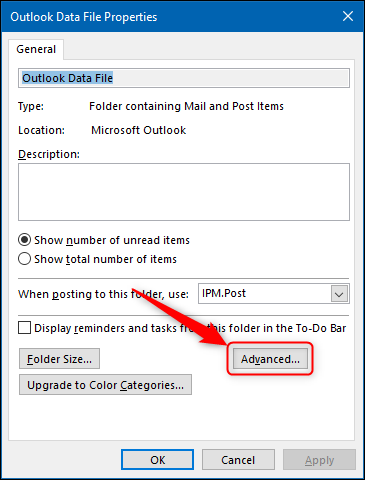
قسمت “Name” را به نامی معنی دار تر تغییر دهید.
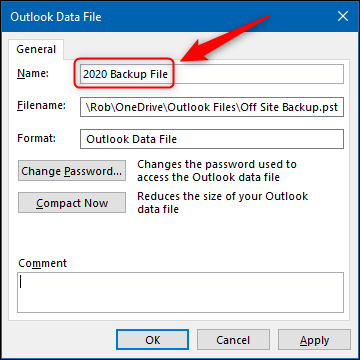
این نام فایل PST را تغییر نمی دهد، فقط نامی است که در Outlook نمایش داده می شود. همچنین می توانید با کلیک بر روی “Change Password” از فایل PST خود محافظت کنید.
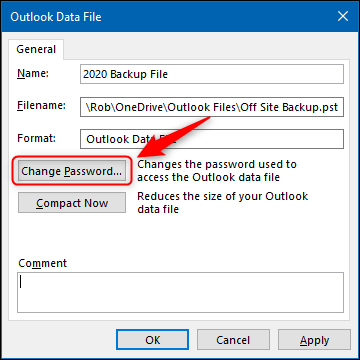
با این کار پنجره “Change Password” باز می شود که در آن می توانید گذرواژه اضافه کنید. به این ترتیب، هیچ کس نمی تواند بدون گذرواژه شما، فایل را باز کند.
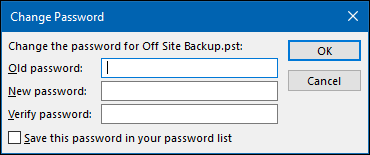
ما در اینجا نکته استاندارد را ارائه خواهیم داد: اگر گذرواژه خود را گم کنید، دیگر به محتوای PST دسترسی نخواهید داشت، بنابراین اطمینان حاصل کنید که گذرواژه خود را در جایی امن مانند مدیر گذرواژه نگه دارید. پس از انتخاب رمزعبور مورد نظرتان روی “OK” در گفتگوی “Change Password” کلیک کنید…
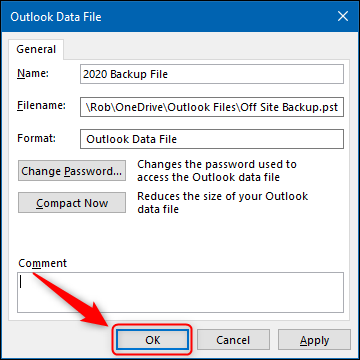
و سپس “OK” را در دو صفحه بعدی وارد کنید.
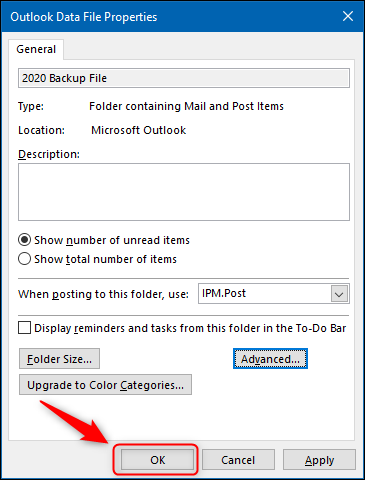
اکنون “Outlook Data File” به هر نام دیگری تغییر نام داده می شود.
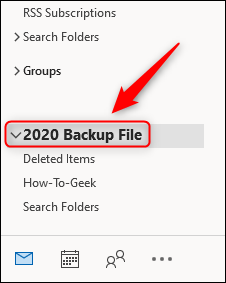
اگر دیگر نیازی به دیدن پرونده PST ندارید، حذف آن به همان آسانی است که اضافه کردن آن راحت است. روی نام فایل کلیک راست کرده و سپس “[Close [Folder Name” را انتخاب کنید.
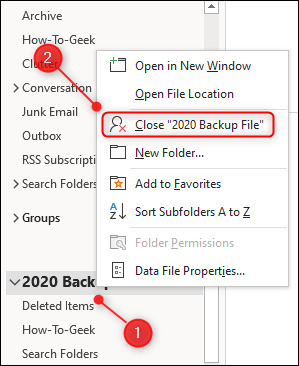
مایکروسافت اوت لوک نامی را که تغییر داده اید را بخاطر خواهد آورد، بنابراین اگر PST را ببندید و در آینده دوباره آن را باز کنید، به جای اسمی که آن را تغییر داده اید به جای “File Data Outlook” نمایش داده می شود.