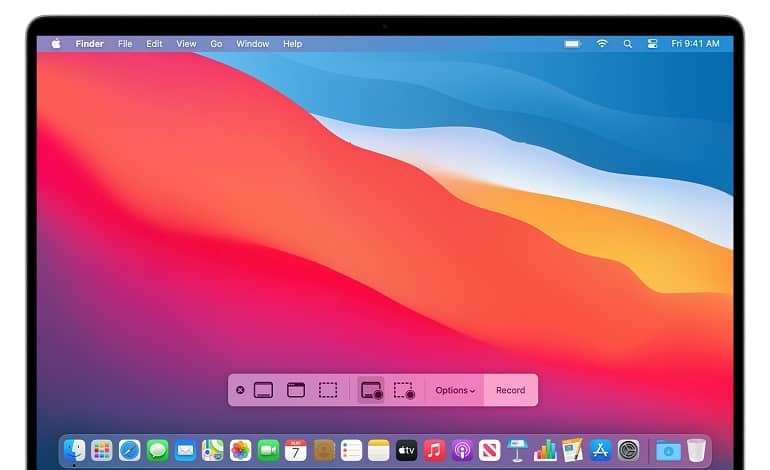اگر می خواهید در Mac خود اسکرین شات بگیرید، اما صفحه کلید در حال کار ندارید یا ترجیح می دهید فقط از ماوس استفاده کنید، می توانید به راحتی از ماوس برای ایجاد اسکرین شات استفاده کنید. در ادامه نحوه انجام این کار را به شما آموزش خواهیم داد.
معمولاً برای گرفتن اسکرین شات در Mac با یک کلید ترکیبی مانند Command + Shift + 3 برخورد می کنید. اما اگر صفحه کلید شما به درستی کار نمی کند یا قطع شده، یا فقط می خواهید از ماوس استفاده کنید، روش هایی برای انجام این کار وجود دارد که نیازی به صفحه کلید ندارد. در راهنمای زیر، ما از نرم افزار Screenshot داخلی MacOS استفاده خواهیم کرد که معمولاً در ~ / Applications / Utilities موجود است.
اگر می خواهید بدون استفاده از صفحه کلید در مک اسکرین شات تهیه کنید، ابتدا باید با کلیک روی نماد Finder در داک پایین، شروع کنید.

در نوار منوی Finder بالای صفحه، روی “Go” کلیک کنید، سپس “Applications” را از لیست انتخاب کنید.

با باز شدن پوشه “Applications”، روی پوشه “Utilities” دوبار کلیک کنید.
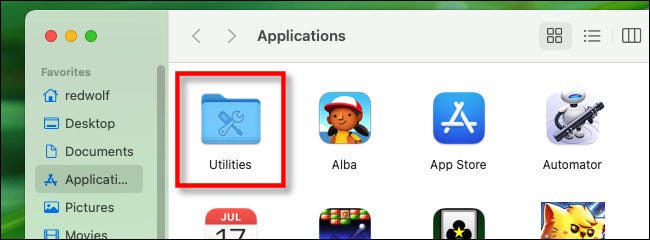
در پوشه Utilities، روی اپلیکیشن Screenshot دوبار کلیک کنید. همچنین می توانید با کلیک بر روی Launchpad در داک، انتخاب گروه “Other” و سپس انتخاب برنامه Screenshot، آن را اجرا کنید.
![]()
با باز شدن اپلیکیشن Screenshot، یک نوار ابزار کوچک در نزدیکی پایین صفحه ظاهر می شود. با استفاده از این نوار ابزار، می توانید برنامه Screenshot را به گونه ای پیکربندی کنید که از کل صفحه، پنجره انتخاب شده یا بخشی از صفحه اسکرین شات بگیرد. همچنین می توانید روی منوی “Options” کلیک کنید و از بین تنظیمات دیگر یک تایمر تعیین کنید. با استفاده از ماوس خود می توانید هر یک از این تنظیمات را تغییر دهید – نیازی به صفحه کلید نیست.
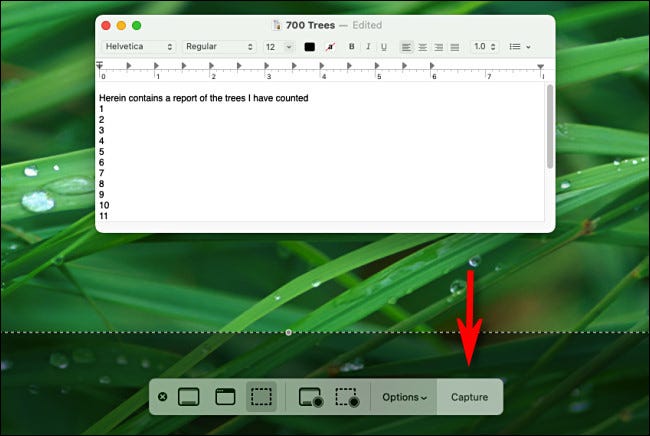
هنگامی که تنظیمات خود را مطابق میل خود انجام دادید، روی دکمه “Capture” کلیک کنید. اسکرین شات در مکان مورد نظر شما ذخیره می شود (مکان ذخیره پیش فرض دسکتاپ است.). پس از گرفتن اسکرین شات، نوار ابزار ناپدید می شود، بنابراین اگر می خواهید عکس دیگری بگیرید، باید برنامه Screenshot را دوباره راه اندازی کنید.