اگر پرینتر شبکه ای به رایانه ویندوز 10 خود متصل کرده اید و می خواهید آن را پیکربندی یا عیب یابی کنید، باید آدرس آی پی پرینتر خود را پیدا کنید. در ادامه چندین روش برای انجام این کار آورده شده است.
اگر قبلاً درایورهای پرینتر خود را بر روی رایانه خود نصب کرده اید، از روش کنترل پنل برای پیدا کردن آدرس آی پی پرینتر استفاده کنید. اگر هنوز پرینتر خود را نصب نکرده اید، از روش روتر زیر استفاده کنید – یا می توانید به طور بالقوه خود چاپگر را بررسی کنید.
پیدا کردن آدرس آی پی پرینتر در کنترل پنل ویندوز 10
برای مشاهده آدرس آی پی پرینتر نصب شده خود در ویندوز 10، ابتدا Control Panel را باز کنید. این کار را با دسترسی به منوی “استارت”، جستجوی “Control Panel” و کلیک روی آن در نتایج جستجو انجام دهید.
در کنترل پنل، در بخش “Hardware and Sound”، روی “View Devices and Printers” کلیک کنید.
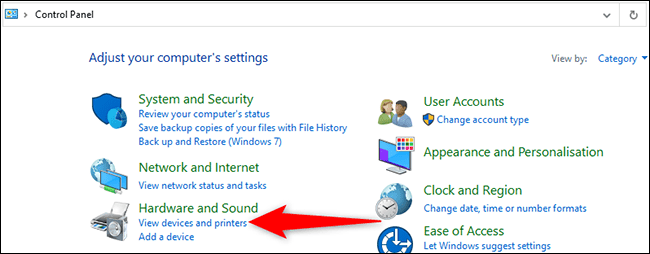
در پنجره “Devices and Printers”، در بخش “Printers”، پرینتر خود را پیدا کنید. روی نماد آن راست کلیک کرده و “Properties” را از منو انتخاب کنید.
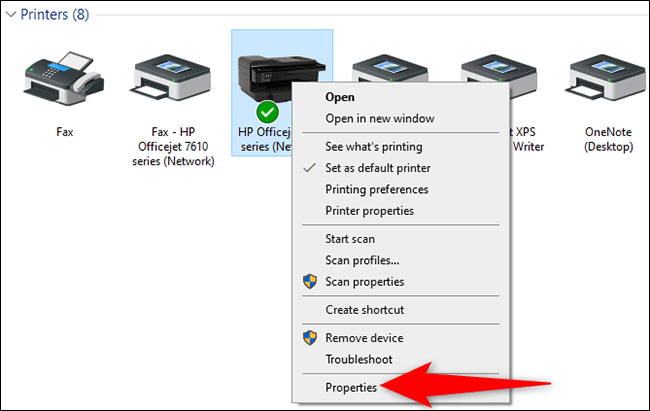
در پنجره “Properties” پرینتر، در بالا، روی برگه “Web Services” کلیک کنید. در انتهای این برگه، در کنار “IP Address” ، آدرس آی پی پرینتر خود را مشاهده می کنید.
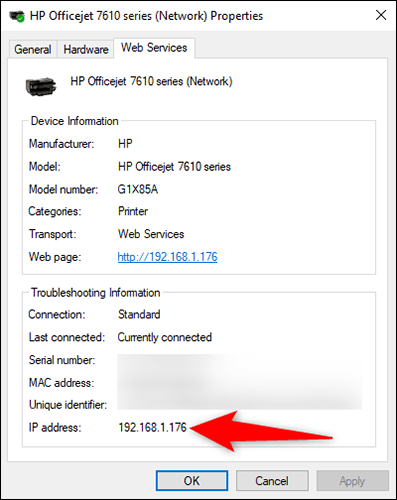
پس از اتمام کار، روی “OK” کلیک کنید. به هر حال، اگر پرینتر شما اجازه تنظیم وب را می دهد، می توانید این آدرس آی پی را در مرورگر وب خود وارد کنید تا به صفحه تنظیمات آن دسترسی پیدا کنید.
پیدا کردن آدرس آی پی پرینتر در روتر
اگر هنوز درایورهای پرینترخود را نصب نکرده اید یا درایورها را قبلاً نصب کرده اید اما نمی خواهید از Control Panel استفاده کنید، از این روش روتر برای پیدا کردن آدرس آی پی پرینتر خود استفاده کنید.
این روش به شما امکان دسترسی به لیستی از تمام دستگاه های متصل به شبکه، از جمله پرینتر را می دهد. به خاطر داشته باشید که مراحل بسته به مدل روتر شما کمی متفاوت خواهد بود، اما ایده کلی را دریافت خواهید کرد.
برای شروع، آدرس آی پی روتر خود را پیدا کرده و آن را در مرورگر وب رایانه خود وارد کنید. با این کار صفحه تنظیمات روتر شما باز می شود. برای اکثر روترها، می توانید با وارد کردن “192.168.1.1” یا “192.168.0.1” به عنوان آدرس آی پی، به صفحه تنظیمات دسترسی پیدا کنید.
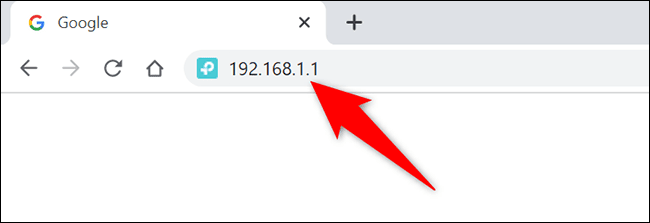
صفحه ورود روتر شما باز می شود. در اینجا، نام کاربری و رمز عبور روتر خود را برای ورود وارد کنید. اگر گذرواژه روتر خود را فراموش کرده اید، آن را بازنشانی کنید.
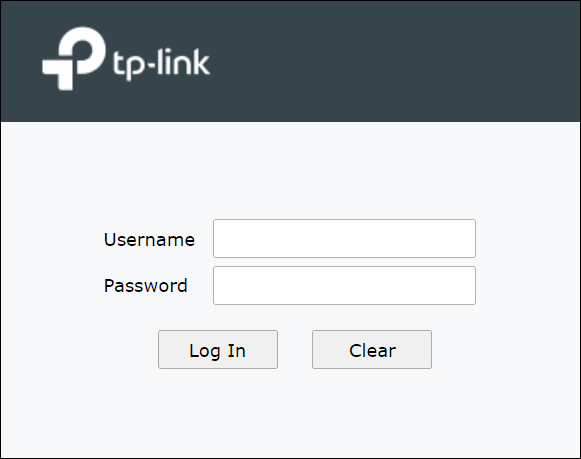
هنگامی که صفحه تنظیمات روتر باز می شود، در نوار کناری سمت چپ، “Network” را انتخاب کنید.
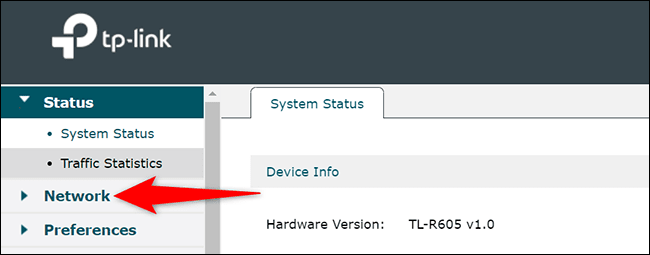
در منوی گسترده “Network”، روی “LAN” کلیک کنید. سپس، در پنجره سمت راست، روی برگه “DHCP Client List” کلیک کنید.
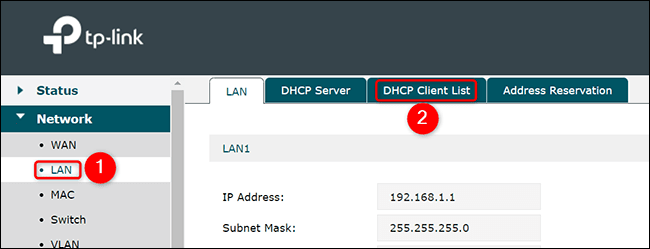
اکنون می توانید لیستی از همه دستگاه های متصل به شبکه خود، از جمله پرینتر خود را مشاهده کنید. پرینتر خود را با استفاده از نام منطبق پیدا کنید. به عنوان مثال، اگر پرینتر شما از HP است، “HP” را در لیست مشاهده می کنید. در کنار چاپگر، آدرس آی پی آن را مشاهده خواهید کرد.
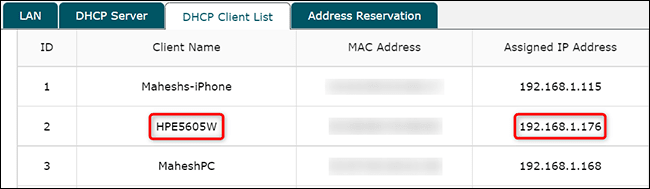
و به این ترتیب می توانید چاپگر خود را با استفاده از روتر در شبکه خود قرار دهید. هنگام راه اندازی و رفع مشکلات چاپگر بسیار مفید است.
پیدا کردن آدرس آی پی پرینتر از خود آن
همچنین می توانید آدرس IP چاپگر خود را با استفاده از صفحه نمایش و دکمه های خود چاپگر پیدا کنید. اما برای انجام این کار، احتمالاً باید دفترچه راهنمای چاپگر خود را ببینید. اکثر چاپگرهای متصل به شبکه شامل یک صفحه کوچک و یک دکمه منو برای مشاهده وضعیت یا تغییر تنظیمات هستند. هنگام حرکت در منوهای روی صفحه، به دنبال گزینه هایی مانند “Network” ،”Info” ،”Status” یا “IP Address” بگردید و ممکن است آن را پیدا کنید.



