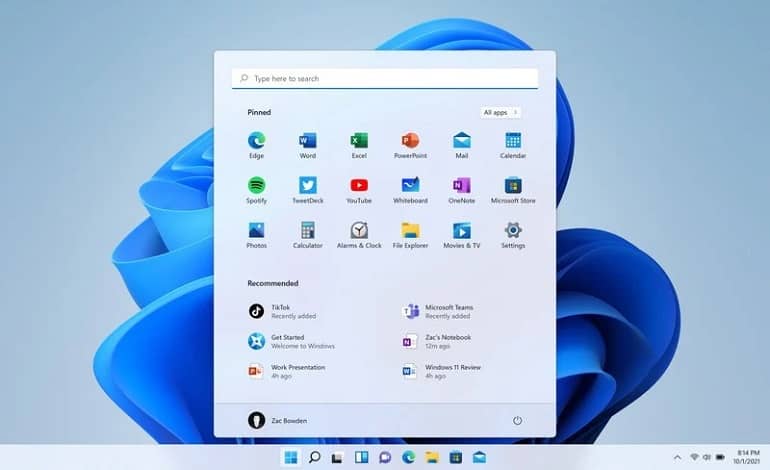برای اینکه فایل های خود را برای همیشه پاک کنید، باید به صورت دستی سطل بازیافت را روی رایانه شخصی خود خالی کنید. اگر این کار را خستهکننده میدانید، میتوانید فرآیند پاکسازی سطل بازیافت را خودکار کنید. ما به شما نشان خواهیم داد که چگونه این کار را در ویندوز 11 انجام دهید.
برای حذف خودکار فایلها در سطل بازیافت، از ویژگی Storage Sense ویندوز استفاده کنید. این ویژگی به پاک کردن فایلهای مختلف از جمله فایلهای دانلود شده و حذف شده در رایانه شما کمک میکند.
برای شروع، ابتدا برنامه تنظیمات را باز کنید. این کار را با فشار دادن همزمان کلیدهای Windows+i انجام دهید. در تنظیمات، روی System کلیک کنید.
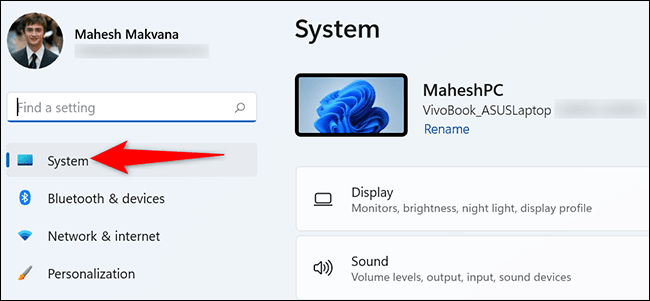
در صفحه System، به پایین بروید و روی Storage کلیک کنید.
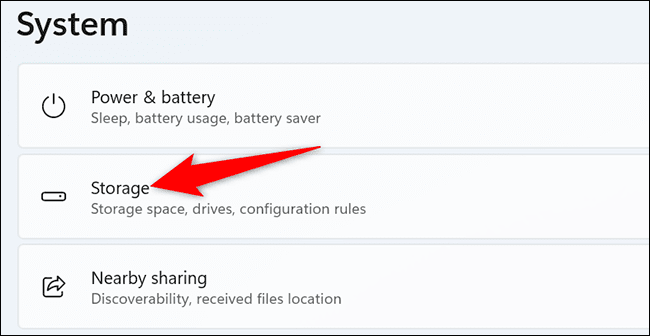
در صفحه Storage، در بخش Storage Management، روی Storage Sense کلیک کنید.
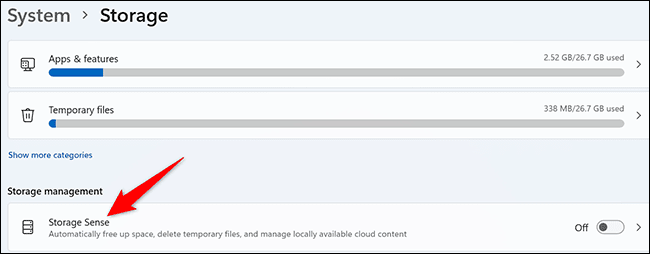
صفحه Storage Sense دارای گزینه ای به نام Automatic User Content Cleanup است. برای فعال کردن Storage Sense، این گزینه را روشن کنید.
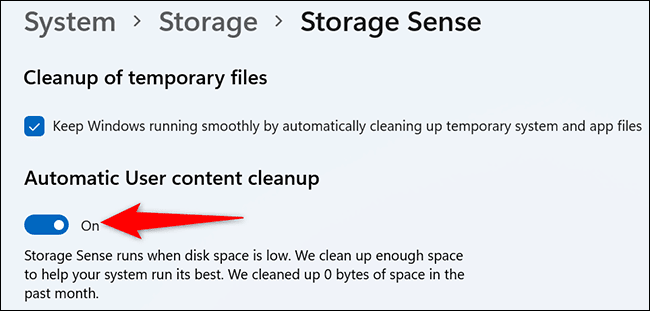
در همان صفحه، روی منوی کشویی Run Storage Sense کلیک کنید و انتخاب کنید که چه زمانی می خواهید این ویژگی را اجرا کنید. به خاطر داشته باشید که این گزینه مشخص نمی کند که فایل های شما چقدر باید در سطل بازیافت باشند تا حذف شوند. در مرحله زیر آن گزینه را پیکربندی خواهید کرد.
یکی گزینه Every Day ،Every Week ،Every Month یا During Disk Free Disk Space را انتخاب کنید.
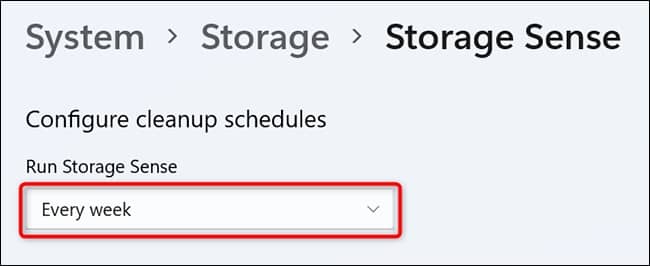
سپس، برای انتخاب مدت زمانی که یک فایل باید در سطل بازیافت بماند قبل از اینکه Storage Sense آن را حذف کند، روی منوی کشویی Delete Files in My Recycle Bin if They Have Been For Over کلیک کنید و یک گزینه را انتخاب کنید. گزینه های پیش روی شما Never، 1 day، 14 day، 30 day و 60day است.
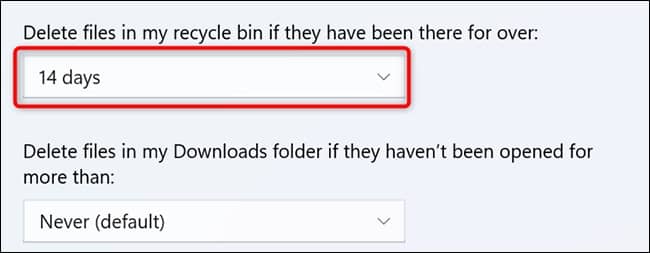
توجه داشته باشید که Storage Sense روی دیگر فایلهای رایانه شخصی شما مانند فایلهای دانلود شده تأثیر میگذارد. در صفحه Storage Sense، مطمئن شوید که نحوه برخورد Storage Sense با آنها را تنظیم کردهاید. برای اجرای فوری Storage Sense، صفحه Storage Sense را به پایین اسکرول کنید و روی Run Storage Sense Now کلیک کنید.
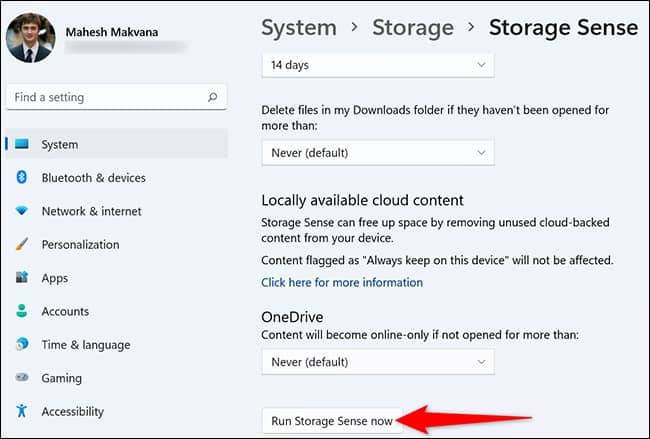
پیکربندی عملیات خودکار خالی کردن به طور کامل انجام شد. Storage Sense اکنون به طور خودکار محتویات سطل بازیافت را در بازه زمانی مشخص شده شما خالی می کند.