برای بهبود عملکرد کامپیوتر، باید به طور مرتب حافظه پنهان مختلف دستگاه خود را پاک کنید. ما به شما نشان خواهیم داد که چگونه این کار را در ویندوز 11 انجام دهید. فایل های کش فایل های موقتی هستند که توسط اپلیکیشن ها و سرویس های مختلف ایجاد می شوند.
پاک کردن این فایلها معمولاً هیچ مشکلی در برنامههای شما ایجاد نمیکند، زیرا برنامههای شما هر زمان که نیاز داشته باشند، آنها را دوباره ایجاد میکنند. همانطور که در زیر توضیح خواهیم داد، می توانید ویندوز را طوری تنظیم کنید که به طور خودکار فایل های کش را برای شما پاک کند.
استفاده از Disk Cleanup برای پاکسازی حافظه کش
یک راه آسان برای حذف کش های مختلف از ویندوز 11 استفاده از ابزار داخلی Disk Cleanup است. این ابزار به طور خودکار فایل های کش را برای شما پیدا و پاک می کند. برای استفاده از ابزار، منوی استارت را باز کرده و Disk Cleanup را جستجو کنید. روی ابزار در نتایج جستجو کلیک کنید.
در پنجره کوچک Disk Cleanup که باز میشود، روی منوی کشویی Drives کلیک کنید و درایوی را که ویندوز 11 را در آن نصب کردهاید، انتخاب کنید. سپس روی OK کلیک کنید.
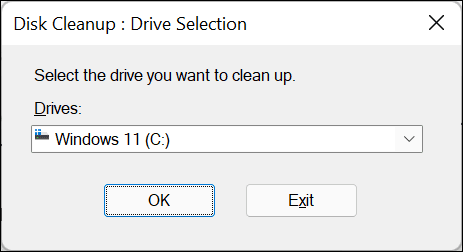
پنجره Disk Cleanup را خواهید دید. در اینجا، در بخش فایلها برای حذف، همه کادرها را فعال کنید تا همه فایلهای کش شما حذف شوند. سپس، در پایین، روی OK کلیک کنید.
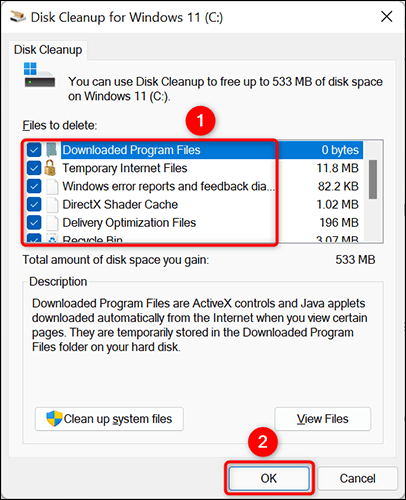
در اعلانی که ظاهر میشود، روی Delete Files کلیک کنید تا حذف کش خود را تأیید کنید.
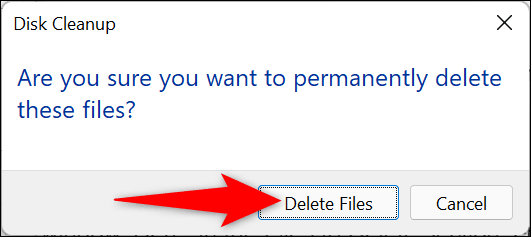
کار تمام است؛ فایل های کش انتخاب شده اکنون از رایانه شما حذف می شوند.
نحوه پاک کردن کش مایکروسافت استور
مانند سایر نرم افزارها، مایکروسافت استور نیز فایلهای کش را روی رایانه شما ذخیره میکند. برای حذف این فایل ها، باید یک برنامه کاربردی از کادر Run اجرا کنید.
- برای این کار ابتدا با فشردن کلیدهای Windows+R با هم کادر Run را باز کنید.
- در کادر Run عبارت WSReset.exe را تایپ کرده و Enter را فشار دهید.
- یک پنجره سیاه خالی روی صفحه نمایش شما ظاهر می شود.
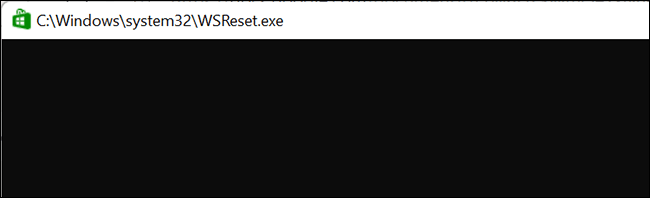
منتظر بمانید تا این پنجره به طور خودکار بسته شود. هنگامی که پنجره بسته می شود، کش مایکروسافت استور شما حذف می شود.
پاک کردن کش داده های مکانی
پاک کردن کش داده های مکان شما به اندازه پاک کردن سایر فایل های کش اهمیت دارد. برای پاک کردن تاریخچه موقعیت مکانی در رایانه خود، برنامه تنظیمات را با فشار دادن کلیدهای Windows+i با هم باز کنید و سپس مراحل زیر را دنبال کنید.
- در تنظیمات، از نوار کناری سمت چپ، “Privacy & Security” را انتخاب کنید.
- در صفحه Privacy & Security، در بخش App Permissions، روی Location کلیک کنید.
- در صفحه Location، در کنار Location History، روی Clear کلیک کنید.
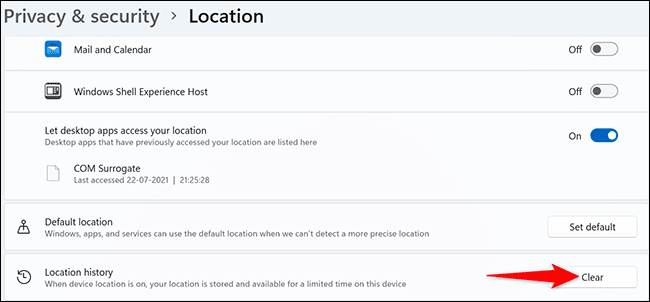
ویندوز 11 کش مکان شما را حذف می کند.
حذف حافظه کش DNS
برای حذف حافظه کش DNS، از اپلیکیشن Windows Terminal رایانه شخصی خود استفاده کنید. منوی استارت را باز کرده و Windows Terminal جستجو کرده و روی آن کلیک کنید. در Windows Terminal دستور زیر را تایپ کرده و Enter را فشار دهید. می توانید از دستور ipconfig /flushdns در پوسته های PowerShell و Command Prompt استفاده کنید.
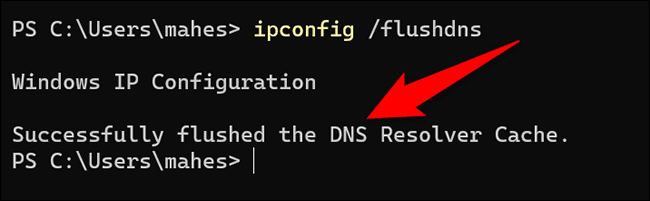
هنگامی که حافظه پنهان DNS حذف شود، یک پیام موفقیت آمیز خواهید دید.
نحوه پاکسازی خودکار کش با Storage Sense
با ویژگی داخلی Storage Sense در ویندوز 11، می توانید به طور خودکار کش رایانه خود را در یک بازه زمانی منظم پاک کنید. شما باید مشخص کنید که چه نوع حافظه کشی را می خواهید پاک کنید، و این ویژگی فقط آن فایل های کش را حذف می کند. برای استفاده از این ویژگی، مراحل زیر را دنبال کنید:
- برنامه تنظیمات را با فشار دادن همزمان کلیدهای Windows+i اجرا کنید.
- در تنظیمات، از نوار کناری سمت چپ، System را انتخاب کنید.
- در صفحه System، روی Storage کلیک کنید.
- در منوی Storage، روی Storage Sense کلیک کنید.
- در بالای صفحه Storage Sense، گزینه Automatic User Content Cleanup را روشن کنید. این ویژگی Storage Sense را فعال می کند.
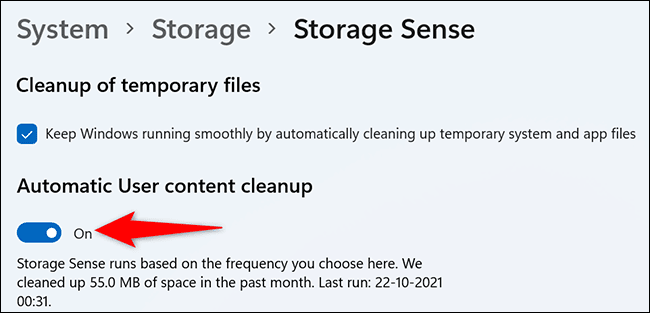
در همان صفحه، گزینههای مربوط به فایلهای کش را که میخواهید حذف شوند، پیکربندی کنید. این شامل تخلیه خودکار سطل بازیافت، پاک کردن پوشه Downloads و غیره می شود.
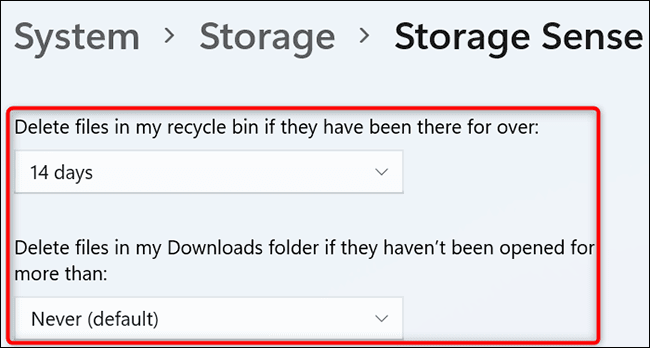
Storage Sense در بازه زمانی مشخص شده اجرا می شود. اگر میخواهید فوراً آن را اجرا کنید، صفحه فعلی را به پایین اسکرول کنید. در آنجا، روی دکمه “Run Storage Sense Now” کلیک کنید.
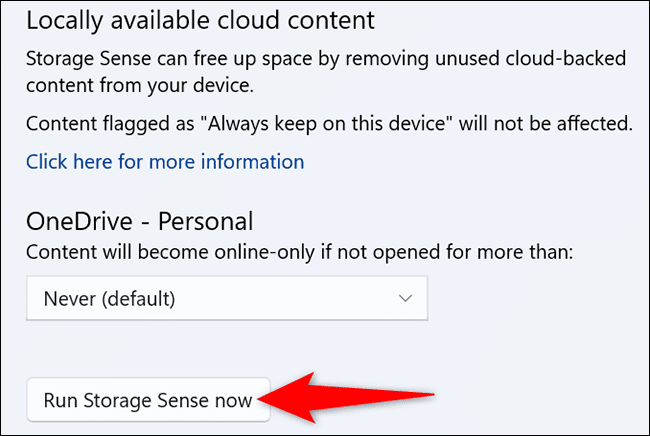
Storage Sense کامپیوتر شما را با استفاده از گزینه های مشخص شده شما پاکسازی می کند. این روشی است که میتوانید کشهای مختلف را در رایانه شخصی مبتنی بر ویندوز 11 خود پاک کنید.



