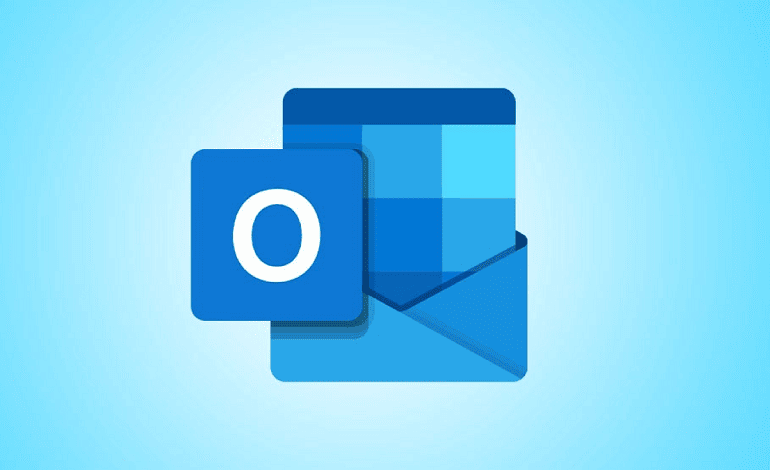گاهی اوقات ممکن است از دیدن رابط کاربری روشن اوت لوک خسته شوید! برای این منظور، می توانید حالت تاریک را روشن کنید و یک تجربه ایمیل تاریک در کلاینت ایمیل مورد علاقه خود داشته باشید. در این مقاله به شما نشان خواهیم داد که چگونه این کار را در اوت لوک روی دسکتاپ، موبایل و وب انجام دهید.
توجه داشته باشید که برای استفاده از حالت تاریک اوت لوک در دسکتاپ، باید در Microsoft Office 365 اشتراک داشته باشید. اگر نسخه آفیس دیگری دارید، میتوانید از تم خاکستری تیره استفاده کنید، که نزدیکترین حالت به حالت تاریک است.
روشن کردن حالت تاریک در نسخه ویندوز و مک نرم افزار اوت لوک
نحوه فعال کردن حالت تاریک در نسخه دسکتاپ اوت لوک بین ویندوز و مک متفاوت است. بخش مربوط به سیستم عامل خود را در زیر دنبال کنید.
اگر از رایانه ویندوزی استفاده می کنید، از گزینه ای در اپلیکیشن اوت لوک برای روشن کردن حالت تاریک استفاده کنید. توجه داشته باشید که این گزینه حالت تاریک را در تمام اپ های آفیس شما از جمله ورد، اکسل و پاورپوینت فعال می کند.
- برای شروع، ابتدا اوت لوک را روی رایانه خود باز کنید. در گوشه سمت چپ بالای برنامه، روی File کلیک کنید.
- از نوار کناری که در سمت چپ ظاهر می شود، Office Account را انتخاب کنید.
- در قسمت سمت راست، روی منوی کشویی Theme Office کلیک کنید و Black را انتخاب کنید. این حالت تاریک را در برنامه اوت لوک فعال می کند.
همانطور که در تصویر می بینید کل رابط اوت لوک شما تیره می شود. برای خاموش کردن حالت تاریک، روی منوی کشویی Theme Office کلیک کنید و گزینهای غیر از Black را انتخاب کنید.
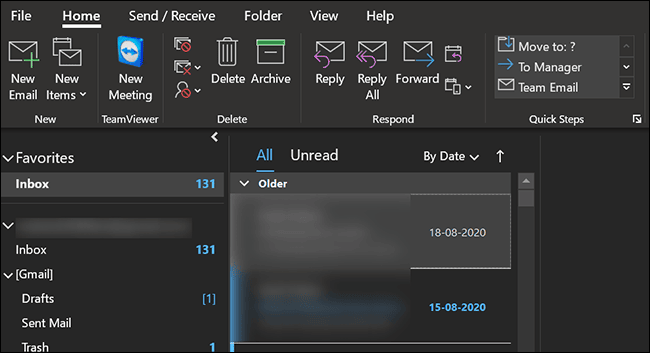
در مک، نمیتوانید حالت تاریک را از داخل اوت لوک فعال کنید. شما باید حالت تاریک بومی مک خود را فعال کنید، که باعث می شود اوت لوک از این حالت استفاده کند. توجه داشته باشید که این حالت پس از آن برای همه اپ های دیگر در مک شما و نه فقط اوت لوک اعمال می شود.
هنگامی که این کار را انجام دادید، اوت لوک را راه اندازی کنید و یک رابط تاریک خواهد داشت.
روشن کردن حالت تاریک در نسخه موبایل نرم افزار اوت لوک
اپلیکیشن Outlook برای آیفون، آیپد و اندروید نیز حالت تاریک را ارائه می دهد. برای فعال کردن این گزینه کافیست که مراحل زیر را دنبال کنید.
- برای فعال کردن آن، ابتدا اپلیکیشن اوت لوک را در گوشی خود باز کنید.
- در گوشه سمت چپ بالای برنامه، روی آیکون پروفایل خود کلیک کنید.
- در منویی که از سمت چپ صفحه باز می شود، روی Settings (یک نماد چرخ دنده) کلیک کنید.
- در صفحه Settings، در بخش Preferences، روی Appearance ضربه بزنید.
- صفحه Appearance سه تم را برای انتخاب ارائه می دهد. در اینجا نحوه عملکرد هر موضوع آمده است
- Light: این گزینه از حالت روشن در اوت لوک استفاده می کند.
- Dark: این گزینه را برای فعال کردن حالت تاریک در اوت لوک انتخاب کنید.
- System: این گزینه از حالت پیش فرض گوشی شما استفاده می کند. یعنی اگر حالت تاریک را روی گوشی خود فعال کرده باشید، Outlook از حالت تاریک نیز استفاده خواهد کرد.
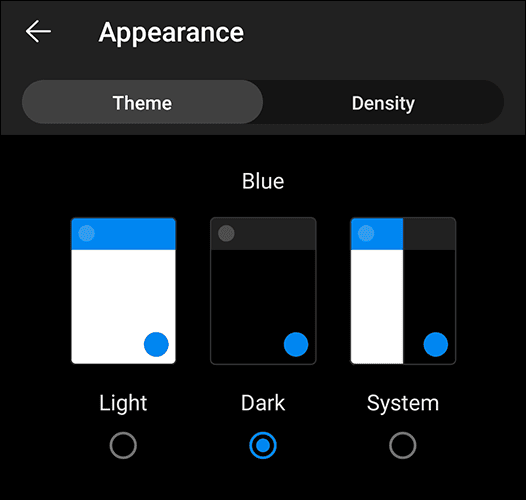
اوت لوک تنظیمات شما را ذخیره می کند و رابط را تاریک می کند.
روشن کردن حالت تاریک در نسخه وب نرم افزار اوت لوک
اگر از اوت لوک در وب در Outlook.com استفاده میکنید، میتوانید تجربه ایمیلهای وب خود را نیز تیره کنید. برای انجام این کار، مرورگر وب دلخواه خود را در دستگاه خود باز کنید و سایت Outlook را راه اندازی کنید. در سایت، به حساب ایمیل خود وارد شوید.
- در گوشه سمت راست بالای سایت، روی Settings (یک نماد چرخ دنده) کلیک کنید.
- در منوی Settings، گزینه Dark Mode را فعال کنید (برای غیرفعال کردن حالت تاریک، گزینه Dark Mode را خاموش کنید.)
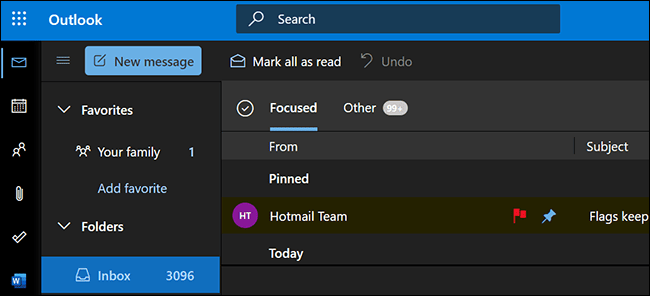
اوت لوک نسخه وب تنظیمات برگزیده شما را ذخیره می کند و به سرعت خود را تاریک می کند.