چت مشارکتی در لحظه، همانطور که در برنامههایی مانند اسلک نمونهای از آن است، به روشی رایج برای برقراری ارتباط بین همکاران و دوستان تبدیل شده است، بهویژه از سال گذشته که بسیاری از ما به کار از خانه روی آوردیم. گوگل ظاهراً به این موضوع توجه کرده است و با استفاده از دو ویژگی از مجموعه برنامه Workplace شرکتی خود – چت و فضاها (که قبلاً اتاق نامیده می شد) – و ادغام آنها در برنامه استاندارد جیمیل خود، شرکت را در مقابل Slack قرار داده است.
گوگل چت به شما امکان می دهد جلسات چت را با دوستان و گروه های دوستان به صورت غیررسمی یا رسمی برگزار کنید. اولی را می توان فقط بین دو نفر یا بین چند نفر در آنچه که گوگل مکالمه گروهی می نامد انجام داد. دومی از طریق یک منطقه جداگانه انجام می شود که گوگل در حال حاضر آن را Space می نامد.
تفاوت در چیست؟ به گفته گوگل، چت صرفاً راهی است برای دو یا چند نفر برای چت کردن با هم بدون هیچ گونه تشریفاتی – برای مثال، اگر میخواهید سریع در مورد جایی که قرار است برای ناهار ملاقات کنید صحبت کنید، یک مکالمه گروهی بین دوستان خود ایجاد میکنید. هنگامی که مکالمه انجام شد، پس از پنج روز حذف خواهد شد (اگر از یک حساب شخصی به جای Workspace استفاده می کنید).
از سوی دیگر، یک Space برای مکالمات طولانی مدت بیشتر است. هر اسپیس نام مخصوص به خود را دارد، برای ترک و پیوستن مجدد افراد در دسترس باقی میماند، اعلانها را ارسال میکند و میتواند فایلها را به اشتراک بگذارد. این برای پروژه های کاری، برنامه ریزی مهمانی یا هر فعالیت دیگری است که می خواهید مکالمه را در طول روزها، هفته ها یا بیشتر ادامه دهید، مفید خواهد بود. اگر این برای شما مفید است، اولین کاری که باید انجام دهید این است که گوگل چت را برای حساب جیمیل خود فعال کنید. در حال حاضر، حداقل، باید این کار را به طور جداگانه در مرورگر و دستگاه تلفن همراه خود انجام دهید.
فعال کردن گوگل چت در اپ موبایل
- روی نماد سه خط در گوشه بالا سمت چپ ضربه بزنید و “Settings” را انتخاب کنید.
- وارد حساب کاربریتان شوید.
- گزینه General انتخاب کنید.
- اگر از گوشی اندروید استفاده میکنید، Show the chat and spaces Tabs را علامت بزنید. اگر از آیفون یا آیپد استفاده میکنید، «Show the chat and spaces tab» را روشن کنید.
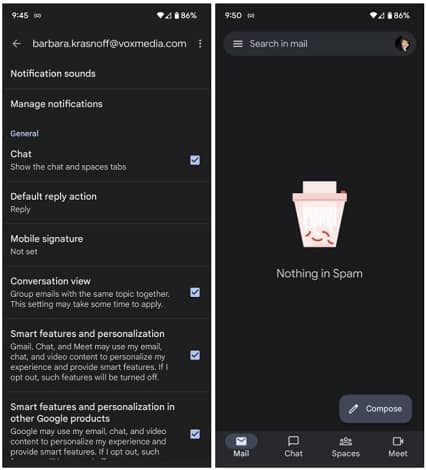
در پایین صفحه، در کنار نمادهای Mail و Meet، نمادهای Chat و Spaces را نیز خواهید داشت.
فعال کردن گوگل چت در مرورگر
- به اکانت جیمیل وارد شده و به تنظیمات (نماد چرخ دنده در گوشه بالا سمت راست) بروید.
- گزینه See all settings را انتخاب کنید.
- در منوی بالا، Chat and Meet را انتخاب کنید.
- شما میتوانید Google Chat ، Classic Hangouts و یا Off را انتخاب کنید. با فرض اینکه میخواهید Chat را آزمایش کنید، روی آن کلیک کنید.
- معمولاً چت در سمت چپ صفحه جیمیل شما ظاهر میشود، اما میتوانید انتخاب کنید که در سمت راست نمایش داده شود.
- به هر حال، Chat and Meet به شما امکان می دهد در صورت تمایل بخش Meet را در جیمیل پنهان کنید.
- پس از انجام کار، روی Save Changes کلیک کنید.
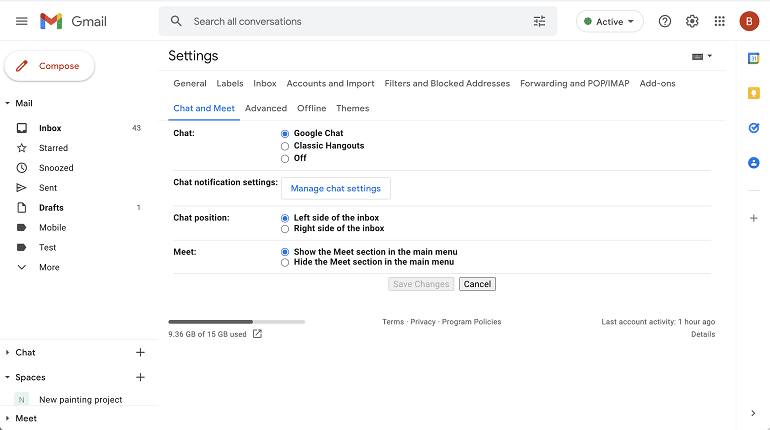
بهجای کادرهای Meet و Hangouts که قبلاً در سمت چپ صفحه جیمیل شما قرار داشتند، اکنون یک جعبه چت، یک کادر Spaces و یک جعبه Meet خواهید داشت. هر مخاطبی که قبلاً با آنها از طریق Hangouts چت میکردید، در باکس جدید چت ظاهر میشوند. وقتی روی نام آنها کلیک میکنید و یک پنجره پاپ آپ کوچک در سمت چپ آن چتهای قبلی را به شما نشان میدهد.
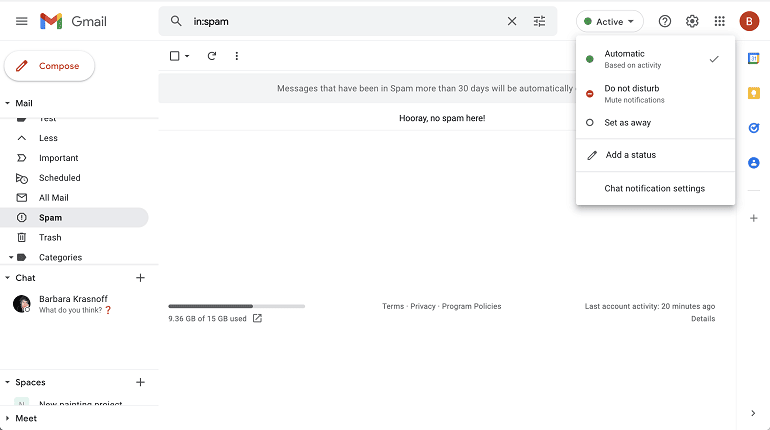
شروع چت در نسخه وب
- برای شروع یک چت جدید، روی علامت مثبت در گوشههای کادر Chat یا Spaces کلیک کنید. یک منوی کشویی باز خواهد شد.
- اگر میخواهید تنها با یک نفر چت کنید، نام او را در قسمت بالایی تایپ کنید. اگر میخواهید با بیش از یک نفر چت کنید، “مکالمه گروهی/Group conversation” را انتخاب کنید.
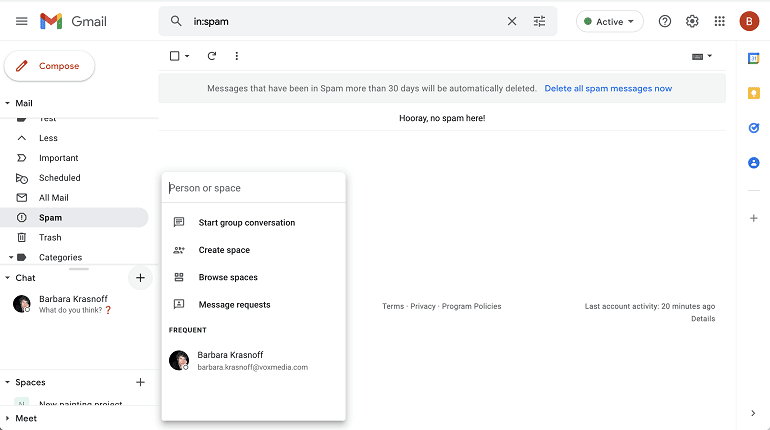
همین منو همچنین به شما این امکان را میدهد که یک Spaces را شروع کنید، اسپیس های موجود را مرور کنید یا درخواستهای پیام را جستجو کنید (به عبارت دیگر، درخواستهای قبلی برای چت افراد دیگر را جستجو کنید).
شروع چت در نسخه موبایل
- روی نماد چت و سپس بر روی پنجره کوچک “چت جدید/New chat” در گوشه پایین سمت راست ضربه بزنید.
- می توانید نام یک شخص را در اینجا تایپ کنید (لیستی از مخاطبین مکرر شما در زیر پیوندها وجود دارد)، یا می توانید یک فاصله ایجاد کنید یا اسپیس های موجود را مرور کنید.
- اگر میخواهید یک مکالمه گروهی ایجاد کنید؛ ابتدا نام اولین فردی را که میخواهید با او چت کنید تایپ کنید؛ سپس روی ضربه بزنید. سپس روی نماد گروهی که ظاهر میشود؛ نامهای دیگر را اضافه کنید.
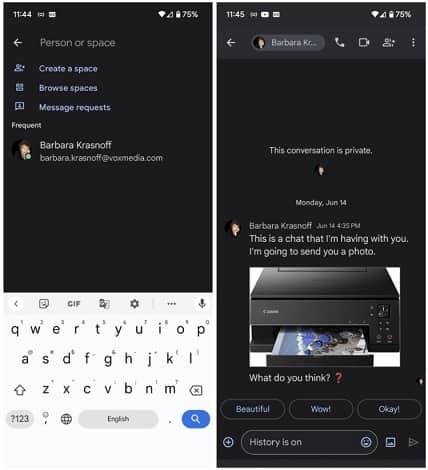
افرادی که به چت شما دعوت شدهاند ایمیلی با لینک دریافت میکنند و میتوانند به گفتگو بپیوندند یا آن را مسدود کنند. اگر در Hangouts یا Chat باشند، اعلانی دریافت خواهند کرد. چه از وب یا یک برنامه تلفن همراه استفاده میکنید، برای افزودن پیام جدید، در قسمت پایین صفحه تایپ کنید. مجموعه ای از آیکون ها (محل قرار گرفتن آنها بستگی به استفاده از اپلیکیشن تلفن همراه یا وب دارد) به شما امکان می دهد استیکر یا عکس اضافه کنید، یک جلسه صوتی یا تصویری را شروع کنید (در اصل شروع گوگل میت) و یک رویداد را بین دیگران برنامه ریزی کنید.
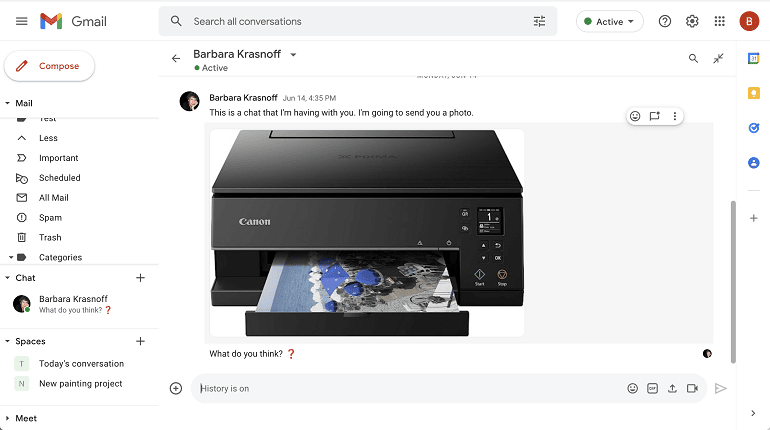
در برنامه تلفن همراه، اگر روی علامت مثبت در سمت چپ فیلد پایین ضربه بزنید، تعدادی چیز به شما داده می شود که می توانید به پیام چت خود اضافه کنید، از جمله یک GIF، یک دعوت تقویم یا یک فایل گوگل درایو. در برنامه وب، بیشتر این موارد در سمت راست فیلد موجود است.
ایجاد Spaces
- در نسخه وب، به کادر Chat یا کادر Space در سمت چپ جیمیل بروید و روی مثبت کلیک کنید. در موبایل، روی نماد Spaces ضربه بزنید.
- “ایجاد فضا/Create space” را انتخاب کنید.
- برای آن نام انتخاب کرده و شرکت کنندگان را اضافه کنید.
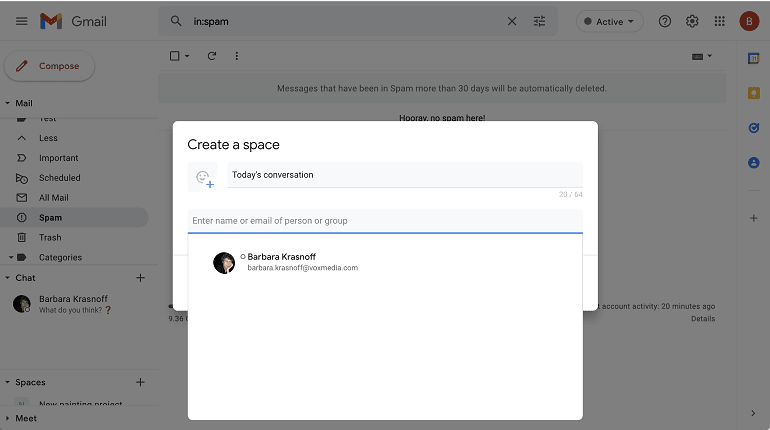
افرادی دعوت شده یک ایمیل با یک لینک دریافت میکنند. هنگامی که روی لینک کلیک کنند، فضای جدید به آنها نشان داده میشود و آنها میتوانند به آن بپیوندند و یا آنرا مسدود کنند.
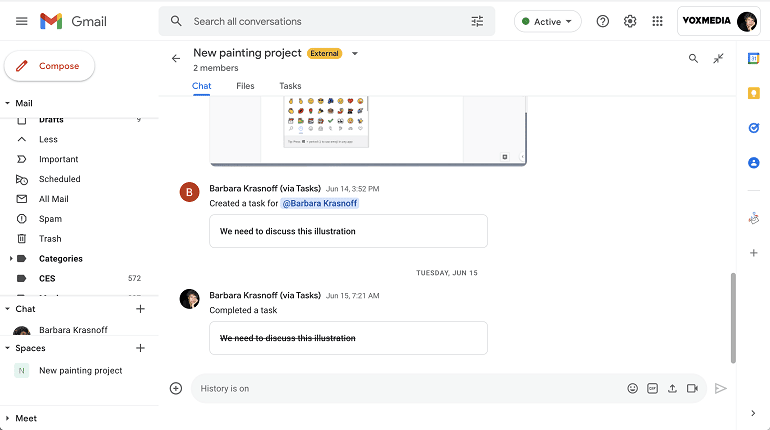
برای افزودن یک پیام جدید، در قسمت پایین صفحه تایپ کنید. مانند Chat، مجموعهای از نمادها در سمت راست فیلد (در وب) یا از طریق علامت مثبت (در تلفن همراه) به شما امکان میدهد شکلک اضافه کنید، یک فایل آپلود کنید، یک فایل از گوگل درایو اضافه کنید، یک جلسه صوتی یا تصویری را شروع کنید ( که در اصل Google Meet را شروع می کند)، و یک رویداد را برنامه ریزی کنید.
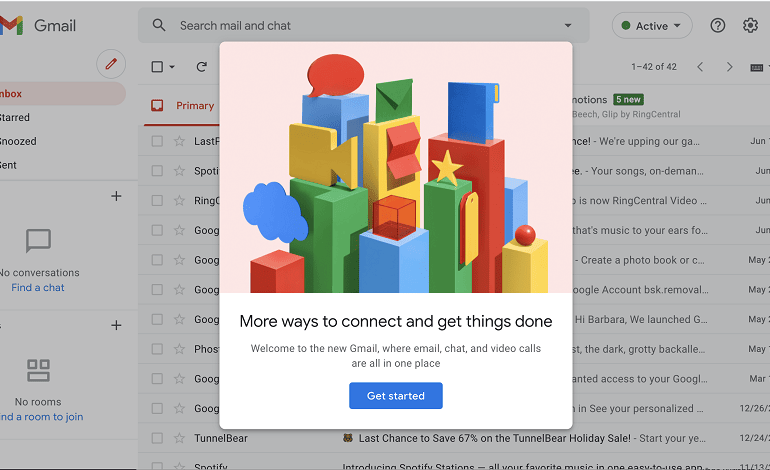



ارسال دیدگاه