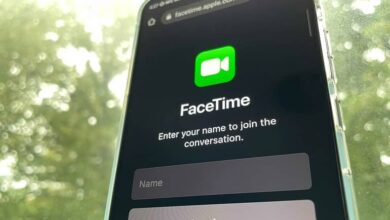آموزش تبدیل فایل PDF به JPG در مک
در مک، میتوانید فقط از ابزارهای داخلی برای تبدیل صفحات خاص یا تمام صفحات یک فایل PDF به JPG استفاده کنید. ما به شما نشان خواهیم داد که چگونه این تبدیل را با استفاده از برنامههای Preview و Automator داخلی در مک انجام دهید.
برای تبدیل یک صفحه انتخابی از PDF به JPG، از برنامه Preview داخلی مک استفاده کنید. با باز کردن پوشه ای که فایل PDF شما را در Finder دارد شروع کنید.

روی فایل PDF خود کلیک راست کرده و Open With > Preview را از منو انتخاب کنید.

در Preview، صفحه PDF را که می خواهید به JPG تبدیل کنید، انتخاب کنید. سپس از نوار منو، File > Export را انتخاب کنید.

پنجره اکسپورت Preview را خواهید دید. در بالای این پنجره، روی فیلد “Export As” کلیک کنید و یک نام برای فایل JPG تبدیل شده خود تایپ کنید. سپس، پوشه ای را انتخاب کنید که فایل خود را در آن ذخیره کنید. در قسمت پایین پنجره اکسپورت، روی منوی کشویی Format کلیک کنید و JPEG را انتخاب کنید. نوار لغزنده Quality را به سمت چپ بکشید تا کیفیت فایل حاصل را کاهش دهید، یا برای افزایش کیفیت فایل، آن را به سمت راست بکشید.
در صورت تمایل، روی قسمت “Resolution” کلیک کنید و یک مقدار را وارد کنید. با این حال، احتمالاً نیازی به تغییر آن ندارید. سپس، در پایین پنجره اکسپورت، روی “Save” کلیک کنید تا فایل شما ذخیره شود.

Preview اکنون صفحه PDF انتخابی شما را به JPG تبدیل می کند. فایل JPG حاصل را در پوشه مشخص شده خود خواهید یافت.
یک فایل PDF کامل را به JPG تبدیل کنید
اگر PDF با چندین صفحه دارید، روش Preview ذکر شده در بالا ایدهآل نیست. در عوض، از یک Automator Quick Action استفاده کنید که همه صفحات را از PDF شما به JPG به یکباره تبدیل می کند. این روش میتواند چندین فایل پیدیاف را در یک حرکت پردازش کند.
برای انجام این اقدام سریع، ابتدا Automator را در مک خود باز کنید. این کار را با فشار دادن Command+Spacebar، تایپ «Automator» در جستجوی Spotlight و انتخاب آن در نتایج جستجو انجام دهید.

در Automator، گزینه File > New را از نوار منو انتخاب کنید.

در اعلان Choose a Type for Your Document برنامه Automator گزینه Quick Action را انتخاب و سپس، در پایین، روی «Choose» کلیک کنید.

اکنون در صفحه ویرایش Quick Action خود هستید. در اینجا، در بالا، روی منوی کشویی «Workflow Receives Current» کلیک کنید و «PDF Files» را انتخاب کنید.

در گوشه سمت چپ بالای Automator، روی Actions کلیک کنید. سپس، روی فیلد متنی در کنار Variables کلیک کنید و «Render PDF Pages as Images» را تایپ کنید.

از نتایج جستجو، «Render PDF Pages as Image» را بکشید و آن را در گردش کار در سمت راست رها کنید.

در بخش «Render PDF Pages as Images» در سمت راست، روی منوی کشویی «Format» کلیک کنید و «JPEG Image» را انتخاب کنید. به صورت اختیاری، برای تعیین وضوح سفارشی برای تصویر خود، روی “Resolution” کلیک کنید و برای انتخاب سطح فشرده سازی برای فایل های خود، روی “Compression” کلیک کنید.

دوباره روی کادر جستجو در کنار Variables کلیک کنید. این بار «Move Finder Items» را تایپ کنید. سپس، از نتایج جستجو، “Move Finder Items” را بکشید و آن را در قسمت “Render PDF Pages as Images” در گردش کار به سمت راست رها کنید.

در قسمت “Move Finder Items” در سمت راست، روی منوی کشویی “To” کلیک کرده و پوشه ای را انتخاب کنید که در آن فایل های JPG تبدیل شده خود را ذخیره کنید.

Quick Action شما اکنون آماده است. برای ذخیره آن، از نوار منوی Automator، گزینه File > Save را انتخاب کنید. یا، میانبر صفحه کلید Command+S را فشار دهید.

یک اعلان ذخیره در Automator خواهید دید. در اینجا، یک نام برای Quick Action خود تایپ کنید و روی «Save» کلیک کنید. وقتی از این عمل استفاده می کنید این نام ظاهر می شود، بنابراین از چیزی توصیفی استفاده کنید. ما با “PDF به JPG” پیش خواهیم رفت.

اکنون که Quick Action شما ذخیره شده است، با کلیک روی Automator > Quit Automator در نوار منو، Automator را ببندید.

برای استفاده از Quick Action تازه ایجاد شده خود برای تبدیل PDF به JPG، ابتدا پوشه ای را که فایل یا فایل های PDF شما دارد باز کنید.

برای انتخاب فایلهای PDF برای تبدیل به JPG از ماوس یا ترکپد خود استفاده کنید. سپس، روی هر فایل PDF کلیک راست کرده و Quick Actions > PDF to JPG را انتخاب کنید. اگر از نام دیگری برای Quick Action خود استفاده کرده اید، آن را به جای «PDF به JPG» انتخاب کنید.

Automator بلافاصله شروع به تبدیل صفحات فایل های PDF انتخابی شما به JPG می کند. هنگامی که فایل های شما تبدیل می شوند، آنها را در پوشه مشخص شده خود پیدا خواهید کرد.

و این نحوه تبدیل دسته ای PDF به JPG در مک است.