اگر در راه اندازی رایانه شخصی ویندوز 11 خود با مشکل مواجه هستید، ممکن است ریبوت کردن به صورت Safe Mode کمک کند، که به طور موقت درایورها و ویژگی ها را غیرفعال می کند تا رایانه شما پایدارتر شود.
در ویندوز 7 و نسخه های قبلی، معمولاً می توانید Safe Mode را با فشار دادن یک کلید عملکرد (مانند F8) درست پس از روشن کردن رایانه خود راه اندازی کنید. مایکروسافت این ویژگی را از ویندوز 8 حذف کرد زیرا به لطف فناوریهای جدید، زمان راهاندازی آنقدر سریع شد که کسی نمیتوانست بهموقع قبل از بارگیری ویندوز، F8 را بزند.
درعوض، مایکروسافت برای مواقعی که کامپیوتر شما خراب می شود و ویندوز به درستی بارگذاری نمی شود، یک راه حل «خطا خودکار» طراحی کرده است. اگر رایانه شما دو بار متوالی بارگذاری نشود، به طور خودکار وارد حالت عیب یابی راه اندازی پیشرفته می شود. میتوانید با روشن کردن رایانه، و سپس فشار دادن دکمه فیزیکی پاور آن، درست زمانی که لوگوی سازنده ظاهر میشود، این کار را مجبور کنید. این کار را دو بار انجام دهید و یک صفحه راه اندازی پیشرفته «Choose an Option» را مشاهده خواهید کرد. سپس، دستورالعمل های توضیح داده شده در بخش زیر را دنبال کنید تا وارد Safe Mode شوید.
راههای مختلفی برای راهاندازی مجدد رایانه در حالت «Advanced Startup» در ویندوز 11 وجود دارد که به شما امکان میدهد پس از چندین انتخاب، «Safe Mode» را انتخاب کنید. آسانترین راه؟ منوی Start را باز کنید و روی نماد پاور در گوشه سمت راست پایین کلیک کنید. سپس، کلید Shift را روی صفحه کلید خود نگه دارید و روی «Restart» کلیک کنید.
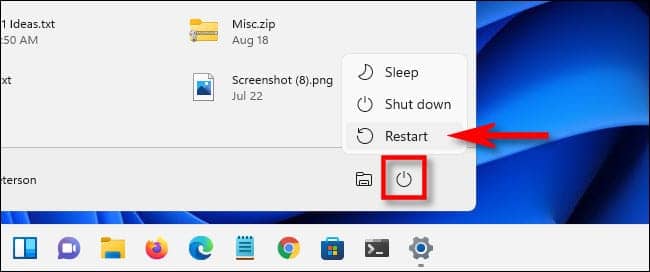
متناوبا، میتوانید از طریق برنامه تنظیمات، راه طولانی به سمت حالت Safe Mode را آغاز کنید. ابتدا تنظیمات را با فشار دادن Windows+i اجرا کنید (یا با جستجو در Start می توانید آن را پیدا کنید). وقتی تنظیمات باز شد، روی «System» در نوار کناری کلیک کنید و سپس «Recovery» را انتخاب کنید.
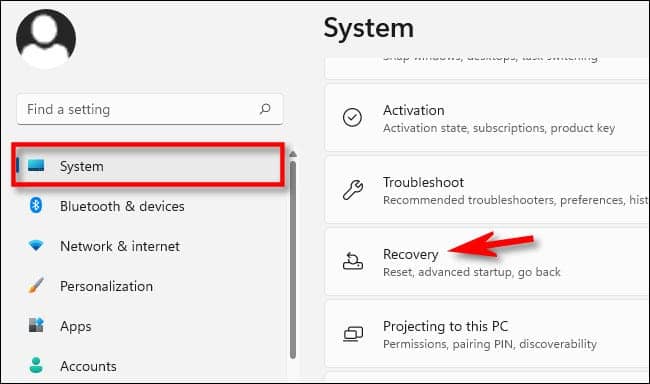
در Recovery Options، گزینه Advanced Startup را پیدا کرده و روی دکمه Restart Now در کنار آن کلیک کنید.
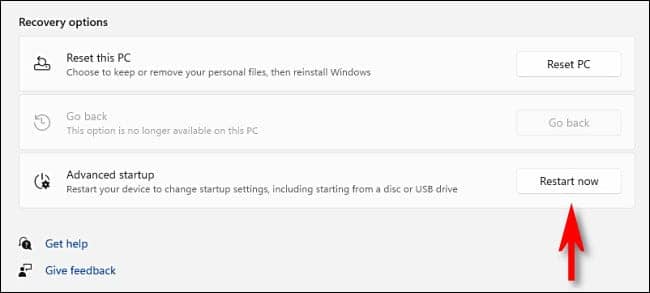
سپس پنجره پاپ باز شده و از میخواهد کارتان را قبل از ریستارت، ذخیره کنید. هنگامی که آماده شدید، روی «Restart Now» کلیک کنید.
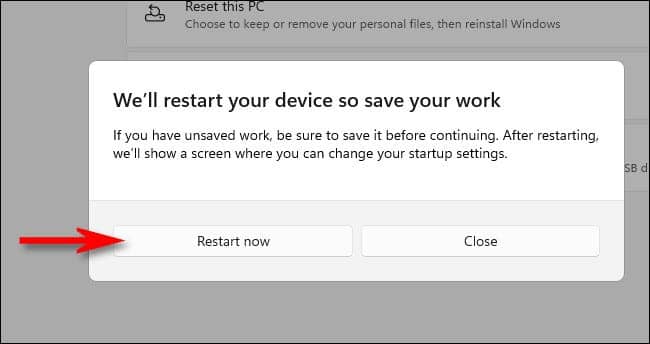
پس از آن، ویندوز خاموش میشود و دوباره راهاندازی میشود و در یک صفحه آبی رنگ با عنوان “Choose an Option” با چندین گزینه در یک لیست کوتاه راهاندازی میشود. “Troubleshoot” را انتخاب کنید.
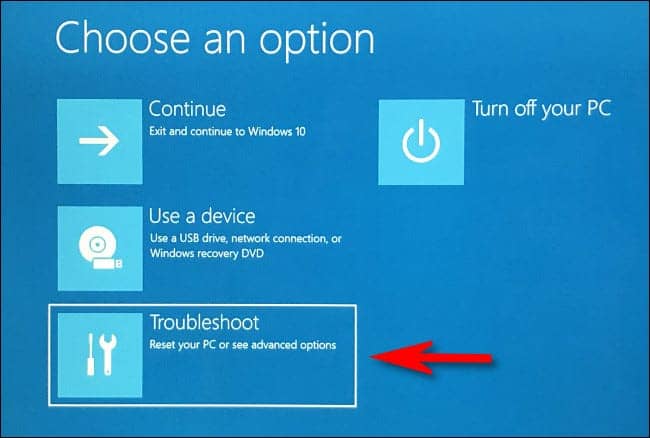
در Troubleshoot، گزینه «Advanced Options» را انتخاب کنید.
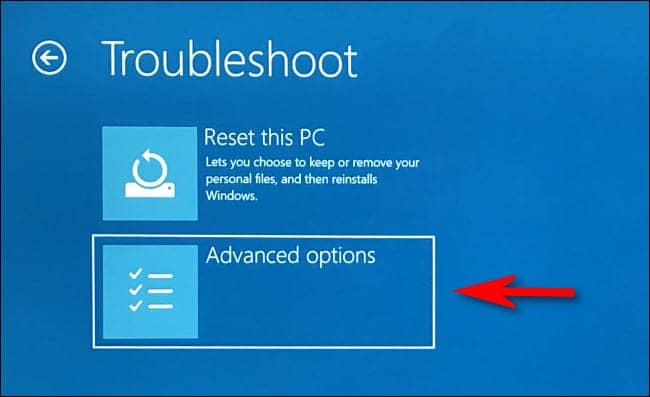
در Advanced Options، بر روی گزینه Startup Settings کلیک کنید.
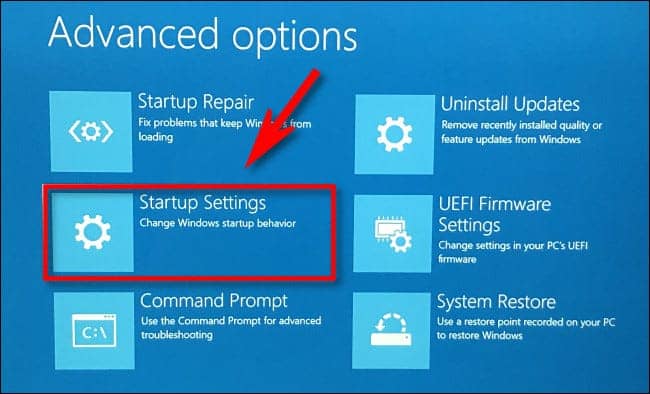
سپس در این بخش، گزینه Restart را کلیک کنید.
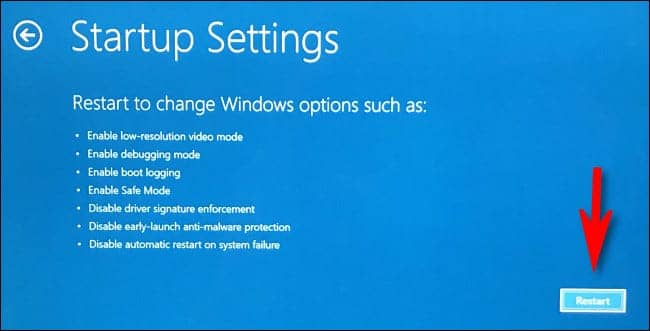
کامپیوتر در منوی “Startup Settings” با 9 گزینه شماره گذاری شده ریستارت می شود. برای حالت Safe Mode کلید “4” را روی صفحه کلید خود، برای Safe Mode با شبکه “5” یا برای Safe Mode با Command Prompt “6” را فشار دهید. به طور کلی، شما می خواهید 4 یا 5 را در اینجا فشار دهید، اما اگر با خط فرمان ویندوز خوب باشید، 6 می تواند برای عیب یابی پیشرفته مفید باشد.
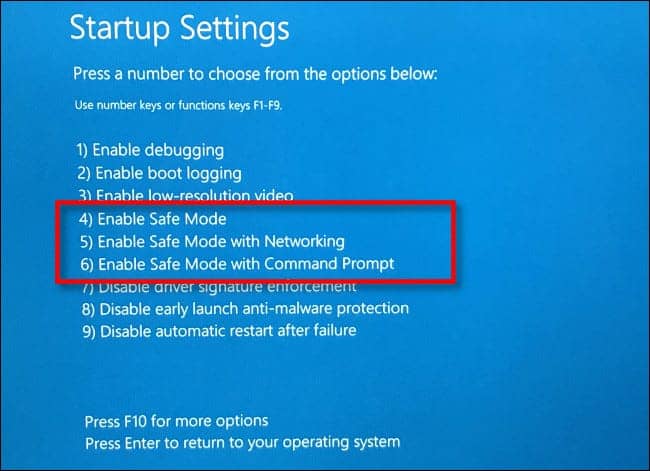
هنگامی که انتخاب خود را انجام دادید، ویندوز در نهایت به حالت Safe Mode راه اندازی می شود. صفحه نمایش شما رزولوشن پایین تری دارد و ویندوز تصویر دسکتاپ شما را با پس زمینه مشکی که در گوشه ها عبارت “Safe Mode” را نشان می دهد جایگزین می کند.
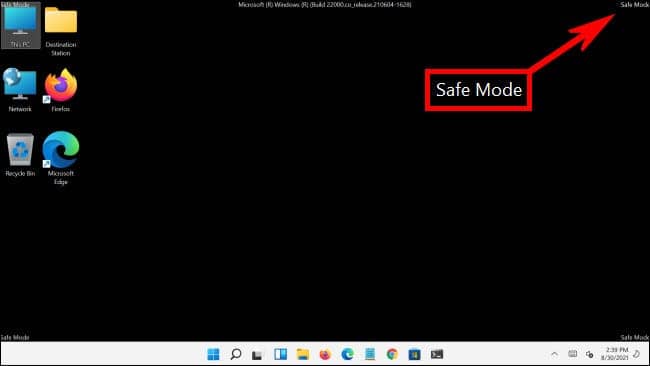
در این مرحله، میتوانید هر کار عیبیابی را که برای انجام آن نیاز دارید، انجام دهید. وقتی کارتان تمام شد، کافی است طبق معمول رایانه شخصی ویندوز 11 خود را ریستارت (یا خاموش کنید). اگر همه چیز به خوبی پیش برود و مشکل شما برطرف شده باشد، هنگامی که دفعه بعد راه اندازی مجدد می کنید، به حالت عادی و غیرایمن ویندوز باز می گردید.




ارسال دیدگاه