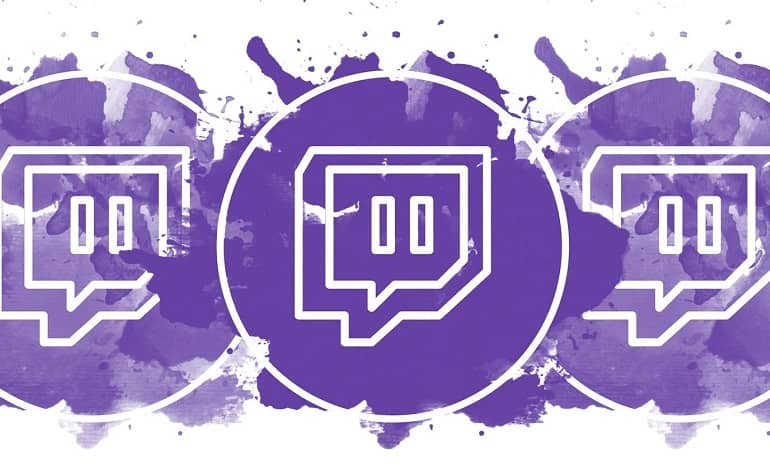توییچ یک پلتفرم پخش زنده است که عمدتاً بر استریم بازی های ویدیویی تمرکز دارد. اما بسیاری از کاربران با مشکلات مربوط به صدا در توییچ مواجه هستند. به طور خاص، توییچ نمی تواند صدا را در لایو استریم پخش کند. بنابراین، اگر شما نیز با مشکل مشابه مواجه هستید، در اینجا همه راه حل هایی برای رفع مشکل وجود دارد.
1. توییچ و مرورگرتان را دوباره راه اندازی کنید
مانند همه چیزها در فناوری، گاهی اوقات راه اندازی مجدد تنها چیزی است که لازم است. به این ترتیب، اگر توییچ به شما صدا نمی دهد، تب را ببندید و دوباره آن را باز کنید. اگر کار نکرد، مرورگر را به طور کامل ببندید یا کامپیوتر خود را ریستارت کنید.
2. Windows Audio Troubleshooter را اجرا کنید
ویندوز دارای یک عیب یاب صوتی داخلی است که با آن می توانید مشکلات مربوط به صدا را در سیستم حل کنید. با انجام مراحل زیر می توانید عیب یاب صوتی را در ویندوز 11 اجرا کنید:
- تنظیمات را با استفاده از Win + I باز کنید.
- Troubleshoot را در تب System انتخاب کنید.
- روی Other troubleshooters کلیک کنید.
- روی Run در کنار Playing Audio کلیک کنید.
- پنجره عیب یابی ظاهر می شود و مشکل را جستجو می کند.
پس از تکمیل فرآیند، سیستم را مجددا راه اندازی کنید و بررسی کنید که آیا Twitch هنوز مشکل دارد یا خیر.
3. آخرین بروزرسانی درایور صوتی را دانلود کنید
اکثر مشکلات مربوط به صدا در ویندوز ناشی از درایورهای صوتی قدیمی یا خراب است. به این ترتیب، سعی کنید درایور صوتی را به روز کنید تا مشکل برطرف شود. برای این کار مراحل زیر را دنبال کنید:
- Device Manager را با استفاده از یکی از روش های معمول باز کنید.
- روی Audio, inputs, and outputs دوبار ضربه بزنید.
- روی بلندگوی نصب شده کلیک راست کرده و از منوی زمینه گزینه Update driver را انتخاب کنید.
- روی Search automatically for drivers کلیک کنید.
ویندوز اکنون بهترین درایور صوتی موجود در سیستم را جستجو و دانلود می کند. پس از اتمام فرآیند، سیستم را مجددا راه اندازی کنید و دوباره Twitch را بررسی کنید. اگر ویندوز برای یافتن بهروزرسانیهای جدید مشکل داشت، سازنده دستگاه صوتی خود را یادداشت کنید و درایورها را در وبسایت آن جستجو کنید.
4. Default Audio Device را دوباره بررسی کنید
اگر ویندوز از دستگاه صوتی اشتباهی استفاده می کند، توییچ می تواند با مشکلات صوتی مواجه شود. به این ترتیب، ایده خوبی است که دوباره بررسی کنید که رایانه شما از طریق دستگاه یا بلندگوی صحیح صدا را پخش می کند. در اینجا نحوه بررسی آمده است:
- Settings > Sound را باز کنید.
- روی More sound settingsکلیک کنید.
- در تب Playback دستگاه صوتی صحیح را انتخاب کرده و گزینه Set default را انتخاب کنید.
- برای ذخیره تغییرات روی Apply > OK کلیک کنید.
بعد، Twitch را باز کنید و بررسی کنید که آیا مشکل ادامه دارد یا خیر.
5. داده های کش مرورگر را پاک کنید
همه مرورگرها دادههای کش را ذخیره میکنند تا تجربه کاربری سریعتر و روانتری را ارائه دهند. اما اگر دادههای کش به دلایلی خراب شوند، با مشکلات مختلفی از جمله مشکلی که در دست دارید، مواجه خواهید شد. برای حل مشکل باید داده های کش مرورگر را پاک کنید. در اینجا نحوه پاک کردن داده های کش گوگل کروم آورده شده است:
- Google Chrome را راه اندازی کنید و روی سه نقطه در گوشه سمت راست بالا کلیک کنید.
- Settings را انتخاب کنید.
- در قسمت سمت چپ، Privacy and Security را انتخاب کنید.
- روی Clear browsing data کلیک کنید.
- محدوده زمانی را به All time تغییر دهید.
- Cache images and files و Cookies and other site data را علامت بزنید.
- روی Clear data کلیک کنید.
کروم را دوباره راه اندازی کنید، به Twitch بروید و مشکل را بررسی کنید.
6. تنظیمات Internet Properties را تغییر دهید
اگر تنظیمات صدای صفحه وب در ویندوز 11 غیرفعال باشد، از پخش صدا توسط Twitch جلوگیری می کند. خوشبختانه، تنها کاری که باید انجام دهید این است که آن را دوباره فعال کنید تا همه چیز دوباره کار کند. در ادامه نحوه انجام کار آورده شده است:
- منوی Start را باز کنید، Internet Options را تایپ کنید و Enter را فشار دهید.
- به تب Advanced بروید.
- در زیر تب Multimedia گزینه Play sounds in webpage را علامت بزنید.
- برای ذخیره تغییرات انجام شده روی Apply > OK کلیک کنید.
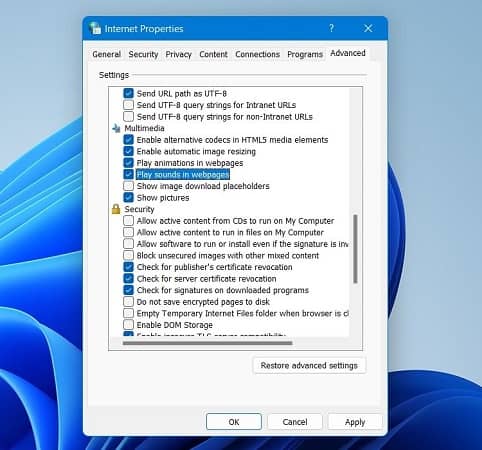
Twitch را باز کنید و دوباره مشکل را بررسی کنید.
7. ویژگی Audio Enhancement ویندوز 11 را خاموش کنید
راه حل بعدی خاموش کردن Audio Enhancement است. با دنبال کردن این مراحل می توانید این کار را انجام دهید:
- Settings > Sound > More sound settings را باز کنید.
- در تب Playback روی دستگاه خروجی کلیک راست کرده و Properties را انتخاب کنید.
- به تب Advanced بروید.
- تیک گزینه Enable audio enhancement را بردارید.
- روی Apply > OK کلیک کنید.
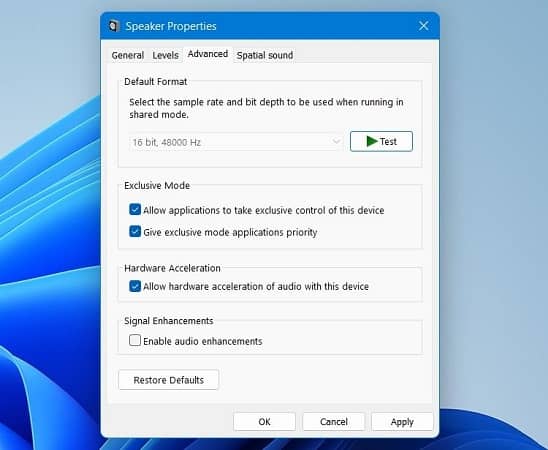
8. مرورگر خود را به روز کنید
توسعه دهندگان مرورگر به روز رسانی های جدیدی را برای رفع اشکالات جزئی و بهبود عملکرد مرورگر منتشر می کنند. و اگر مرورگر شما صدا را در Twitch پخش نمی کند، ممکن است به دلیل یک اشکال در مرورگر باشد که قبلاً برطرف شده است. به عنوان یک راه حل، بررسی کنید که آیا مرورگر شما بروز رسانی های معلقی دارد یا خیر و آنها را دانلود کنید.
9. مرورگر خود را دوباره نصب کنید
گاهی اوقات فایل های مرورگر خراب می شوند و باعث مشکلات صوتی Twitch می شوند. ساده ترین راه برای رفع این مشکل حذف نصب و نصب مجدد مرورگر است. خوشبختانه روند حذف نصب برای همه مرورگرها مشابه است. در زیر مراحل حذف یک مرورگر در ویندوز 11 آمده است:
- به وب سایت رسمی مرورگر خود مراجعه کرده و فایل راه اندازی آن را دانلود کنید. با این حال هنوز آن را اجرا نکنید. ما فقط در حال دانلود فایل هستیم در حالی که هنوز یک مرورگر برای استفاده داریم.
- هنگامی که فایل راه اندازی مرورگر را دارید، Control Panel را باز کنید.
- بر روی Uninstall a program کلیک کنید.
- نام مرورگر خود را پیدا کرده و روی آن کلیک راست کنید (مثلاً Google Chrome) و Uninstall را انتخاب کنید.
- اکنون نصب کننده ای را که در مرحله اول دانلود کرده اید اجرا کنید و دوباره مرورگر خود را نصب کنید.
اگرچه Twitch یک پلتفرم پخش زنده عالی است، اما هر از گاهی ممکن است با مشکلاتی مواجه شود. یکی از این مسائل عدم صدا در هنگام استریم است. خوشبختانه با امتحان راه حل های بالا می توانید این مشکل را برطرف کنید. اما در بدترین حالت، اگر هیچ یک از راه حل ها مفید نبود، با تیم پشتیبانی Twitch تماس بگیرید.