حتی پس از گذشت تقریباً یک دهه از انتشار، GTA 5 همچنان بهترین بازی اکشن ماجراجویی منتشر شده است. از شخصیتها گرفته تا مکانیکهای بازی، همه چیز در هفتمین ورودی سری GTA به نقطهنظر رسیده است. با این حال، هنوز هم بسیاری از گیمرها در GTA 5 با مشکلات فریم و پارگی صفحه مواجه هستند. در ادامه، راهنمای کامل را برای رفع مشکلات نرخ فریم GTA 5 در رایانه ویندوز دنبال کنید.
چرا GTA 5 فریم ریت بدی در رایانه ویندوز دارد؟
اگر سیستم با حداقل شرایط لازم برای اجرای بازی مطابقت نداشته باشد، دائماً با مشکلات نرخ فریم در GTA 5 مواجه خواهید شد. اما اگر سیستم تمام الزامات را برآورده کند و شما همچنان با مشکلاتی روبرو شوید، چه؟ در این شرایط، کارت های گرافیک قدیمی اغلب مقصر اصلی هستند. این مشکل همچنین می تواند به دلیل اجرای برنامه های غیرضروری در پس زمینه رخ دهد. علاوه بر این، تنظیمات نادرست درون بازی نیز می تواند باعث ایجاد مشکل شود.
1. هر اپلیکیشن غیر ضروری در حال اجرا پس زمینه را ببندید
اگرچه GTA 5 یک عنوان تقریباً یک دهه ای است، اما برای اجرا بدون هیچ مشکلی به حافظه گرافیک خوبی نیاز دارد. اما نرم افزارهای گرافیکی مختلف که در پسزمینه اجرا میشوند، دائماً حافظه را مصرف میکنند و GTA 5 را با منابع محدود باقی میگذارند. به عنوان راه حل، بستن تمام نرم افزارهای در حال اجرا در پس زمینه را در نظر بگیرید. برای انجام اینکار مراحل زیر را دنبال کنید:
- Task Manager را با استفاده از Ctrl + Shift + Esc باز کنید.
- روی اپلیکیشن های پرمصرف حافظه مانند گوگل کروم کلیک راست کرده و End task را انتخاب کنید.
اکنون بازی را اجرا کنید و بررسی کنید که آیا بهبودی در عملکرد وجود دارد یا خیر.
2. درایور گرافیک را به روز کنید
همانطور که قبلا ذکر شد، یک درایور گرافیکی قدیمی یا خراب دلیل اصلی مشکل نرخ فریم در هر بازی ویندوز است. برای رفع مشکل باید درایور گرافیک را آپدیت کنید. با دنبال کردن مراحل زیر می توانید این کار را انجام دهید.
- Win + X را فشار دهید و Device Manager را از لیست انتخاب کنید.
- روی Display adapters دوبار کلیک کنید.
- روی درایور گرافیک نصب شده کلیک راست کرده و از لیست گزینه Update driver را انتخاب کنید.
- جستجوی خودکار برای درایورها را انتخاب کنید.
صبر کنید تا فرآیند به روز رسانی کامل شود. پس از آن، بازی را ریبوت کنید و بررسی کنید که آیا مشکل ادامه دارد یا خیر.
3. بازی را با یک پردازنده انویدیا کارایی بالا اجرا کنید
کامپیوترهای ویندوزی مدرن با دو کارت گرافیک عرضه می شوند. اولین مورد گرافیک یکپارچه تراشه بوده، در حالیکه دومی کارت گرافیک اختصاصی است. زمانی که اپلیکیشن مورد نیاز از محدودیت گرافیک داخلی فراتر رفت، سیستم به طور خودکار به گرافیک اختصاصی سوئیچ می کند. با این حال، میتوانید برنامهای را مجبور کنید که به جای گرافیک داخلی روی کارت گرافیک اختصاصی کار کند، که به عملکرد کمک میکند.
در ادامه مراحل اجرای GTA 5 بر روی یک پردازنده انویدیا کارایی بالا به شرح زیر می باشد:
- NVIDIA Control Panel را باز کنید.
- Manage 3D settings را از قسمت سمت چپ باز کنید.
- به Manage 3D settings بروید.
- بر روی آیکون کشویی زیر Select a program to customize کلیک کنید.
- فایل GTA 5.exe را انتخاب کرده و اضافه کنید.
- روی نماد کشویی Select the preferred graphics processor for this program کلیک کنید و High-performance NVIDIA processor را انتخاب کنید.
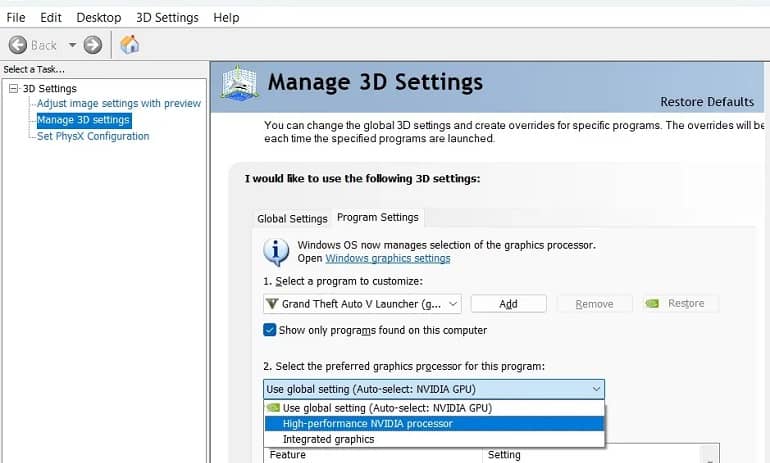
کنترل پنل را ببندید، بازی را باز کنید و مشکل را بررسی کنید.
4. تنظیمات درون بازی را پیکربندی کنید
یکی از بهترین راه ها برای رفع مشکلات فریم، ایجاد تغییرات در بازی است. در زیر تغییراتی را که می توانید در GTA 5 برای بهبود عملکرد کلی ایجاد کنید آورده شده است. توجه داشته باشید که تغییرات زیر در یک دستگاه ارزان قیمت مفید خواهد بود. میتوانید بر این اساس در یک سیستم متوسط/بالا تغییرات ایجاد کنید.
- DirectX – DirectX 10 or DirectX 10.1
- Screen Type – Fullscreen
- Resolution – Native resolution
- Refresh Rate – 60Hz
- FXAA – Off
- MSAA – Off
- VSync – Off
- Pause Game On Focus Loss – Off
- Texture Quality – Normal
- Shader Quality – Normal
- Shadow Quality – Normal
- Reflection MSAA – Off
- Water Quality – High
- Particle Quality – Normal
- Grass Quality – Normal
- Soft Shadows – NVIDIA PCSS (NVIDIA GPU) or AMD CHS (AMD GPU)
- Post FX – Normal
- Anisotropic Filtering – Off
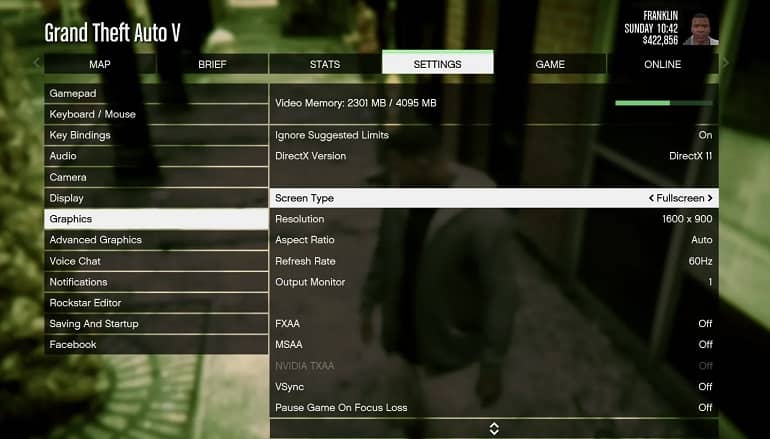
تنظیمات را ذخیره کنید. سپس به Advanced Graphics بروید، همه چیز را خاموش کنید و تنظیمات را ذخیره کنید.
5. تنظیمات Power را تغییر دهید
رایانه های شخصی ویندوز دارای گزینه های مختلف Power هستند و هر کدام مزایای خاص خود را دارند. به عنوان مثال، برای انجام بازی هایی مانند GTA 5، از حالت بهترین عملکرد استفاده کنید.
- تنظیمات را با استفاده از کلیدهای میانبر Win + I باز کنید.
- در تب System، گزینه Power & battery را انتخاب کنید.
- روی نماد کشویی کنار Power mode کلیک کنید و Best performance را انتخاب کنید.
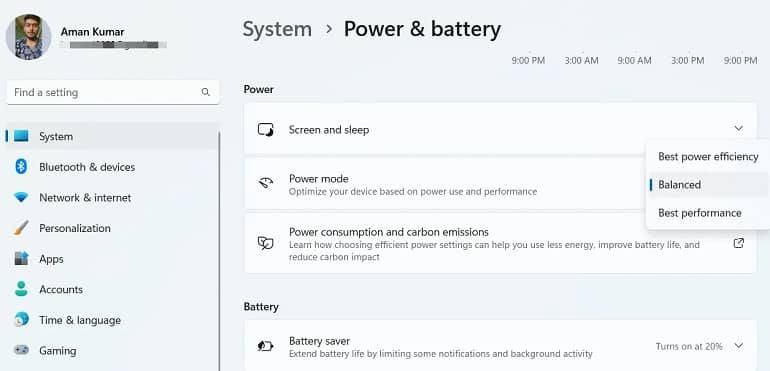
6. پوشه Temp را پاک کنید
ویندوز دارای یک پوشه اختصاصی برای ذخیره فایل های موقت همه برنامه های نصب شده است. اما با گذشت زمان، این فایل ها می توانند خراب شده و عملکرد سیستم را کاهش دهند و بر برنامه هایی مانند GTA 5 تأثیر بگذارند. بنابراین، مطمئن شوید که به طور منظم پوشه temp را پاک کنید تا سیستم در بهترین شرایط بماند. در اینجا نحوه انجام آن آمده است.
- کادر گفتگوی Run را با استفاده از Win + R باز کنید.
- %temp% را تایپ کرده و Enter را فشار دهید.
- با استفاده از Ctrl + A همه چیز داخل آن را انتخاب کنید، کلیک راست کرده و گزینه Delete را انتخاب کنید.
7. آخرین به روز رسانی ویندوز را دانلود کنید
این مشکل همچنین می تواند ناشی از قدیمی بودن سیستم عامل ویندوز باشد. به عنوان راه حل، آخرین به روز رسانی ویندوز را دانلود کنید. در اینجا نحوه انجام آن آمده است.
- تنظیمات را باز کنید.
- Windows Update را از قسمت سمت چپ انتخاب کنید.
- بر روی Check for updates کلیک کنید.
ویندوز اکنون بهروزرسانیهای موجود را بررسی و دانلود میکند.
8. یک Clean Boot انجام دهید
راه حل بعدی در لیست انجام Clean Boot است. Clean Boot سیستم را با حداقل درایورها و برنامه ها راه اندازی می کند. با دنبال کردن مراحل زیر می توانید یک بوت تمیز انجام دهید.
- کادر محاوره ای Run را باز کنید، msconfig را تایپ کنید و Enter را فشار دهید.
- به تب Services بروید.
- کادر Hide all services Microsoft را علامت بزنید.
- بر روی Disable all کلیک کنید.
- به تب Startup بروید.
- بر روی Open Task Manager کلیک کنید.
- روی همه برنامه های غیر ضروری کلیک راست کرده و Disable را انتخاب کنید.
- دوباره به تب Startup رفته و OK را بزنید.
اگر این مشکل شما را برطرف کرد، به این معنی است که یکی از سرویسهایی که غیرفعال کردهاید بر نرخ فریم شما تأثیر میگذارد. به این ترتیب، اگر میخواهید مشکل را برطرف کنید، به آرامی سرویسها را دوباره فعال کنید تا زمانی که تاخیر بازگردد، سپس سرویسی را که باعث مشکل شده است، بهروزرسانی یا حذف کنید.



