اکثر کاربران احتمالاً از Task Manager برای بررسی جزئیات منابع سیستم و غیرفعال کردن فرآیندهای در حال اجرا استفاده می کنند. با این حال، Resource Monitor مانند یک Task Manager پیشرفته تر است که یک نمای کلی از منابع رایانه ارائه می دهد. این ابزار شامل برگههای استفاده از پردازنده، حافظه، دیسک و شبکه است که میتوانید مشاهده کنید.
با این حال، Resource Monitor ابزاری است که تا حدودی نادیده گرفته شده است. دقیقاً در ویندوز 11 پنهان نیست و راه های زیادی وجود دارد که می توانید آن ابزار را باز کنید. در اینجا 10 روش برای باز کردن Resource Monitor در ویندوز 11 آورده شده است.
1. از طریق پنجره Run
شما می توانید بسیاری از ابزارهای از پیش نصب شده ویندوز را با گفتگوی Run باز کنید. Resource Monitor نیز از این قاعده مستثنی نیست، اما برای راه اندازی باید نام فایل آن را در کادر Run’s Open وارد کنید. به این صورت می توانید Resource Monitor را با Run باز کنید:
- برای نمایش کادر Run’s Open، دکمه Windows را نگه دارید و R را فشار دهید.
- در کادر دستور Open resmon.exe را تایپ کنید.
- برای باز کردن و مشاهده Resource Monitor روی OK کلیک کنید.
2. از طریق ابزار جستجو
ابزار جستجوی ویندوز 11 مانند یک ابزار جانبی Run انعطاف پذیرتر است. میتوانید نرمافزارهای شخص ثالث و برنامههای کاربردی ویندوز را با آن ابزار با وارد کردن عناوین واقعی آنها در جعبه متن آن باز کنید. برخی از کاربران ترجیح میدهند موارد را با کادر جستجو باز کنند زیرا انعطافپذیرتر است. این مراحل برای باز کردن Resource Monitor با آن ابزار است:
- مانند Run، کادر جستجو دارای یک کلید میانبر است که آن را باز می کند. Win + S را فشار دهید تا به سرعت به کادر جستجوی Type here to دسترسی پیدا کنید.
- Resource Monitor را در کادر Type here to search وارد کنید.
- سپس گزینه Resource Monitor را انتخاب کنید تا پنجره آن را مشاهده کنید.
3. از طریق منوی استارت
Resource Monitor به طور پیشفرض جزو برنامههایی نیست که در جلوی منوی Start پین شدهاند. با این حال، پوشه Windows Tools آن هنوز در منوی Start قابل دسترسی است. می توانید پوشه Windows Tools و سپس Resource Monitor را از منوی Start به صورت زیر باز کنید:
- روی Start کلیک کنید و گزینه All apps را در منو انتخاب کنید.
- منو به پایین اسکرول کنید تا به پوشه Windows Tools برسید.
- برای مشاهده محتویات Windows Tools دوبار کلیک کنید.
- سپس روی Resource Monitor در Windows Tools دوبار کلیک کنید تا باز شود.
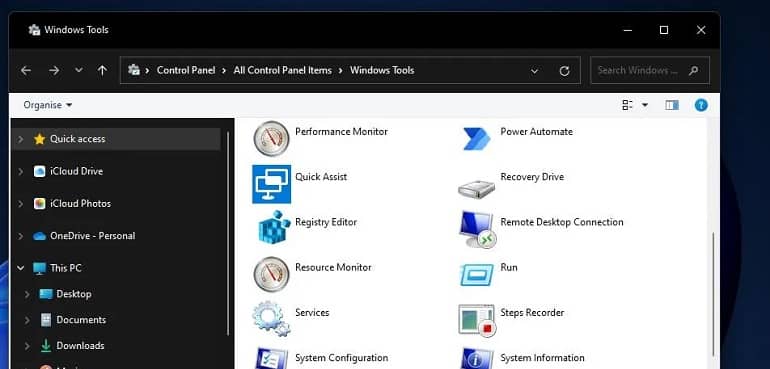
4. از طریق ابزار پیکربندی سیستم
پیکربندی سیستم (همچنین به عنوان MSConfig شناخته می شود) ابزاری است که با آن می توانید تنظیمات بوت (راه اندازی) را تغییر دهید. این ابزار همچنین دارای یک برگه Tools است که می توانید Resource Monitor را از آن باز کنید. برای انجام این کار، این مراحل سریع را دنبال کنید:
- پنجره دستور Run را باز کنید.
- دستور msconfig را در کادر Run’s Open وارد کنید.
- دکمه Run’s OK را فشار دهید تا پنجره System Configuration را مشاهده کنید.
- روی Tools در System Configuration کلیک کنید.
- Resource Monitor را در آن تب انتخاب کنید و دکمه Launch را فشار دهید.
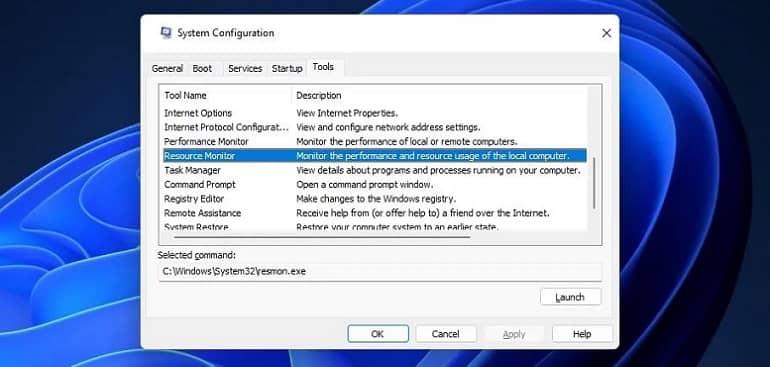
5. از طریق Task Manager
دو راه برای باز کردن Resource Monitor با Task Manager وجود دارد. می توانید آن ابزار را با ابزار Task Manager’s Create a new task tool راه اندازی کنید. با این حال، Task Manager همچنین شامل یک لینک میانبر مستقیم است که با آن می توانید Resource Monitor را به صورت زیر باز کنید:
- برای باز کردن Task Manager، کلیدهای ترکیبی Ctrl + Shift + E را فشار دهید.
- تب Performance را انتخاب کنید که اطلاعات اصلی منبع را نمایش می دهد.
- روی پیوند ناوبری Open Resource Manager در تب Performance کلیک کنید.
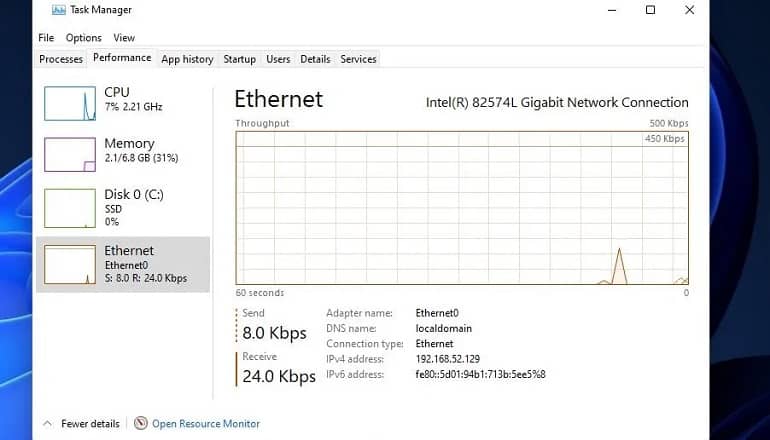
6. از طریق ویندوز ترمینال
برخی از کاربرانی که اغلب از PowerShell یا Command Prompt استفاده می کنند ممکن است ترجیح دهند Resource Monitor را از ترمینال ویندوز باز کنند. Windows Terminal هر دو برنامه خط فرمان PowerShell و Command Prompt را اجرا می کند. می توانید دستوری را برای باز کردن Resource Monitor در هر دو برنامه وارد کرده و اجرا کنید:
- برنامه شبیه ساز ترمینال را از طریق روشی در راهنمای ما در مورد باز کردن ترمینال ویندوز باز کنید.
- روی دکمه پیکان در نوار برگه کلیک کنید.
- Command Prompt یا Windows PowerShell را در منو انتخاب کنید.
- Resmon را در تب انتخاب شده وارد کرده و Enter را فشار دهید.
7. از طریق دستیار کورتانا
کورتانا یک دستیار کاربردی ویندوز است که با آن می توانید ابزارهای سیستم و برنامه های شخص ثالث را باز کنید. می توانید با وارد کردن دستورات باز ساده در کادر Ask Cortana با صفحه کلید یا به صورت صوتی از طریق میکروفون، برنامه ها را راه اندازی کنید. به این صورت می توانید Resource Monitor را با دستیار مجازی ویندوز 11 بالا بیاورید:
- روی دکمه دایره کورتانا در نوار وظیفه کلیک کنید.
- Open Resource Monitor را در کادر Ask Cortana وارد کنید.
- دکمه Return صفحه کلید را فشار دهید تا Resource Monitor ظاهر شود.
- برای باز کردن Resource Monitor با یک فرمان صوتی، روی دکمه Speak to Cortana کلیک کنید. سپس به طور منطقی و واضح بگویید «Open Resource Monitor».
با باز کردن آن با هر یک از این روش ها، Resource Monitor ویندوز 11 را کشف کنید. به هر نحوی که آن را باز کنید، ابزاری را خواهید دید که به شما امکان میدهد استفاده از منابع سیستم را دقیقتر نظارت کنید و عملکرد رایانه را بهینه کنید. شما میتوانید از Resource Monitor برای آزاد کردن رم، خاتمه دادن به فرآیندهای افزایش پهنای باند، توقف و شروع خدمات، و به حداقل رساندن استفاده از CPU استفاده کنید.
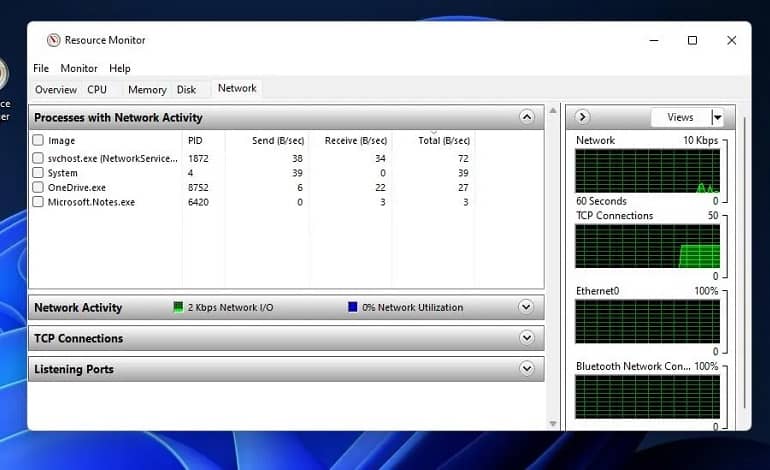



ارسال دیدگاه