ویندوز به کاهش سرعت کامپیوتر شما در طول زمان شهرت دارد. مسلماً ویندوز 10 بسیار بهتر از نسخه های قبلی خود است، اما مشکل همچنان وجود دارد. خوشبختانه، میتوانید با استفاده از نرم افزارهای بهینهسازی سرعت هارد دیسک را افزایش دهید. در این مقاله، ما قصد داریم به بررسی این موضوع بپردازیم که کدام ابزارها می توانند سرعت و کارایی یک هارد دیسک را بهبود بخشند.
1. Windows Optimize Drives
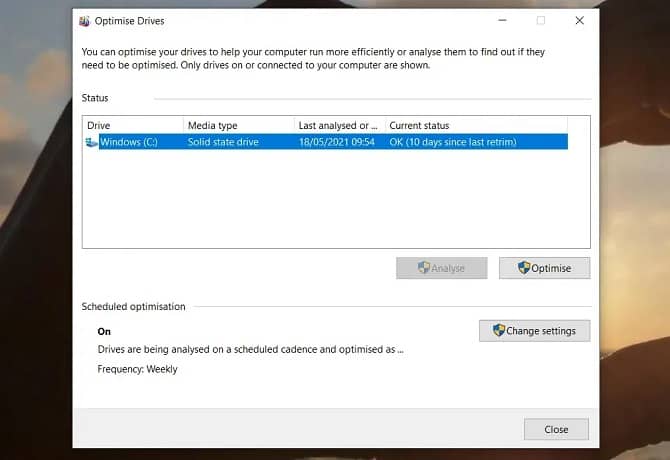
بیایید ابتدا با ابزار بومی ویندوز Optimize Drives شروع کنیم. این ابزار داخلی می تواند سیستم شما را از نظر مشکلات یکپارچه سازی تجزیه و تحلیل کند، سپس هر مشکلی را که پیدا کرده، برطرف کند. مگر اینکه با تنظیمات دست و پنجه نرم کرده باشید، از قبل باید در یک برنامه زمانی خودکار اجرا شود. برای بررسی، به Start > Windows Administrative Tools > Defragment and Optimize درایوها بروید.
بسته به عملکردی که میخواهید انجام دهید، درایوی را که میخواهید تعمیر کنید، برجسته کنید، سپس روی آنالیز یا بهینهسازی کلیک کنید. برای اطمینان از اینکه زمانبندی به درستی تنظیم شده، روی Change settings کلیک کنید و کادر کنار Run on schedule را علامت بزنید. انجام یکپارچه سازی دیسک در SSDها نسبت به هارددیسک ها اهمیت کمتری دارد، اما مایکروسافت همچنان توصیه می کند که ابزار را یک بار در ماه اجرا کنید. در واقع، شما نباید SSD خود را یکپارچه سازی کنید، زیرا فقط سایش و پارگی را افزایش می دهد و SSD دارای ابزارهای داخلی برای مدیریت فایل است.
2. Disk SpeedUp
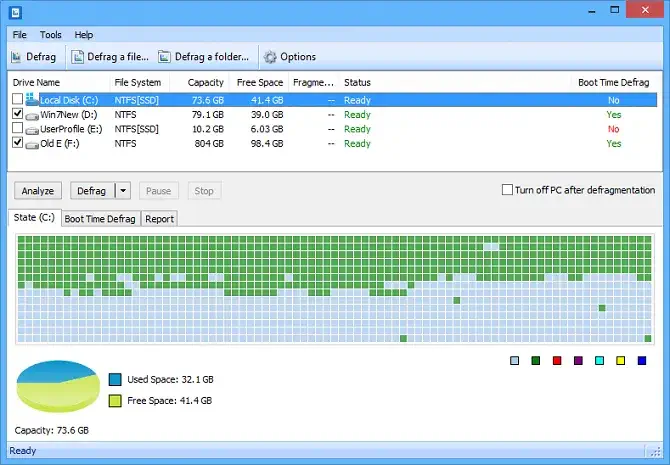
Disk SpeedUp یک ابزار شخص ثالث است که می تواند سرعت HDD را افزایش دهد. این درایوهای متصل به دستگاه شما را تجزیه و تحلیل، یکپارچه سازی و بهینه سازی می کند. این ابزار چند ویژگی بیشتر از ابزار بومی ویندوز دارد. به عنوان مثال، Disk SpeedUp می تواند به طور خودکار کامپیوتر شما را پس از تکمیل فرآیند یکپارچه سازی خاموش کند. میتوانید قبل از رفتن به رختخواب آن را روشن کنید و صبح به رایانهای تازه برگردید.
Disk SpeedUp نیز ایمیج هایی بهتر از ابزار ویندوز دارد. نقشه یکپارچه سازی بصری تر است، و نمودارها و داده های بیشتری وجود دارد که می توانید در آنها جستجو کنید. به طور حکایتی، بسیاری از کاربران ادعا کرده اند که سرعت Disk SpeedUp از ابزار ویندوز است. به طور طبیعی، مسافت پیموده شده شما ممکن است متفاوت باشد.
3. Windows Device Manager
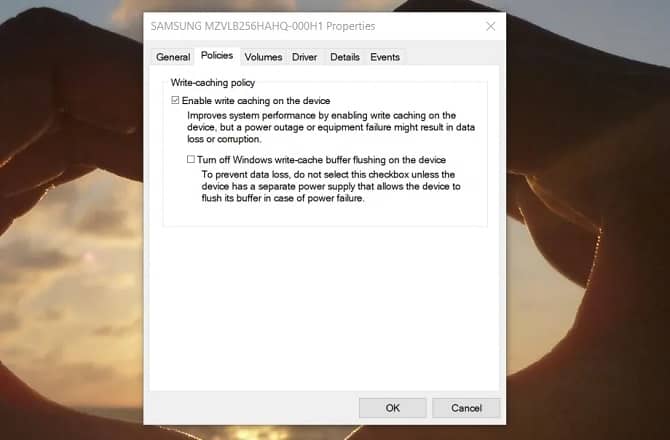
اگر می خواهید سرعت خواندن/نوشتن دیسک را افزایش دهید، یکی دیگر از ابزارهای ویندوز ارزش استفاده از Device Manager است. می توانید از آن برای اطمینان از روشن بودن Write Caching استفاده کنید. حافظه کش نوشتن به رایانه شما اجازه می دهد تا داده ها را قبل از اینکه روی هارد دیسک نوشته شود در حافظه کش ذخیره کند. از آنجایی که کامپیوتر می تواند داده ها را در حافظه کش بسیار سریعتر از هارد دیسک بنویسد، عملکرد کلی خواندن/نوشتن هارد بهبود می یابد.
با این حال، به یاد داشته باشید که داده های موجود در کش فقط موقتی هستند. اگر کامپیوتر شما دچار قطع برق ناگهانی شود و اطلاعات موجود در کش به هارد دیسک شما منتقل نشده باشد، آن را از دست خواهید داد.
برای روشن کردن نوشتن کش در ویندوز، مراحل زیر را دنبال کنید:
- روی منوی Start کلیک راست کرده و Device Manager را انتخاب کنید.
- منوی درایوهای دیسک را باز کنید.
- روی درایوی که می خواهید تغییر دهید کلیک راست کنید.
- روی Properties کلیک کنید.
- تب Policies را در بالای پنجره جدید انتخاب کنید.
- کادر کنار گزینه Enable write caching در دستگاه را علامت بزنید.
4. IOBit Advanced SystemCare
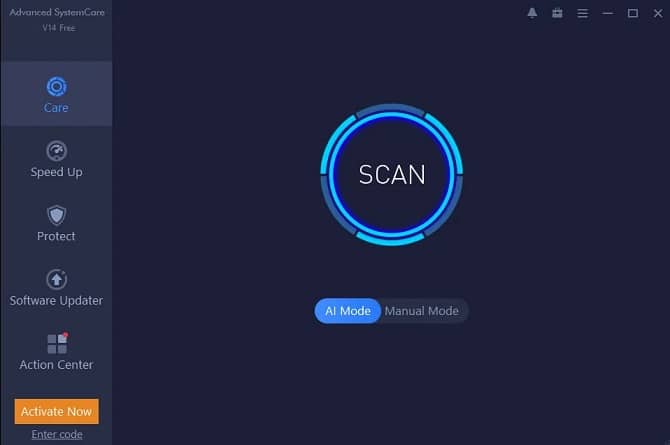
یکی از جنبه های مهم تقویت هارد دیسک این است که مطمئن شوید سیستم شما “تمیز” می ماند. این بدان معناست که باید از فایلهای موقت و تکراری استفاده کنید، مطمئن شوید که استفاده از RAM و CPU شما بهینه است و رجیستری خود را تا حد امکان مرتب نگه دارید.
یکی از ابزارهایی که می تواند تمام آن وظایف بهینه سازی HDD را انجام دهد IOBit Advanced SystemCare است. یک نسخه رایگان و یک نسخه پولی هر دو وجود دارد. نسخه رایگان شامل تمام ویژگی هایی است که به آنها اشاره کردیم. نسخه پرداختی 20 دلاری، تمیز کردن رجیستری عمیق تر، نظارت بلادرنگ، بهینه سازی مرورگر و بهینه سازی بوت سیستم را اضافه می کند.
5. Razer Cortex
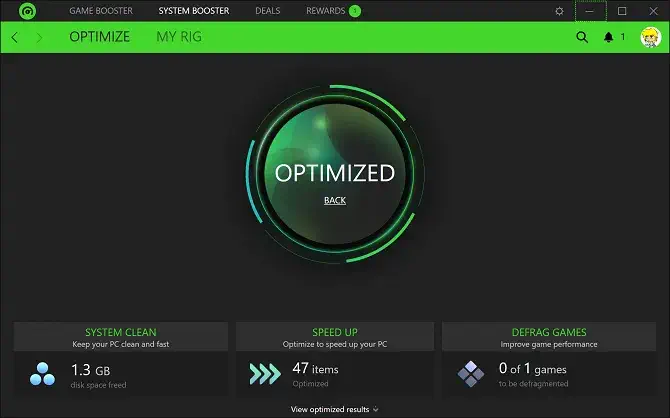
اگر نمیدانید چگونه سرعت یک هارد دیسک را حتی بیشتر کنید، Razer Cortex را بررسی کنید. این ابزار به طور خاص برای گیمرهای رایانه طراحی شده که می خواهند هر قطره آب را از سیستم خود خارج کنند. می تواند به شما در دستیابی به فریم های بالاتر در ثانیه و کاهش زمان بارگذاری بازی کمک کند. بهینه ساز HDD به دو بخش تقسیم می شود: تقویت کننده سیستم و تقویت کننده بازی. آنها ترکیب می شوند تا هارد دیسک را برای همه کاربران تقویت کنند.
6. Windows Disk Management
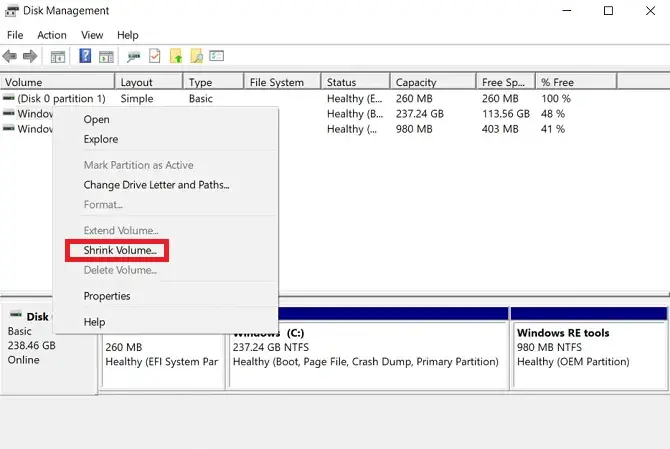
آخرین ابزار بومی ویندوز که می تواند سرعت و کارایی هارد دیسک را بهبود بخشد، مدیریت دیسک است. می توانید از آن برای پارتیشن بندی مجدد درایوهای خود استفاده کنید. استفاده از تعداد بیشتری از پارتیشن ها یکی از راه های نادیده گرفته شده برای افزایش سرعت هارد دیسک است. به طور کلی، هرچه پارتیشن های بیشتری استفاده کنید، داده های شما سازماندهی شده تر است. در نتیجه، هد HDD برای دسترسی به داده ها نیازی به جابجایی آنچنانی ندارد و در نتیجه زمان خواندن کاهش می یابد.
برای پارتیشن بندی مجدد هارد دیسک با استفاده از Disk Management، مراحل زیر را دنبال کنید:
- روی منوی Start کلیک راست کنید.
- برای باز کردن ابزار، Disk Management را انتخاب کنید.
- روی درایو کلیک راست کرده و Shrink Volume را انتخاب کنید.
- روی فضای آزاد شده کلیک راست کرده و New Simple Volume را انتخاب کنید.
- انتخاب کنید که چقدر می خواهید حجم جدید را ایجاد کنید.
- حرف درایو را برای حجم جدید انتخاب کنید.
- یک سیستم فایل برای حجم جدید انتخاب کنید.
- بر روی Finish کلیک کنید.
درایو جدید در File Explorer > This PC ظاهر می شود.
7. Ashampoo WinOptimizer
آخرین ابزاری که می تواند هارد دیسک شما را افزایش دهد Ashampoo WinOptimizer است. این ابزار خود را به عنوان “ارتش سوئیس برای رایانه شما” معرفی می کند. این یک توصیف منصفانه است؛ از نظر بهبود سلامت هارد دیسک، میتواند کارهای نگهداری و بهینهسازی را برنامهریزی کند، فایلهای ناخواسته را اسکن کند، ورودیهای رجیستری خراب را برطرف کند و کوکیهای مرورگر شما را پاک کند. این ابزار هم اصلاح با یک کلیک و هم اصلاحات کنترل شده توسط کاربر را ارائه می دهد.
به طور جداگانه، می توانید ماژول های اضافی را به برنامه اضافه کنید. 38 مورد برای انتخاب وجود دارد که وظایفی مانند مدیریت خدمات، تنظیم راه اندازی، مدیریت فرآیند، تنظیم حریم خصوصی و موارد دیگر را پوشش می دهد.
8. BleachBit
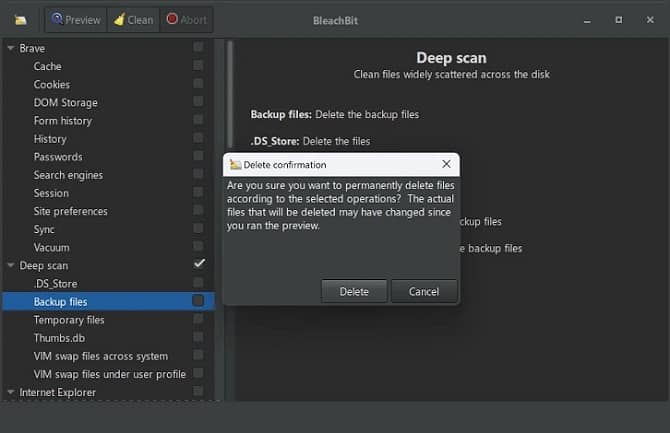
یک پاک کننده دیسک رایگان و منبع باز که همانطور که از نامش پیداست، به شما کمک می کند دیسک خود را برای تجربه کاربری سریعتر و سبک تر تمیز کنید. علاوه بر حذف bloatware غیر ضروری از رایانه شما، BleachBit همچنین دارای چند ویژگی اضافی است. پاک کردن کش وب، کوکی های HTTP، تاریخچه URL، پاک کردن فضای استفاده شده و غیره، تنها برخی از ویژگی هایی هستند که این برنامه ارائه می دهد. به عنوان مثال، اگر می خواهید تمام فایل های قدیمی ویندوز خود را پاک کنید، کادر Deep Scan را انتخاب کنید و سپس روی Delete کلیک کنید.



