ویندوز همه چیز در مورد مولتی تسکینگ است، که به کاربران امکان می دهد چندین اپلیکیشن را به طور همزمان از نوار وظیفه اجرا و استفاده کنند. میتوانید برخی از برنامهها را به حداقل برسانید تا زمانی که دوباره به آنها نیاز نداشته باشید، آنها را از سر راه خود دور نگه دارید. با این حال، چنین مولتی تسکینگ، نوار وظیفه را با پنجرههای کوچکشده شلوغ میکند.
ویندوز 11 هیچ ویژگی برای مخفی کردن برنامه ها در نوار وظیفه ندارد. بنابراین، تنها راه واضح برای شل کردن یک نوار وظیفه به هم ریخته این است که پنجره ها را ببندید و بعداً برنامه های آنها را دوباره باز کنید. با این حال، میتوانید پنجرههای نرمافزار را در نوار وظیفه بدون پایان دادن به فرآیندهای آنها با Taskbar Hide و WinRAP مخفی کنید.
استفاده از Taskbar Hide
Taskbar Hide یک برنامه عالی برای مخفی کردن و باز کردن موارد نوار وظیفه است که میتوانید در ویندوز 11 و سایر پلتفرمهای سری آن که قدمت آن به سال 2000 بازمیگردد، استفاده کنید. این برنامه به شما امکان میدهد هم پنجرههای نوار وظیفه و هم نمادهای سینی سیستم را برای برنامههای فعال مخفی کنید. به این ترتیب می توانید برنامه های در حال اجرا را در نوار وظیفه ویندوز 11 خود با آن نرم افزار مخفی کنید:
- صفحه وب Taskbar Hide را باز کنید.
- در آنجا گزینه دانلود سایت را کلیک کنید.
- برای مشاهده File Explorer، روی دکمه نوار وظیفه با نماد کتابخانه پوشه کلیک کنید.
- پوشه ای را که ویزارد Taskbar Hide دانلود شده در آن باز کنید.
- روی فایل THSetup.exe دوبار کلیک کنید.
- مراحل نصب را طی کنید.
- برای تکمیل نصب با راه اندازی مجدد ویندوز، OK را انتخاب کنید.
- پس از راه اندازی مجدد، Taskbar Hide را اجرا کنید.
- چند پنجره نرم افزار را باز کنید و آنها را در نوار وظیفه کوچک کنید.
- چک باکسهای پنجرههای نرمافزار کوچکشده را در Taskbar Hide انتخاب کنید.
- سپس با استفاده از دکمه Taskbar Hide’s Menu روی گزینه Hide selected application window کلیک کنید.
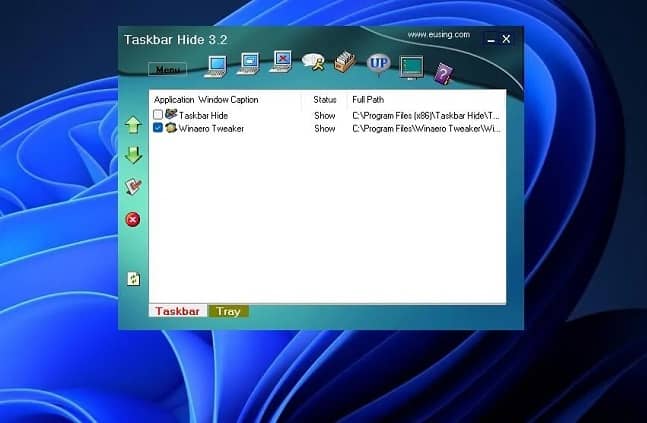
اکنون پنجره های نرم افزاری که برای مخفی کردن انتخاب کرده اید از نوار وظیفه ناپدید می شوند. با این حال، می توانید به راحتی هر زمان که نیاز باشد آنها را بازیابی کنید. برای انجام این کار، چک باکس های برنامه ها را برای بازیابی در نوار وظیفه انتخاب کنید و روی پنجره نمایش برنامه انتخاب شده کلیک کنید.
Taskbar Hide یک تب Tray دارد که شامل تمام برنامه های شخص ثالث قابل مشاهده در سینی سیستم شما می شود. شما می توانید نمادهای سینی سیستم را مانند پنجره های نوار وظیفه پنهان کنید. چک باکس های آیتم های سینی سیستم را برای حذف انتخاب کنید و روی گزینه Hide selected icons from the system tray کلیک کنید. می توانید با انتخاب گزینه Show selected items از system tray آنها را بازیابی کنید.
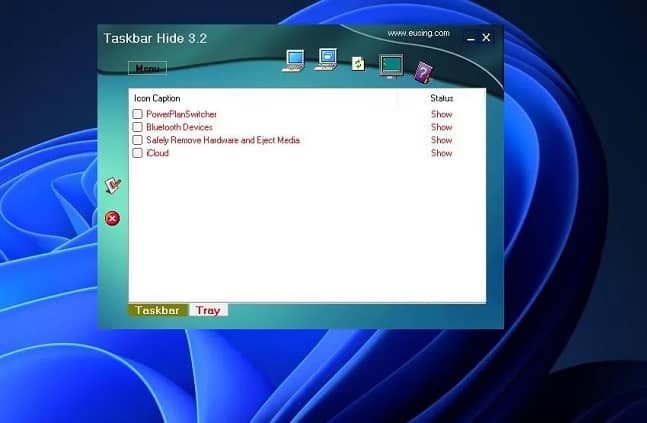
همچنین میتوانید با Taskbar Hide پنجرهای را برای ماندن در بالای دیگران تنظیم کنید. چک باکس برنامه را در Taskbar Hide انتخاب کنید و روی دکمه Up کلیک کنید. در Change Window State نرم افزاری را که در بالا نگه دارید انتخاب کنید، روی Always on Top کلیک کنید و دکمه OK را فشار دهید. سپس آن پنجره در بالای سایر پنجره های باز باقی می ماند.
Taskbar Hide دارای کلیدهای میانبر قابل تنظیم برای مخفی کردن/آشکار کردن پنجره های نوار وظیفه است. برای مشاهده کلیدهای میانبر پیش فرض، روی دکمه Menu کلیک کرده و تنظیمات را انتخاب کنید. تب Hotkey در پنجره Options میانبرهای صفحه کلید پیش فرض برنامه را نشان می دهد. می توانید با کلیک کردن در کادر آنها و فشار دادن کلیدهای جایگزین آنها را تغییر دهید.
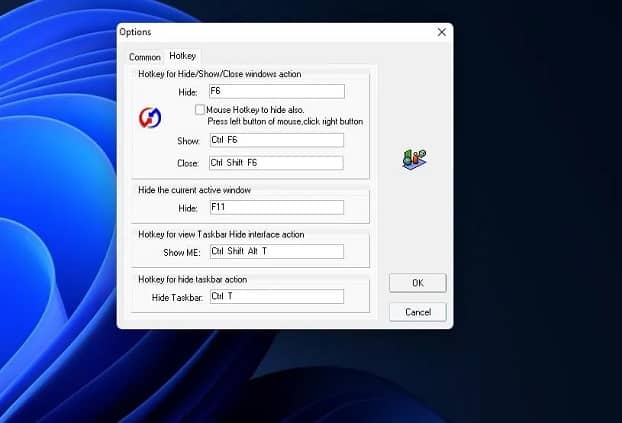
F6 کلید میانبر پیشفرض Taskbar Hide برای مخفی کردن یک پنجره نرمافزار فعال است که بهعنوان “کلید رئیس” نیز شناخته میشود. کلیدهای Boss در دهه 1980 ایجاد شدند، زمانی که توسعه دهندگان میانبرهای صفحه کلید سریع را برای مخفی کردن بازی ها اضافه کردند، بنابراین رئیس نمی توانست آنچه را که شما بازی می کنید ببیند.
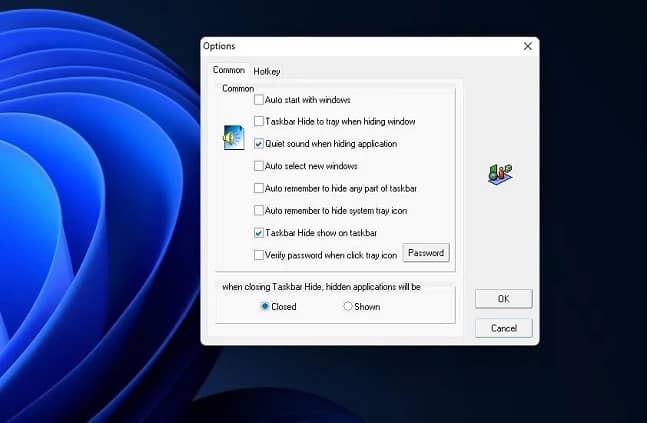
برای تنظیم تنظیمات عمومی پنهان کردن نوار وظیفه، روی تب Common در پنجره گزینه ها کلیک کنید. با انتخاب کادر انتخاب Auto start with Windows در آنجا می توانید برنامه را به راه اندازی اضافه کنید. اگر نمی خواهید برنامه های مخفی با Taskbar Hide بسته شوند، دکمه رادیوی نمایش داده شده را در آنجا انتخاب کنید. برای ذخیره تنظیمات جدید روی OK کلیک کنید.
استفاده از WinRAP
WinRAP یک جایگزین قابل حمل برای Taskbar Hide است که می توانید از یک USB Stick (یا درایو فلش) استفاده کنید. این نرم افزار همچنین دارای یک حالت قفل است که با آن می توانید رمز عبوری را برای باز کردن پنجره های مخفی تنظیم کنید. شما می توانید برنامه ها را در نوار وظیفه خود با WinRAP به صورت زیر مخفی کنید:
- صفحه دانلود WinRAP را بیاورید.
- برای ذخیره ZIP برنامه، Download Now > External mirror 1 را انتخاب کنید.
- پوشه حاوی WinRAP ZIP را در Windows File Explorer باز کنید.
- آرشیو WinRAP را استخراج کنید.
- روی WinRAP v1.25.exe در پوشه WinRAP زیپ نشده دوبار کلیک کنید.
- برخی از ویندوزهای نرم افزار را بالا و کوچک کنید.
- روی دکمه Refresh در پنجره WinRAP کلیک کنید.
- پنجره ای را برای پنهان کردن در لیست برنامه های در حال اجرا انتخاب کنید.
- روی دکمه Hide کلیک کنید یا H را فشار دهید.
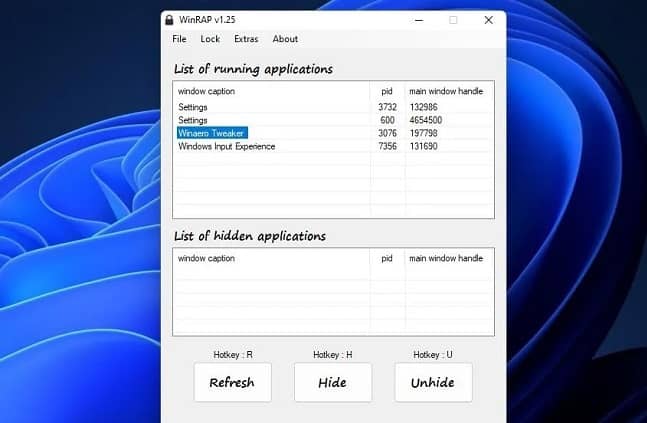
اکنون پنجره انتخاب شده پنهان خواهد شد و آن را در لیست برنامه های مخفی در WinRAP مشاهده خواهید کرد. می توانید با انتخاب پنجره در لیست برنامه های پنهان و کلیک بر روی Unhide، پنجره موجود در نوار وظیفه را بازیابی کنید.
ویژگی قفل کردن WinRAP تضمین میکند که هیچ کس نمیتواند از طریق نرمافزاری که راهاندازی کردهاید، در حالی که به طور موقت رایانه را خالی کردهاید، پنهان شود و از طریق آن جابجا شود. اگر می خواهید پنجره های نرم افزار مخفی را قفل کنید، روی منوی Lock کلیک کنید. گزینه Normal mode را در آن منو انتخاب کنید. سپس گزینه های WinRAP تا زمانی که قفل نرم افزار را باز نکنید، خاکستری می شوند. روی Lock > Unlock کلیک کنید و رمز عبور پیش فرض 1234 را وارد کنید.
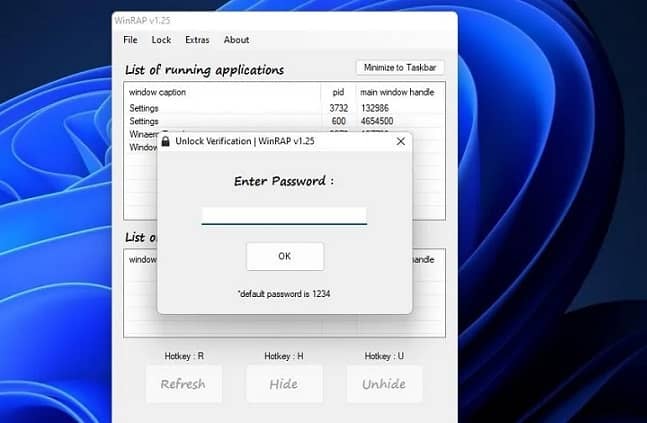
WinRAP همچنین دارای یک حالت مخفی برای پنهان کردن کامل برنامه (و غیرفعال کردن Task Manager) است. برای فعال کردن آن حالت، روی حالت مخفی در منوی قفل کلیک کنید. با فشار دادن کلید میانبر Shift + Z و وارد کردن رمز عبور WinRAP از حالت مخفی خارج می شوید.
می توانید رمز عبور پیش فرض قفل را در پنجره گزینه های WinRAP تغییر دهید. روی File کلیک کنید تا تنظیمات را انتخاب کنید. سپس یک جایگزین را در کادر New Password وارد کرده و روی دکمه Save And Exit کلیک کنید. همچنین می توانید یک میانبر صفحه کلید جایگزین حالت مخفی را از آن پنجره تنظیم کنید.
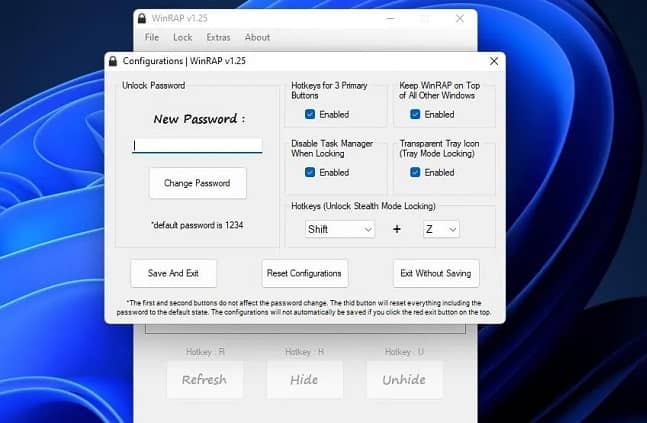
منوی اضافی شامل چند گزینه اضافی است. در آنجا می توانید گزینه Hide All را برای پنهان کردن سریع تمام پنجره های نوار وظیفه انتخاب کنید. یا گزینه Hide Taskbar را انتخاب کنید تا نوار وظیفه نامرئی شود.



