بیش از یک راه برای انتقال داده بین آیفون و مک شما وجود دارد. اگرچه بیشتر سرویسها به فضای ابری متکی هستند، اما برای جابجایی فایلهایی مانند عکسها، ویدیوها یا اسنادی که همگی به اتصال اینترنت نیاز ندارند، چند انتخاب دارید.
انتقال بی سیم با AirDrop
AirDrop پروتکل انتقال فایل بیسیم اپل است که به صورت لوکال بین دستگاه های اپل مانند آیفون، آیپد، مک بوک و مک دسکتاپ کار می کند. می توانید از منوی اشتراک گذاری هم در دستگاه های تلفن همراه و هم در رایانه به AirDrop دسترسی داشته باشید. در آیفون یا آیپد، “Share” را بزنید، سپس روی نماد “AirDrop” از لیست خدمات و سپس مقصد ضربه بزنید.
در مک، میتوانید روی یک فایل کلیک راست کنید، “Share…” و “AirDrop” را کلیک کرده و مقصدی که میخواهید فایل را به آن ارسال کنید را انتخاب کنید. فایلهای دریافتشده در مک را میتوان در پوشه Downloads ذخیره کرد، در آیفون شما باید اپلیکیشنی را برای باز کردن (و ذخیره) فایل مشخص کنید. اگر فقط یک برنامه سازگار باشد، فایل به طور خودکار باز می شود. AirDrop سادهترین و سریعترین راه برای ارسال فایل است با این فرض که همه چیز طبق برنامه پیش میرود.
انتقال داده ها از طریق کابل با Finder
اگر AirDrop کار نمی کند و ترجیح می دهید به جای آن از یک اتصال سیمی فیزیکی مطمئن استفاده کنید، کابل شارژ آیفون خود را بردارید و مستقیماً آن را به مک خود وصل کنید. اطمینان حاصل کنید که در صورت درخواست روی هر دستگاه، “Trust” را زدهاید، سپس Finder را راهاندازی کنید و روی آیفون خود در نوار کناری کلیک کنید و تب Files را انتخاب کنید.
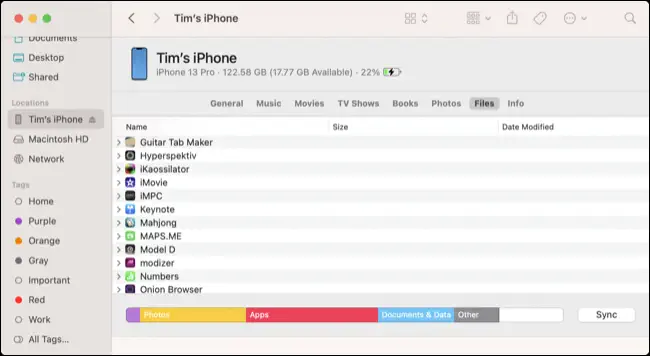
از اینجا میتوانید فایلها را به پنجره بکشید و سپس آنها را در یک برنامه مرتبط رها کنید تا فایل را در دادههای آن برنامه قرار دهید. شما می توانید با استفاده از برنامه مربوطه یا با استفاده از برنامه Files در برگه Browse به این مورد در آیفون خود دسترسی داشته باشید. برای کپی کردن فایلها از آیفون خود، یک پوشه برنامه را باز کنید، سپس کلیک کنید و فایل را به مقصد مورد نظر خود بکشید.
در iCloud آپلود کنید (سپس دانلود کنید)
زمانی که برای اپل آیدی ثبت نام می کنید، 5 گیگابایت فضای ذخیره سازی iCloud دریافت خواهید کرد، اما دلایل خوبی برای ارتقای حافظه iCloud وجود دارد. مهمترین آنها توانایی پشتیبانگیری خودکار از دستگاه خود در فضای ابری و ذخیره رسانههایی مانند عکسها و ویدیوها در سرورهای اپل است که باعث صرفهجویی در فضا در دستگاه شما میشود.
اگر مقداری فضای ذخیرهسازی iCloud در دسترس دارید، چرا از آن به عنوان یک پلتفرم ذخیرهسازی ابری سنتی استفاده نکنید؟ در آیفون یا آیپد، با استفاده از منوی “Share” به آن دسترسی پیدا کنید و سپس گزینه Save to Files را انتخاب کنید. از اینجا، به فضای ذخیره سازی iCloud خود بروید (روی پیکان “بازگشت” ضربه بزنید تا زمانی که “iCloud Drive” را در فهرست “Locations” ببینید) و محل ذخیره فایل را انتخاب کنید.
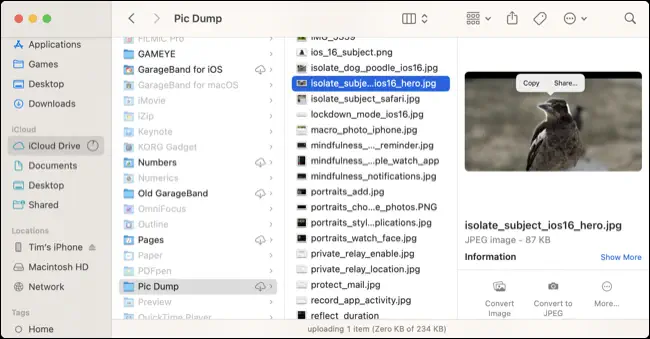
صبر کنید تا فایل آپلود شود. در مک، Finder را باز کنید و روی iCloud Drive در نوار کناری کلیک کنید. به مکانی بروید که به تازگی فایل را در آن ذخیره کرده اید، و اکنون می توانید آن را باز کنید، انتقال دهید، کپی کنید و هر کاری که دوست دارید انجام دهید. همچنین میتوانید با رفتن به پوشه iCloud Drive در Finder، فایلها را از مک خود آپلود کنید.
از اینجا، برنامه Files را در آیفون خود باز کنید و از تب “Browse” برای یافتن فایلی که آپلود کرده اید استفاده کنید. اکنون می توانید آن را در یک برنامه سازگار باز کنید، آن را به پوشه ای که انتخاب می کنید منتقل کنید یا آن را در جای دیگری مستقیماً از آیفون یا آیپد خود به اشتراک بگذارید.
از یک جایگزین iCloud Drive استفاده کنید
اگر از سرویس ذخیرهسازی ابری شخص ثالث مانند گوگل درایو، دراپ باکس یا وان درایو استفاده میکنید، میتوانید از این سرویس برای آپلود و دانلود فایلها نیز استفاده کنید. دستورالعمل ها بسته به سرویسی که استفاده می کنید متفاوت است، اما انجام آن نباید خیلی سخت باشد.
برای آپلود یا دسترسی به فایلها از آیفون یا آیپد خود، به برنامه مربوطه از App Store نیاز دارید. به عنوان مثال، Google Drive یک گزینه “آپلود” در زیر نماد “+” دارد که به شما امکان میدهد “Photos and Videos” (برای انتقال فایلها از کتابخانه عکسهای خود) یا “Browse” (برای استفاده از انتخابگر برنامه Files برای تعیین نوع دیگری از فایل) را انتخاب کنید.
با آپلود فایل، از برنامه مربوطه در مک یا رابط وب استفاده کنید تا با پیمایش به مکانی که آن را در آن ذخیره کرده اید، به آن دسترسی داشته باشید. این فرآیند را به صورت معکوس تکرار کنید تا از مک خود آپلود شود، روی یک فایل کلیک کرده و در جای خود بکشید و سپس آن را با استفاده از برنامه مربوطه برای آیفون یا آیپد پیدا کنید.
انتقال رسانه با iCloud Photos Library
اگر iCloud Photos Library را فعال کرده باشید، در صورت داشتن اتصال Wi-Fi و باتری کافی برای انجام این کار، عکسهای جدید بهطور خودکار از آیفون یا آیپد شما آپلود میشوند. سپس اینها با استفاده از برنامه Photos در مک شما در دسترس خواهند بود. گاهی اوقات ممکن است لازم باشد برنامه Photos را در آیفون خود باز کنید، به پایین تب “Library” بروید و سپس “Sync Now” را بزنید تا رسانه ها به صورت دستی مجبور به همگام سازی شوند.
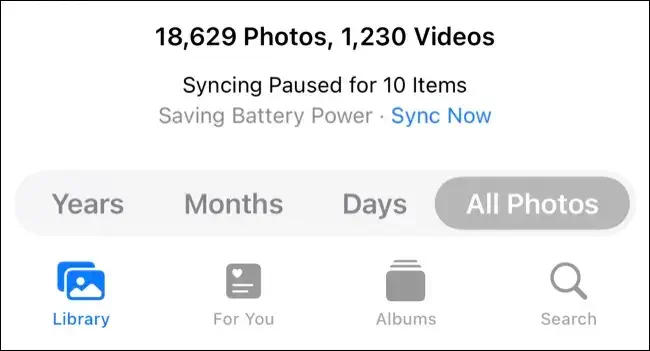
همین امر باید برای بارگذاری رسانه از مک شما کار کند. روی یک عکس یا ویدیو کلیک کنید و به برنامه Photos خود بکشید (یا از File > Import… در نوار منو استفاده کنید) تا آن را به کتابخانه خود اضافه کنید. صبر کنید تا آپلود شود، سپس در آیفون یا آیپد خود به آن دسترسی داشته باشید. می توانید از این روش انتقال با تصاویر HEIF، ویدیوهای HEVC، JPEG، PNG، GIF و هر دو فایل RAW و TIFF استفاده کنید.
پشتیبانی برخی از اپلیکیشن ها از انتقال وای فای
برخی از اپلیکیشن ها از انتقال بی سیم با استفاده از یک مرورگر وب استاندارد پشتیبانی می کنند. یک مثال خوب در اینجا VLC است که به شما امکان می دهد فایل های ویدیویی را مستقیماً با استفاده از یک مرورگر دسکتاپ به حافظه لوکال دستگاه خود از مک (یا رایانه دیگری) منتقل کنید. با اجرای برنامه و فعال بودن Sharing via Wi-Fi، با استفاده از مرورگر وب مک خود به رابط وب در URL مشخص شده دسترسی داشته باشید و سپس فایل ها را بکشید و رها کنید.
یک فلش درایو سازگار با آیفون دریافت کنید
همچنین میتوانید فایلها را بهصورت دستی به فلش درایو انتقال دهید که میتواند به مک و آیفون یا آیپد متصل شود. در مک، این مانند یک فلش درایو استاندارد عمل می کند: آن را وصل کنید، Finder را راه اندازی کنید، USB stick را از محل موجود در نوار کناری انتخاب کنید و فایل ها را در یا از آن کپی کنید.
در آیفون یا آیپد، یا باید از برنامه Files (در صورت پشتیبانی) یا برنامه ای که توسط سازنده طراحی شده، استفاده کنید. اگر از Files استفاده می کنید، درایو فلش در “Locations” در تب “Browse” ظاهر می شود. می توانید از آن مانند هر مکان دیگری (مثلاً iCloud) برای ذخیره یا بازیابی فایل ها استفاده کنید. اگر از برنامه سازنده استفاده می کنید، ممکن است متوجه شوید که برخی از عملیات های ساده تک لمسی نیز در دسترس شما هستند، مانند پشتیبان گیری از کتابخانه عکس های خود در درایو فلش با یک لمس.



