Finder یک برنامه قدرتمند است که احتمالاً هر روز در مک خود از آن استفاده می کنید، اما آیا می دانستید که می توانید آن را حتی مفیدتر کنید؟ با سفارشیسازی نوار ابزار Finder، میتوانید میانبرهایی برای برنامهها و پوشههای پرکاربرد خود ایجاد کنید یا دکمههای مفیدی را اضافه کنید تا همه آنها را در یک مکان داشته باشید. و بهترین بخش این است که فقط چند کلیک از شما می گیرد.
نوار ابزار ردیفی از دکمه ها است که در بالای هر پنجره Finder ظاهر می شود. بیایید ببینیم چگونه میتوانید نوار ابزار در Finder را سفارشی کنید تا برنامه برای شما مفیدتر شود. برای افزودن اپلیکیشن ها یا پوشهها، ابتدا باید Finder را باز کنید. معمولاً آن را در Dock خود پیدا خواهید کرد، اما میتوانید از جستجوی Spotlight مک خود نیز برای باز کردن آن استفاده کنید.
سپس، پوشه یا برنامه ای را که می خواهید به نوار ابزار خود اضافه کنید پیدا کنید و کلید Command را فشار داده و نگه دارید. در نهایت، مورد را به نوار ابزار بالای پنجره Finder بکشید. پس از مشاهده نماد سبز پلاس، پوشه یا اپلیکیشن را آزاد کنید.
نحوه تغییر دکمه های نوار ابزار Finder
علاوه بر افزودن برنامهها و پوشهها به نوار ابزار خود، میتوانید دکمههای عملی را که در بالای Finder میبینید نیز تغییر دهید. این چیزی هست که شما نیاز به انجام آن دارید:
- Finder را در مک خود باز کنید.
- روی View در بالای صفحه کلیک کنید.
- به Customize Toolbar بروید.
- در نهایت، تمام موارد مورد نظر خود را به نوار ابزار Finder بکشید. به همین ترتیب، می توانید هر موردی را با کشیدن آن از نوار ابزار خود به بیرون حذف کنید.
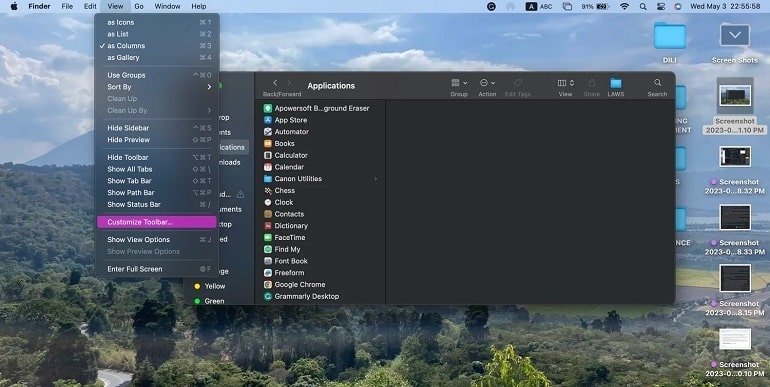
به عنوان آخرین نکته، می توانید ظاهر موارد موجود در نوار ابزار Finder را نیز تغییر دهید. تنها کاری که باید انجام دهید این است که روی منوی کشویی کنار نمایش در پایین پنجره کلیک کنید و نماد و متن، فقط نماد یا فقط متن را انتخاب کنید.
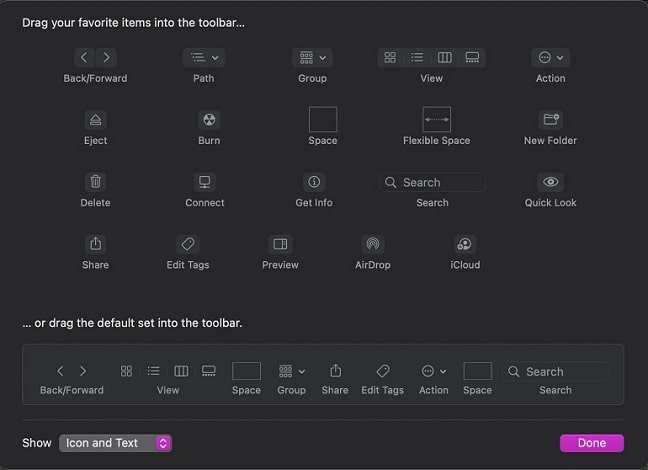
نحوه تنظیم مجدد آیتم ها در نوار ابزار Finder
افزودن آیتم های مختلف به نوار ابزار شما آسان است، اما می توانید با مرتب کردن مجدد آنها به هر نحوی که می خواهید، آن را یک قدم جلوتر ببرید. برای تنظیم مجدد آیتم های خود، تنها کاری که باید انجام دهید این است که کلید Command را فشار داده و مورد را در نوار ابزار خود به سمت چپ یا راست بکشید. پس از قرار گرفتن در محل مورد نظر، برنامه یا پوشه را آزاد کنید.
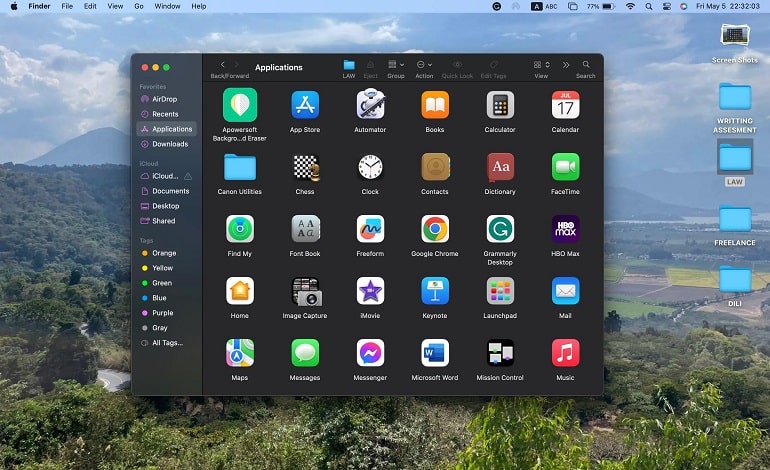
در صورت تمایل، میتوانید هر اپلیکیشن، دکمه یا پوشهای را از نوار ابزار بیرون بکشید و رها کنید تا از شر آن خلاص شوید. اگر از ظاهر نوار ابزار خود خوشتان نمی آید، می توانید با باز کردن Finder و رفتن به View > Customize Toolbar به ظاهر اصلی بازگردید. سپس نوار ابزار پیش فرض را در نزدیکی پایین پنجره به نوار ابزار فعلی خود بکشید.



ارسال دیدگاه