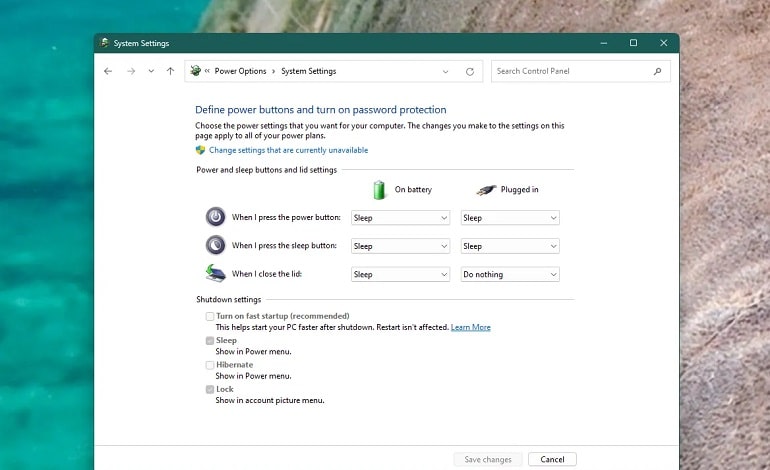ویندوز 11 دارای ویژگی های جدید بسیاری است، اما یکی از مواردی که مدام در حال بازگشت است، Fast Startup می باشد. این همان کاری را انجام می دهد که از نام آن نشان می دهد، به رایانه شما اجازه می دهد پس از خاموش کردن کامل و راه اندازی مجدد آن با دکمه پاور، سریعتر بوت شود.
این مانند ترکیبی بین hibernation و shutdown است که به رایانه شما کمک می کند به محض فشار دادن دکمه پاور راه اندازی شود زیرا آن را به طور کامل خاموش نمی کند. کامپیوتر از نظر فیزیکی خاموش خواهد بود، اما Fast Sartup وضعیت هارد دیسک شما را در لحظه خاموش شدن ذخیره میکند و دفعه بعد که وارد سیستم میشوید، آن را به جایی که آن را رها کردهاید برمیگرداند. به این ترتیب، نیازی به راهاندازی مجدد سرویسهای مورد نیاز برای فایل اکسپلورر، نوار وظیفه و سایر مناطق سیستم نیست.
در حالی که این می تواند در زمان شما صرفه جویی زیادی کند، اما گاهی اوقات می تواند منجر به مشکلات سیستم عامل های بوت دوگانه یا بوت شدن از درایوهای ISO شود. بنابراین، اگر می خواهید آن را غیرفعال کنید، می توانید به تنظیمات در کنترل پنل مراجعه کنید. برای غیرفعال کردن Fast Startup در ویندوز 11، باید به کنترل پنل کلاسیک مراجعه کنید. این تنظیم در برنامه تنظیمات مدرن ویندوز 11 در دسترس نیست. شما باید آن را در کنترل پنل در تمام نسخه های ویندوز 11، از جمله به روز رسانی جدید Moment 3 مشاهده کنید.
- منوی Start را باز کنید و Control Panel را جستجو کنید.
- روی نتیجه بالا کلیک کنید.
- کنترل پنل را از بالا در قسمت View by به نمای Category تغییر دهید.
- Hardware and Sound را انتخاب کنید.
- Power Options را انتخاب کنید.
- روی Choose what the power buttons do کلیک کنید.
- علامت کادر پایین Turn on fast startup (recommended) را بردارید (توصیه میشود)
اگر کادر خاکستری است، باید روی متنی که در بالای صفحه میگوید Change Settings that are currently unavailable کلیک کنید. سپس میتوانید fast startup را تنظیم کنید. این یکی از اولین کارهایی است که هنگام تهیه یک کامپیوتر ویندوز 11 جدید، باید انجام دهید.