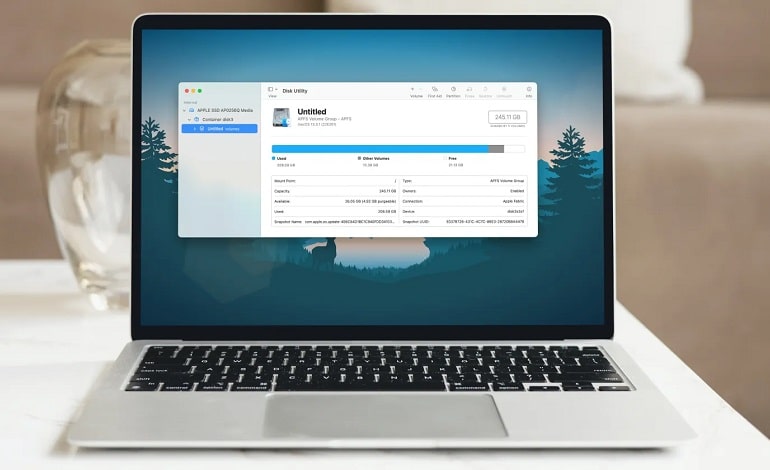گاهی اوقات، ممکن است بخواهید بدانید چه مقدار فضای خالی در درایو داخلی مک شما باقی مانده است. به عنوان مثال، اگر یک فایل بزرگ برای دانلود یا چندین فیلم و ویدیو برای انتقال به مک خود دارید، داشتن ایده در مورد فضای ذخیره سازی موجود کمک می کند.
این آموزش مفید به شما نشان می دهد که چگونه فضای ذخیره سازی را در مک خود بررسی کنید. همچنین می توانید از این روش ها برای یادگیری فضای موجود درایو خارجی متصل به مک خود استفاده کنید.
1. از طریق About This Mac
یک راه سریع و آسان برای بررسی فضای ذخیره سازی مک، استفاده از پنجره About This Mac است. در اینجا نحوه انجام آن آمده است:
- از نوار منو به منوی Apple > About This Mac بروید.
- از پنجره ایجاد شده روی More Info کلیک کنید.
- مک شما را به بخش About در System Settings هدایت می کند.
- برای یافتن نمادی برای هارد دیسک تا انتهای صفحه به پایین بروید و خواهید دید که چقدر فضای ذخیره سازی در مک شما باقی مانده است.
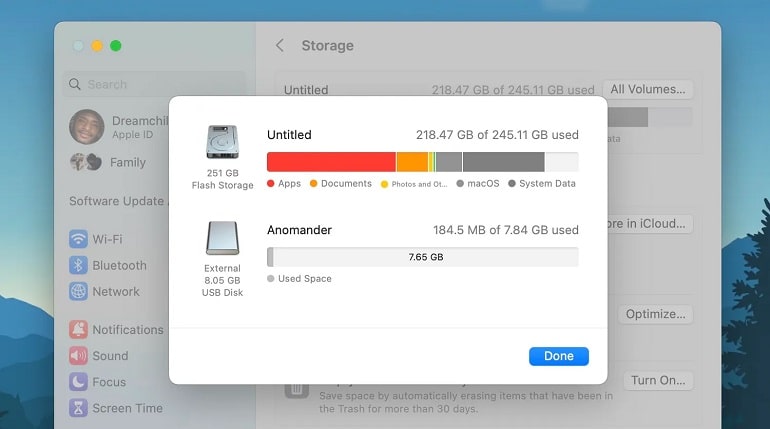
در همان منو، میتوانید روی Storage Settings کلیک کنید تا اطلاعاتی را که فضای ذخیرهسازی مک شما را اشغال میکند، ببینید. برای مشاهده اطلاعات ذخیره سازی درایوهای اکسترنال متصل به مک خود نیز روی All Volumes کلیک کنید.
2. System Information را بررسی کنید
System Information یکی دیگر از ابزارهای داخلی است که دریافت جزئیات ذخیره سازی هارد دیسک مک، SSD یا هر درایو متصل دیگر را بسیار آسان می کند. در اینجا به این صورت است:
- در حالی که کلید Option را نگه داشته اید، روی منوی Apple در نوار منو کلیک کنید.
- System Information را انتخاب کنید.
- بخش Hardware را باز کنید.
- برای مشاهده ظرفیت درایو، فضای خالی و سایر اطلاعات مرتبط، روی Storage کلیک کنید.
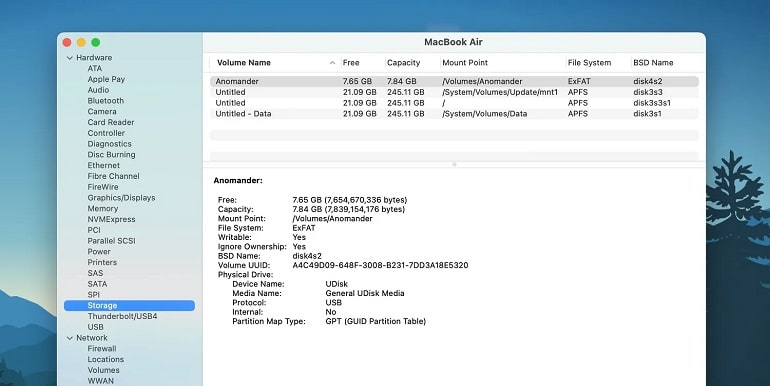
3. از Get Info در Finder استفاده کنید
برای اینکه این کار انجام شود، مطمئن شوید که درایو مک خود را در نوار کناری Finder نشان داده اید. اگر این کار را نکرده اید، Finder را باز کنید و از نوار منو به Finder > Settings بروید. سپس روی Sidebar کلیک کنید و مطمئن شوید که نام مک شما در قسمت Locations انتخاب شده است. پس از انجام این کار، این مراحل را برای مشاهده اطلاعات ذخیره سازی دنبال کنید:
- روی نام Mac خود در نوار کناری Finder در قسمت Locations کلیک کنید.
- روی ولوم اصلی کنترل کلیک کنید و Get Info را انتخاب کنید.
- برای مشاهده کل ظرفیت و موارد موجود، دسته General را گسترش دهید.
می توانید همین مراحل را دنبال کنید تا فضای موجود برای هر درایو USB متصل دیگر، هارد دیسک یا SSD را مشاهده کنید.
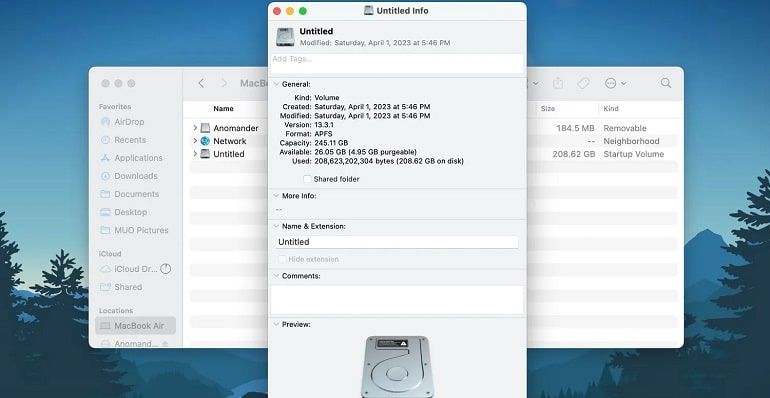
4. از Disk Utility برای مشاهده جزئیات هارد دیسک استفاده کنید
Disk Utility برای دیدن اطلاعات گسترده در مورد هر چیزی که مربوط به دیسک شما است عالی است. در ادامه نحوه بررسی فضای ذخیره سازی خود با Disk Utility آورده شده است:
- Disk Utility را با تایپ کردن آن در Spotlight (Command + Space) اجرا کنید و Return را بزنید.
- نوار کناری درایوهای شما را به دو دسته Internal و External دسته بندی می کند.
- یک حجم ذخیره سازی را انتخاب کنید تا ببینید چقدر فضای در آن دارید.
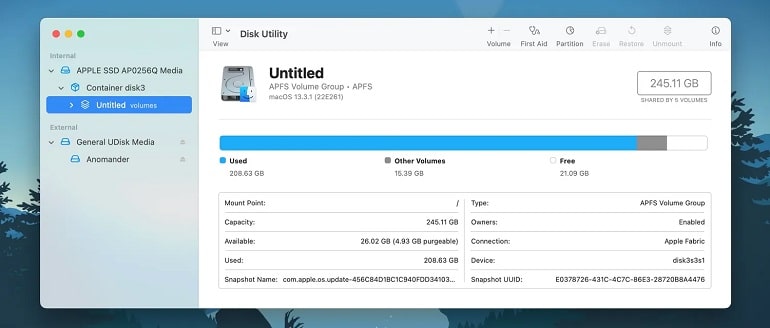
5. از Quick Look در دسکتاپ استفاده کنید
می توانید از Quick Look در Finder یا روی دسکتاپ استفاده کنید. اما برای این کار ابتدا مطمئن شوید که در Finder هستید و از نوار منو روی Finder > Settings کلیک کنید. در مرحله بعد، هارد دیسک ها را از قسمت Show these items on desktop تب General فعال کنید. اکنون شروع به نمایش نماد درایو داخلی مک شما روی دسکتاپ می کند.
هنگامی که نماد درایو داخلی روی دسکتاپ مک شما ظاهر شد، برای انتخاب آن کلیک کنید و Space را فشار دهید. این به شما اندازه کل فضای ذخیره سازی و آنچه را که هنوز در پنجره بازشو Quick Look در دسترس است نشان می دهد.
6. یک فرمان ترمینال را اجرا کنید
اگر با استفاده از ترمینال راحت هستید، میتوانید از دستوری برای تعیین میزان فضای خالی در مک خود استفاده کنید. با باز کردن ترمینال در مک خود شروع کنید. پس از آن دستور زیر را تایپ یا کپی و پیست کرده و کلید Return را فشار دهید:
df -h
اندازه های حجم های مختلف مک شما را نمایش می دهد. در بیشتر موارد، ارقام /System/Volumes/Data رقمی است که میزان فضای استفاده شده و استفاده نشده را برای حجم اصلی شما نشان می دهد. به صورت اختیاری، میتوانید مسیر فایل را از ترمینال (/System/Volumes/Data) کپی کنید، به Finder بروید، Command + Shift + G را فشار دهید، محل پوشه کپی شده را جایگذاری کنید و دکمه Return را بزنید تا حجمی که دادههای درایو در آن نشان داده شده است را ببینید.