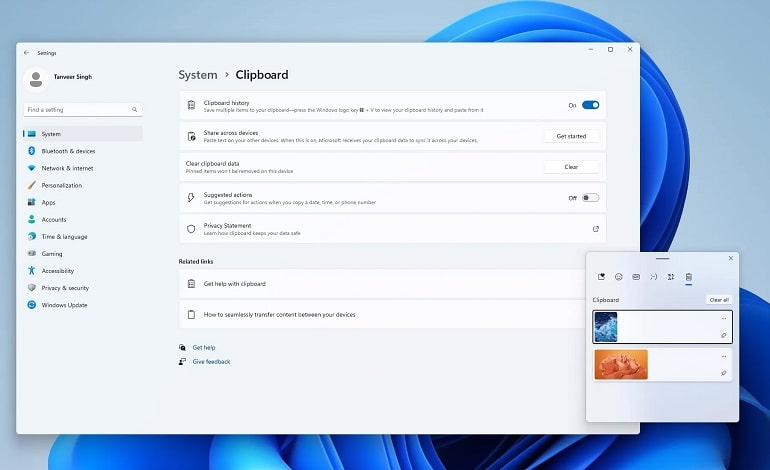اگر تا به حال احساس کرده اید که نیاز به جابجایی متن و تصاویر بین دستگاه های ویندوز 11 خود دارید، مایکروسافت یک ترفند مفید برای شما دارد. با همگامسازی کلیپبورد، میتوانید فوراً تصاویر، لینک ها و متنهای مورد استفاده خود را بین رایانه ویندوزی، لپتاپ و حتی تلفن اندرویدی خود جابهجا کنید.
تنها چیزی که نیاز دارید یک حساب کاربری مایکروسافت در هر دستگاه و برخی تغییرات در تنظیمات دستگاه شما است. در این مقاله روش های مختلفی را برای فعال کردن کلیپ بورد در ویندوز 11 نشان خواهیم داد.
فعال کردن همگام سازی کلیپ بورد از طریق تنظیمات
ساده ترین روش برای روشن کردن همگام سازی کلیپ بورد در ویندوز 11 استفاده از منوی تنظیمات است. برای ذخیره چندین مورد و پین کردن مواردی که میخواهید حفظ کنید، باید سابقه کلیپ بورد را روشن کنید. برای فعالسازی مراحل زیر را طی کنید:
- Win + I را فشار دهید یا به منوی Start بروید و تنظیمات را تایپ کنید. روی نتیجه بالا کلیک کنید.
- به پایین اسکرول کنید و بر روی Clipboard کلیک کنید.
- کلید کنار Clipboard history را روشن کنید.
- اولین باری که Clipboard history را روشن میکنید، تنظیماتی به نام اشتراکگذاری در دستگاهها را میبینید. در زیر آن، روی Get start کلیک کنید.
- در پنجرهای که ظاهر میشود، آدرس ایمیلی را که میخواهید در هر یک از دستگاههای خود استفاده کنید، تأیید کنید.
- در نهایت، Sync across your devices را روشن کنید و گزینه Automatically sync text that I copy or Manually sync text that I copy، بر اساس علاقه تان انتخاب کنید.
فعال کردن همگام سازی کلیپ بورد از طریق ویرایشگر رجیستری
استفاده از منوی تنظیمات برای فعال کردن همگامسازی کلیپبورد سادهترین گزینه است، اما میتوانید از ویرایشگر رجیستری نیز برای رسیدن به همان نتیجه استفاده کنید. از طرف دیگر، اگر نمیخواهید همگامسازی کلیپبورد را فعال کنید و نمیخواهید شخص دیگری این تنظیمات را تغییر دهد، ویرایشگر رجیستری میتواند به شما کمک کند تا این تنظیمات را به طور کلی غیرفعال کنید. این می تواند از سوء استفاده از همگام سازی کلیپ بورد و اشتراک گذاری اطلاعات حساس در بین دستگاه ها جلوگیری کند.
- Regedit را در نوار جستجوی ویندوز تایپ کنید و روی نتیجه بالا کلیک کنید. در روش دیگر، Win + R را فشار دهید تا پنجره Run باز شود، regedit را تایپ کنید و Enter را فشار دهید.
- در پنجره ویرایشگر رجیستری، به مسیر زیر بروید (همچنین می توانید مسیر را در نوار آدرس قرار دهید):
HKEY_LOCAL_MACHINE\SOFTWARE\Policies\Microsoft\Windows\System
- در قسمت سمت راست کلیک راست کرده و New > DWORD (32-bit) Value را انتخاب کنید.
- نام ورودی AllowCrossDeviceClipboard را تغییر دهید.
- برای باز کردن آن دوبار کلیک کنید و در کادر Value data عدد 1 را وارد کنید.
- اگر میخواهید گزینه همگامسازی کلیپبورد را از تنظیمات بهطور کامل خاکستری کنید، ورودی Value data را به 0 تغییر دهید.
فعال کردن همگام سازی کلیپ بورد از طریق Group Policy Editor
راه دیگری برای فعال کردن همگامسازی کلیپبورد در ویندوز از طریق Group Policy Editor است. این روش به شما امکان می دهد تنظیمات را بدون ایجاد هیچ ورودی جدید روشن کنید. به علاوه، مشابه روش ویرایشگر رجیستری، می توانید گزینه همگام سازی کلیپ بورد را به طور کامل خاکستری کنید تا از سوء استفاده جلوگیری کنید.
این روش برای نسخه های حرفه ای، Enterprise و Education ویندوز 11 قابل استفاده است. اگر از Windows 11 Home استفاده می کنید، می توانید یکی از روش های نشان داده شده دیگر را امتحان کنید.
- gpedit را در نوار جستجوی ویندوز تایپ کنید و روی Edit group policy کلیک کنید.
- به Computer Configuration > Administrative Templates > System > OS Policies بروید.
- در قسمت سمت راست، در قسمت Setting، روی Allow Clipboard History دوبار کلیک کنید تا باز شود.
- آن را روی Enabled قرار دهید و روی OK کلیک کنید تا تغییرات شما ذخیره شود.
- برای فعال کردن همگامسازی کلیپبورد در دستگاهها، همین عمل را انجام دهید.
چگونه همگام سازی کلیپ بورد بین ویندوز و گوشی اندروید را فعال کنیم
هنگامی که همگامسازی کلیپبورد را روی دسکتاپ یا لپتاپ ویندوز خود فعال کردید، میتوانید موارد مورد علاقه خود را با تلفن اندرویدی خود همگامسازی کنید. تنها کاری که باید انجام دهید این است که از صفحه کلید Microsoft SwiftKey استفاده کنید و از همان حساب مایکروسافت برای ورود به سیستم استفاده کنید. بیایید روند زیر را بررسی کنیم:
- صفحه کلید SwiftKey AI را از پلی استور دانلود و نصب کنید.
- اپلیکیشن را اجرا کنید و راه اندازی اولیه آن را تمام کنید.
- با استفاده از همان حساب مایکروسافتی که در سایر دستگاه های ویندوز خود استفاده می کنید، وارد شوید.
- به Rich input > Clipboard بروید و Sync clipboard history را روشن کنید.
تاریخچه کلیپ بورد شما اکنون بین تلفن اندرویدی شما و سایر دستگاه های ویندوز همگام سازی می شود.