با توجه به ابزارهای مناسب، می توانید کارهای زیادی با PDF انجام دهید. میتوانید فایلهای PDF را ادغام، تبدیل، فشردهسازی، تغییر اندازه، برش، تقسیم، چرخش، و (باز) قفل کردن فایلهای PDF و غیره کنید. بهترین از همه، شما می توانید همه اینها را به صورت رایگان انجام دهید. کار جالب دیگری که می توانید با فایل های PDF انجام دهید اضافه کردن یا حذف واترمارک است. اما در مورد خلاص شدن از شر یکی چیست؟
چرا ممکن است بخواهید واترمارک ها را از یک فایل PDF حذف کنید؟ اگر مانند اکثر کاربران PDF هستید، احتمالاً می دانید که چگونه یک واترمارک به PDF اضافه کنید. اما آیا میدانستید که میتوانید واترمارک را از یک فایل PDF حذف کنید و میتوانید آن را به صورت آنلاین و رایگان انجام دهید؟ قبل از اینکه به نحوه حذف واترمارک از PDF بپردازیم، اجازه دهید دلایلی را ببینیم که چرا مردم در وهله اول واترمارک را از PDF حذف می کنند.
- سند از طبقه بندی خارج شده است.
- دیگر نیازی به واترمارک ندارید.
- واترمارک باید حذف و جایگزین شود.
- واترمارک در جای مناسبی قرار ندارد.
- واترمارک از جمله در خواندن اختلال ایجاد می کند.
اکنون، بیایید به نحوه حذف واترمارک از PDF با استفاده از برخی ابزارهای رایگان بپردازیم.
1. نحوه حذف واترمارک از PDF با Soda PDF
Soda PDF یک ویرایشگر آنلاین PDF چند منظوره قدرتمند است. ابزارهای آنلاین رایگان آن به شما این امکان را می دهد که PDF ها را به راحتی ادغام، فشرده سازی، تبدیل، تقسیم، تغییر اندازه، چرخش و اصلاح کنید. در اینجا نحوه حذف واترمارک از فایل های PDF با استفاده از Soda PDF Online آورده شده است.
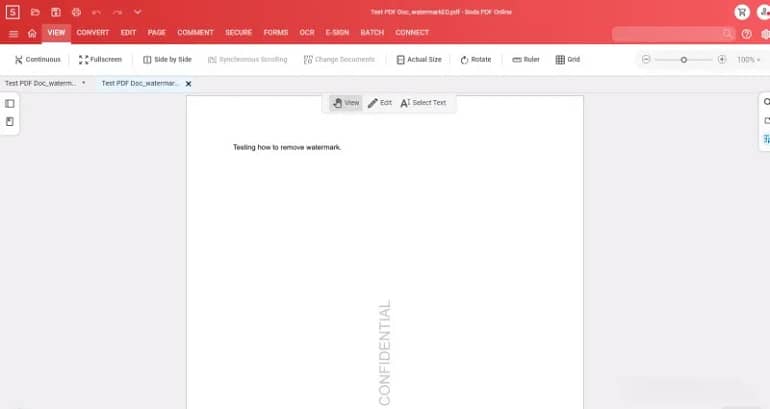
به Soda PDF Online بروید و روی Open در نوار ابزار سمت چپ کلیک کنید. اگر قبلاً ندارید، ممکن است مجبور شوید یک حساب کاربری ایجاد کنید. پس از آپلود فایل PDF، به نوار ابزار بالای صفحه رفته و بر روی Edit کلیک کنید. واترمارکی را که می خواهید حذف کنید پیدا کرده و روی آن کلیک کنید. با این کار واترمارک انتخاب می شود.
اکنون به سادگی کلید Delete را روی صفحه کلید خود فشار دهید و واترمارک حذف خواهد شد. همچنین می توانید متن واترمارک را ویرایش کنید. پس از اتمام، روی هر قسمت از صفحه خارج از واترمارک کلیک کنید تا تغییرات به طور خودکار ذخیره شوند. در غیر این صورت، روی دکمه منوی همبرگر در گوشه بالا سمت چپ کلیک کنید و روی Save کلیک کنید. این ابزار به هشت زبان مختلف از جمله انگلیسی، آلمانی و فرانسوی موجود است. برای مشاهده سایر گزینه های زبان، به سادگی بر روی نماد چرخ دنده کلیک کنید.
2. نحوه حذف واترمارک از PDF با مایکروسافت ورد
مایکروسافت ورد یکی از محبوب ترین ابزارهای پردازش کلمه در این سیاره است. همچنین می توانید واترمارک ها را از فایل های PDF با استفاده از Microsoft Word حذف کنید. فوق العاده آسان و سرراست است. برای انجام این کار Microsoft Word را اجرا کنید و روی Open کلیک کنید.
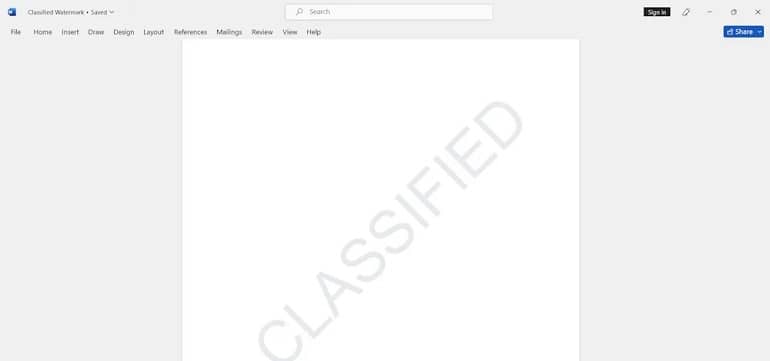
سند PDF را انتخاب کنید و وقتی کادر محاوره ای ظاهر شد روی Ok کلیک کنید. این سند PDF را به سند Word تبدیل می کند. اگر می خواهید واترمارک را حرف به حرف ویرایش یا حذف کنید، به سادگی روی هر حرفی کلیک کنید و Delete را فشار دهید. در غیر این صورت، روی هر قسمت از صفحه خارج از واترمارک کلیک کنید. با این کار کل صفحه انتخاب می شود.
اکنون، Delete را فشار دهید تا تمام واترمارک به یکباره حذف شود. پس از اتمام، به سادگی Ctrl + S را فشار دهید و سند خود را بدون واترمارک ذخیره کنید. به طور متناوب، می توانید با تبدیل PDF به Word، حذف واترمارک و سپس ذخیره سند به عنوان PDF، واترمارک ها را از PDF حذف کنید. در اینجا نحوه انجام این کار با استفاده از ویرایشگر PDF Foxit آورده شده است.
به Foxit بروید، تا قسمت پاورقی صفحه تا انتها به پایین اسکرول کنید و در زیر ستون Online PDF روی PDF to Word کلیک کنید. فایل PDF خود را بکشید و رها کنید یا آپلود کنید، سپس روی Start Conversion کلیک کنید. پیغام موفقیت آمیز را مشاهده می کنید که روی دانلود فایل خود کلیک کنید.
اکنون فایل تبدیل شده را در Microsoft Word باز کنید. Word ممکن است هنگام تبدیل PDF خود به Word به شما در مورد مشکلات احتمالی سازگاری هشدار دهد. آن را مرور کنید و روی OK کلیک کنید. روی Enable Editing کلیک کنید. به قسمت Ribbon بروید و روی Design کلیک کنید، سپس روی Watermark در گوشه سمت راست کلیک کنید. پس از اتمام، به سمت راست پایین صفحه خود بروید و روی Remove watermark کلیک کنید.
روی واترمارک کلیک کنید، سپس Delete را فشار دهید و واترمارک شما حذف می شود. در برخی موارد، ممکن است مجبور شوید واترمارک را حرف به حرف انتخاب و حذف کنید. پس از اتمام، فایل را به صورت PDF ذخیره کنید و PDF بدون واترمارک خود را خواهید داشت. نرم افزار دسکتاپ Foxit همچنین به شما امکان می دهد بدون استفاده از Microsoft Word به طور مستقیم واترمارک ها را از فایل های PDF حذف کنید.
3. نحوه حذف واترمارک از PDF با گوگل داکس
میتوانید از Google Docs برای ایجاد، ویرایش و پردازش اسناد استفاده کنید. همچنین می توانید یک واترمارک به Google Docs اضافه کنید و همچنین از آن برای حذف واترمارک از فایل های PDF استفاده کنید. برای انجام این کار، وارد حساب Google Drive خود شوید و روی دکمه + New کلیک کنید. بر روی File Upload کلیک کنید و فایل PDF واترمارک شده را انتخاب کنید.
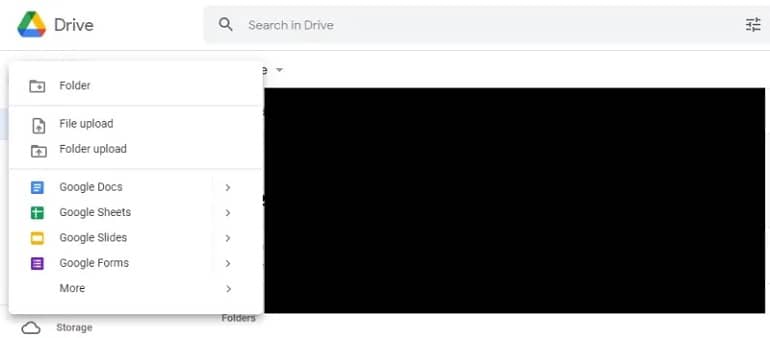
یک اعلان “…upload complete” را در گوشه سمت راست پایین صفحهتان خواهید دید. روی نام فایل کلیک کنید. یک پیش نمایش ایجاد خواهد شد. بر روی گزینه Open with در بالای صفحه کلیک کنید. روی Google Docs کلیک کنید. اگر واترمارک به طور خودکار حذف نشد، روی آن کلیک کنید > آن را انتخاب کنید > روی صفحه کلید خود Delete را فشار دهید. روی File کلیک کنید، Download را انتخاب کنید، سپس روی PDF Document کلیک کنید و PDF بدون واترمارک شما در رایانه شما ذخیره می شود.
4. نحوه حذف واترمارک از PDF با PDF Zorro
PDF Zorro یکی دیگر از ویرایشگرهای PDF قوی است که به شما امکان ادغام، تقسیم، برش، چرخش، ایمن کردن، باز کردن قفل و تبدیل فایل های PDF را می دهد. با PDF Zorro میتوانید واترمارکها را با استفاده از ابزار سفید کردن، سیاهکردن یا پاککن از فایلهای PDF حذف کنید.
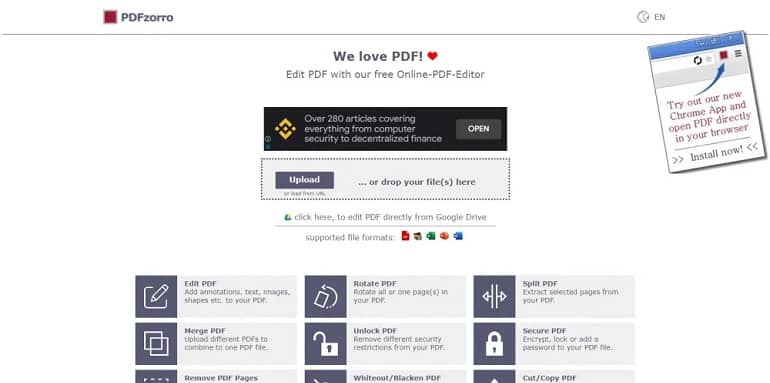
برای حذف واترمارک از PDF با این ابزار، به PDF Zorro بروید و روی Edit PDF کلیک کنید. برای آپلود PDF خود، روی Upload کلیک کنید یا فایل را در قسمت آپلود بکشید و رها کنید. روی دکمه Start PDF Editor در زیر قسمت آپلود فایل کلیک کنید.
به نوار ابزار در سمت چپ بروید و روی صفحه کلیک کنید. با این کار در پنجره اصلی فعال می شود. واترمارک را پیدا کنید، بر روی ابزار Erase کلیک کنید، سپس پاک کن را روی واترمارک بکشید تا کاملا پاک شود. اگر واترمارک روی متن لایه بندی نشده باشد، این روش بهترین کار را دارد. در غیر این صورت، ممکن است باعث شود متن اطراف نیز پاک شود.
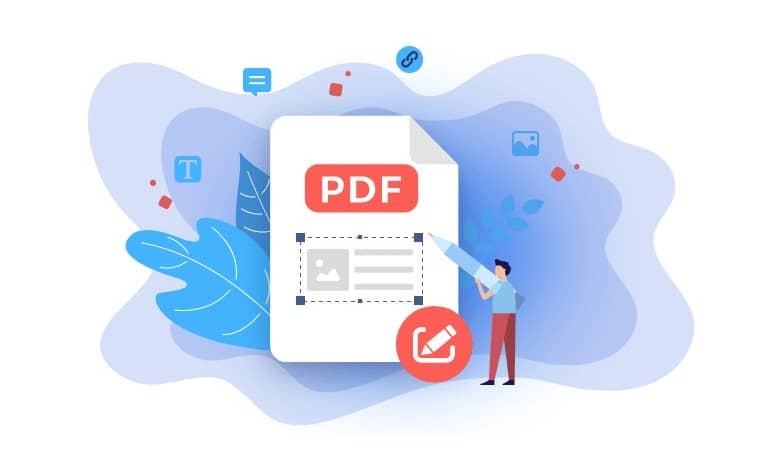



ارسال دیدگاه