کاربرانی که نیاز به تعمیر نرم افزار AMD Radeon Software دارند، نمی توانند آن برنامه را باز کنند و به تنظیمات آن دسترسی داشته باشند. آیا شما هم جزو این کاربران هستید؟ اگر چنین است، میتوانید باز نشدن نرمافزار AMD Radeon در کامپیوتر ویندوزی را با روش های زیر برطرف کنید.
1. نرم افزار AMD Radeon را به عنوان مدیر اجرا کنید
کاربران معمولاً اجرای نرم افزار AMD Radeon را بدون حقوق سرپرست از منوی زمینه انتخاب می کنند. در عوض، نرم افزار AMD Radeon را به عنوان مدیر اجرا کنید تا ببینید آیا این کمک می کند یا خیر. می توانید این کار را با فشار دادن دکمه لوگوی ویندوز + S، وارد کردن AMD در کادر جستجو و انتخاب Run as administrator برای برنامه AMD انجام دهید.
اگر جواب داد، AMD Radeon Software را به طور دائم تنظیم کنید تا با امتیازات بالا اجرا شود. با این حال، توجه داشته باشید که نمیتوانید بهطور دائم برنامه AMD Radeon Software MS را برای اجرا بهعنوان سرپرست تنظیم کنید.
2. فرآیند RadeonSoftware را پایان دهید
ابتدا بررسی کنید که Task Manager فرآیندی را برای نرم افزار AMD Radeon نشان می دهد یا خیر. اگر این کار را کرد، به این معنی که برنامه از قبل در پسزمینه اجرا میشود. پس از پایان دادن به درخت فرآیند برای نرم افزار AMD Radeon ممکن است مشکل برطرف شود. شما می توانید درخت پردازش RadeonSoftware را به این صورت ببندید:
- کلیدهای ترکیبی Ctrl + Shift + Esc را فشار دهید تا Task Manager فعال شود.
- تب Details را انتخاب کنید.
- به دنبال RadeonSoftware.exe بگردید و کلیک راست کنید تا گزینه End process tree را انتخاب کنید.
- برای تایید روی دکمه End process tree کلیک کنید.
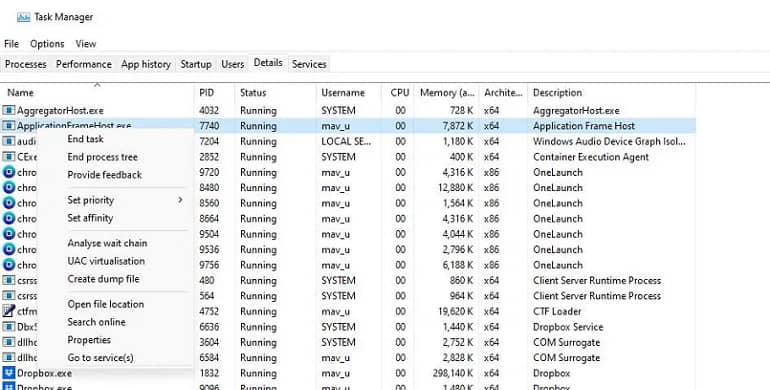
3. پوشه CN را حذف کنید
داده های پروفایل خراب اغلب باعث می شود که نرم افزار AMD Radeon از کار بیفتد. میتوانید با حذف پوشه CN که حاوی دادههای پروفایل Radeon است، این مشکل را برطرف کنید. پاک کردن آن پوشه باعث بازسازی پروفایل می شود. به این صورت می توانید پوشه CN را حذف کنید:
- از میانبر صفحه کلید Windows key + R برای دسترسی به محاوره Run استفاده کنید.
- %appdata% را در Run تایپ کنید و برای دسترسی به فهرست Roaming روی OK کلیک کنید.
- روی AppData در نوار مکان پوشه Explorer کلیک کنید.
- زیر پوشه Local را در داخل پوشه AppData باز کنید.
- روی پوشه AMD کلیک کنید تا وارد آن شوید.
- روی پوشه CN کلیک راست کرده و Delete را انتخاب کنید.
از طرف دیگر، میتوانید یک فایل خاص را در پوشه CN پاک کنید، که کاربران نیز کارکرد آن را تأیید کردهاند. برای انجام این کار، پوشه CN را باز کنید تا محتویات آن را مشاهده کنید. روی فایل gmdb.blb در آن دایرکتوری کلیک راست کرده و Delete را انتخاب کنید.
4. AMD Radeon Graphics Adapter را غیرفعال و دوباره فعال کنید
غیرفعال کردن و فعال کردن مجدد آداپتور گرافیکی AMD یکی دیگر از موضوعات بالقوه ای است که کاربران تأیید می کنند می تواند نرم افزار AMD Radeon را راه اندازی کند. می توانید آداپتور گرافیکی AMD را در رایانه خود به صورت زیر غیرفعال و دوباره فعال کنید:
- ابتدا Device Manager را باز کنید (کلید Windows + X را فشار دهید و میانبر آن ابزار را انتخاب کنید).
- برای گسترش دسته Display adapters دوبار کلیک کنید.
- روی کارت گرافیک AMD Radeon کلیک راست کنید تا Disable device را انتخاب کنید.
- هنگامی که از شما خواسته شد گزینه انتخاب شده را تایید کنید، روی Yes کلیک کنید.
- یک دقیقه صبر کنید و دوباره روی کارت گرافیک AMD Radeon کلیک راست کنید تا Enable device را انتخاب کنید.
5. درایور گرافیک AMD را به روز کنید
یک درایور AMD معیوب یا قدیمی روی رایانه شما می تواند دلیل احتمالی کار نکردن نرم افزار Radeon باشد. می توانید با نصب آخرین درایور AMD برای کارت گرافیک رایانه خود این مشکل را برطرف کنید.
6. درایور قبلی AMD نصب شده روی رایانه خود را بازیابی کنید
گاهی اوقات درایورهای گرافیکی جدید باگ می توانند مشکلاتی ایجاد کنند، به همین دلیل است که NVIDIA و AMD رفع فوری منتشر می کنند. اگر رایانه شما از قبل آخرین درایور AMD را دارد، بازیابی درایور قبلی نصب شده می تواند راه حلی مناسب برای برخی از کاربران باشد.شما م ی توانید این کار را با انتخاب گزینه Roll Back Driver انجام دهید.
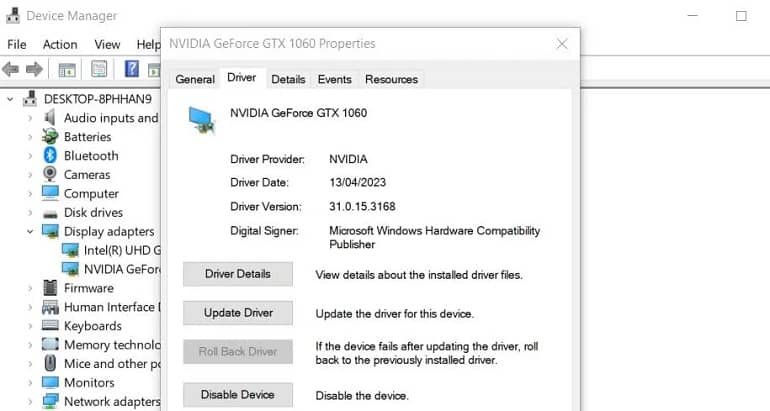
7. ویندوز 11/10 را روی Clean Boot قرار دهید
یک برنامه پس زمینه متضاد می تواند عامل دیگری برای باز نشدن AMD Radeon باشد. بهترین راه برای رفع این علت احتمالی این است که رایانه خود را برای Clean Boot و ریستارت آن پیکربندی کنید. با این کار اپلیکیشن ها و سرویسهای شخص ثالث بهطور خودکار با ویندوز شروع میشوند. برای اعمال یک Clean Boot، باید برنامه ها و سرویس ها را از راه اندازی با Task Manager و MSConfig حذف کنید. پس از غیرفعال کردن موارد راهاندازی، کامپیوتر خود را مجددا راهاندازی کنید و AMD Radeon را باز کنید.
8. کلید رجیستری CN را ویرایش کنید
ویرایش کلید رجیستری CN برای رفع پیام خطای “Radeon Settings and Driver versions do not match” تأیید شده که برخی از کاربران هنگام تلاش برای راهاندازی AMD Radeon مشاهده میکنند. این اصلاح رجیستری شامل وارد کردن یک مقدار جدید برای رشته DriverVersion در کلید CN است. این مراحل برای اعمال این اصلاح رجیستری است:
- ابتدا، دسته آداپتورهای نمایشگر را در Device Manager باز کنید.
- روی کارت گرافیک AMD با دکمه سمت راست ماوس کلیک کنید و Properties را انتخاب کنید.
- Driver را در تب بار انتخاب کنید.
- مکان نما را روی شماره درایور آن تب بکشید و Ctrl + C را فشار دهید تا کپی شود.
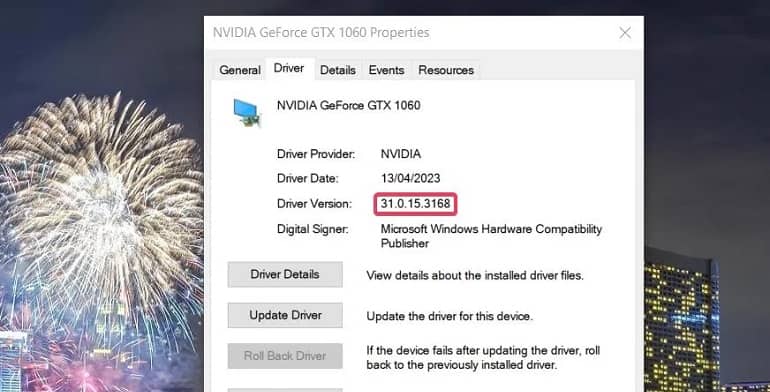
- پنجره خواص و ابزار Device Manager را ببندید.
اکنون، قبل از ادامه، ویرایشگر رجیستری را در ویندوز باز کنید.
- نوار آدرس رجیستری را پاک کنید تا مکان کلید زیر را در آنجا وارد کنید:
Computer\HKEY_LOCAL_MACHINE\SOFTWARE\AMD\CN- روی رشته DriverVersion در کلید رجیستری CN دوبار کلیک کنید.
- کادر Value data را پاک کنید.
- کلید میانبر Ctrl + V را فشار دهید تا شماره نسخه درایور کپی شده را در کادر Value data قرار دهید.
- در پنجره Edit String گزینه OK را انتخاب کنید.
9. نرم افزار AMD Radeon را دوباره نصب کنید
نصب مجدد نرم افزار AMD Radeon می تواند مشکلات متغیری را که مانع از راه اندازی آن برنامه می شود، برطرف کند. میتوانید AMD Radeon را با روشهای Control Panel یا Settings حذف کنید. یا می توانید از یک اپلیکیشن حذف نصب شخص ثالث برای حذف آن نرم افزار و پاک کردن کامل باقیمانده آن استفاده کنید.
برای نصب مجدد آن برنامه، صفحه مایکروسافت استور AMD Radeon Software را باز کنید. روی دکمههای Install and Open in Microsoft Store کلیک کنید. Get to install the AMD Radeon Software را انتخاب کنید.
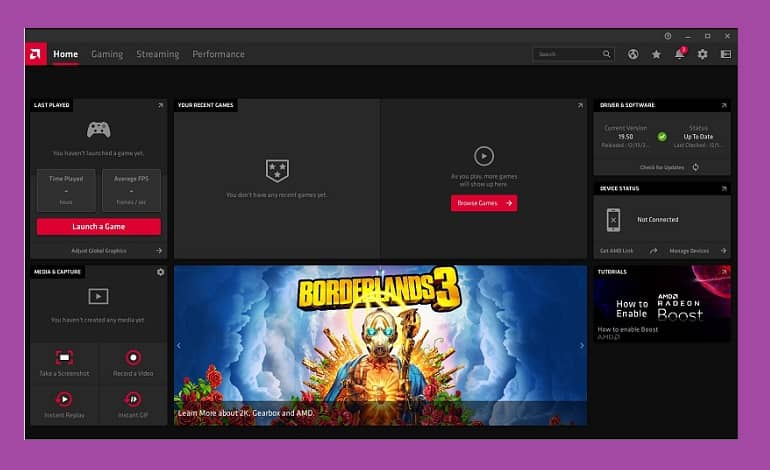



ارسال دیدگاه