SD Cardها راحتترین چیز برای انتقال دادهها نیستند، به خصوص با ذخیرهسازی ابری به عنوان جایگزین. با این حال، آنها هنوز هم کاربردهای خود را دارند، از جمله با کنسول های بازی ویدیویی، دوربین های دیجیتال و تلفن های همراه. اغلب میتوانید یک SD Card را با هر دستگاهی که در آن استفاده میکنید، فرمت کنید. با این حال، استفاده از رایانه میتواند سریعتر باشد و به هر حال ممکن است بخواهید از آن فقط با رایانه استفاده کنید. در اینجا نحوه رسیدگی به نیازهای فرمت کارت در macOS آورده شده است.
اتصال کارت SD به مک شما
ابتدا باید کارت SD خود را وصل کنید. رویکردی که در پیش می گیرید به قابلیت های مک و قالب کارت شما بستگی دارد. اول، دو روش اصلی برای خواندن کارت SD با مک وجود دارد. ساده ترین و راحت ترین روش قرار دادن کارت در یک اسلات کارت SD داخلی است. با این حال، این در هر مدل موجود نیست.
با گذشت زمان، اپل پشتیبانی از کارت SD خود را در کل خط خود کاهش داده است. چه مک مینی، آی مک یا مک بوک پرو داشته باشید، ممکن است دارای اسلات SD باشد، یا نه. همه چیز به سن مدل شما بستگی دارد. جایگزین استاندارد برای اسلات کارت SD یک کارت خوان SD است که معمولاً به یک پورت USB-A یا USB-C متصل می شود. بسیاری از هاب های USB-C دارای اسلات کارت SD هستند و کارت خوان های چندکاره همه منظوره اغلب کارت های SD را در کنار انواع دیگر کار می کنند.
انواع مختلفی از کارت SD وجود دارد که از نظر اندازه فیزیکی و فرمت ظرفیت متفاوت است. فرمتهای miniSD و microSD از لحاظ فیزیکی کارتهای کوچکتری هستند که اسلاتهای مک SD بهطور بومی از آنها پشتیبانی نمیکنند. اما همچنان میتوانید از آنها با یک آداپتور غیرفعال استفاده کنید: کارتی که به اندازه یک کارت SD کامل است، با شکافی برای قرار دادن فرمتهای کوچکتر.
فرمتهای SDHC، SDXC و SDUC ظرفیتهای بزرگتری را برای اندازههای SD و microSD فراهم میکنند. علاوه بر این، SD استاندارد و اندازه های miniSD کمتر محبوب از SDIO پشتیبانی می کنند. اگرچه این جزئیات تا حد زیادی بیاهمیت هستند، اما اگر میخواهید به طور کامل آن را فرمت کنید، باید از ظرفیت واقعی (مثلاً 32 گیگابایت) کارت خود آگاه باشید.
استفاده از Disk Utility
Disk Utility یک برنامه است که با macOS عرضه می شود و باید در پوشه /Applications/Utilities شما وجود داشته باشد. میتوانید از Disk Utility برای بسیاری از کارهای مرتبط با دیسک، در دستگاههای ذخیرهسازی اینترنال و اکسترنال استفاده کنید. با انتخاب کارت SD خود از لیست سمت چپ شروع کنید. اگر از مک با اسلات کارت SD داخلی استفاده میکنید، باید در بخش داخلی نشان داده شود.
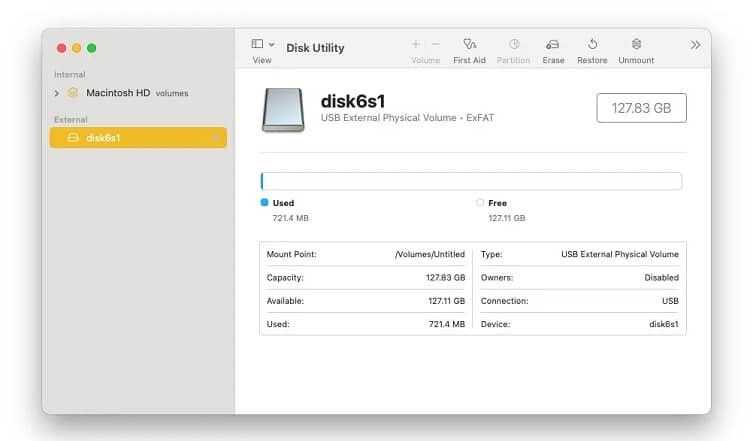
کارت SD متصل به خواننده خارجی در بخش External نشان داده می شود. مطمئن شوید که به جای دستگاه فیزیکی، خود کارت را با نام انتخاب کرده اید. اگر از منوی View در بالا سمت چپ، Show Only Volumes را انتخاب کنید، انجام این کار آسان تر است. هنگامی که کارت را انتخاب کردید، تأیید کنید که کارتی است که می خواهید فرمت کنید. برای مثال می توانید ظرفیت و فضای استفاده شده را بررسی کنید. سپس روی دکمه Erase در بالای پنجره کلیک کنید. می توانید یک نام برای کارت و فرمت آن تعیین کنید.
انتخاب یک قالب سیستم فایل مناسب مهم می باشد، زیرا ممکن است سازگاری با سایر دستگاه ها را تحت تأثیر قرار دهد. اگر کارت SD را برای استفاده در دستگاه دیگری مانند دوربین دیجیتال فرمت میکنید، باید از فرمتهای Mac OS خودداری کنید و MS-DOS (FAT) یا ExFAT را انتخاب کنید. اگر کارت 32 گیگابایت یا کمتر است، از FAT استفاده کنید، همانطور که همه کارت های SD و SDHC هستند. اگر کارت بیش از 32 گیگابایت است، مانند کارت SDXC یا SDUC، از ExFAT استفاده کنید.
استفاده از SD Card Formatter
یک برنامه جداگانه ممکن است غیر ضروری به نظر برسد زیرا macOS همیشه شامل Disk Utility است. با این حال، SD Card Formatter جایگزین دوستانهتری است که به کار فرمت کردن کارتهای SD اختصاص دارد. جزئیاتی مانند سیستم فایل را برای شما مدیریت می کند و حتی اگر کارت ExFat کارآمدتر باشد، آن را به عنوان FAT12 دوباره فرمت می کند. همچنین برای دانلود و استفاده رایگان است.
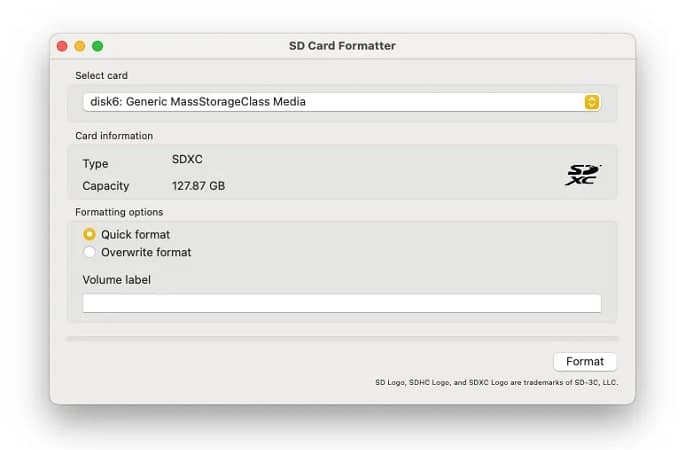
این برنامه دارای یک رابط کاربری بسیار ساده با گزینه های کمی است. ابتدا کارت را با استفاده از اولین منوی کشویی انتخاب کنید. به طور معمول، شما هر بار با یک کارت SD کار می کنید که برنامه از قبل آن را انتخاب می کند. بررسی کنید ظرفیت آن چیزی است که انتظار دارید. دو گزینه فرمت کردن موجود است: Quick و Overwrite. روش Quick گزینه سریعتری است زیرا بدون پاک کردن دادههای خام، فضا را آزاد میکند.
روش Overwrite در واقع دادههای قدیمی را پاک میکند، بنابراین اگر امنیت نگرانکننده است و میخواهید مطمئن شوید که هیچکس نمیتواند دادهها را بازیابی کند، باید از آن استفاده کنید. در نهایت، میتوانید یک برچسب حجم ارائه کنید که نامی برای کارت SD است تا به شما کمک کند بعداً آن را تشخیص دهید. گنجاندن ظرفیت یا سازنده در این نام می تواند مفید باشد، به خصوص اگر با چندین کارت مختلف کار می کنید.
استفاده از خط فرمان
قبل از ادامه، باید درک عمیقی از اصطلاحاتی مانند قالب سیستم فایل و پارتیشن داشته باشید. همچنین باید زمانی که یک شناسه حجم مانند disk2 نشان داده می شود، دقیقاً تشخیص دهید که با کدام دیسک سروکار دارید. بسیار مراقب باشید که به طور تصادفی درایو اشتباه را فرمت نکنید! با این اخطارها، ابزار diskutil معادل خط فرمان Disk Utility است. برنامه Mac Terminal را باز کنید و با فهرست کردن درایوهای موجود در سیستم خود شروع کنید:
diskutil list
باید بتوانید از طریق نام کارت SD خود را شناسایی کنید. در لیست درایوها، یک شناسه، معمولا چیزی شبیه disk2 را مشاهده خواهید کرد. قبل از ادامه، باید مطمئن شوید که با دستگاه صحیح کار می کنید. برای پاک کردن تمام محتویات، اما حفظ ساختار زیرین یکسان (سیستم فایل)، از دستور reformat استفاده کنید، به عنوان مثال:
diskutil reformat disk2
اگر می خواهید سیستم فایل را تغییر دهید، از دستور پیشرفته زیر استفاده کنید:
diskutil eraseDisk "HFS+" NameOfSDCard disk2
HFS+ نوع فایل سیستمی است که می خواهید استفاده کنید. با دستور زیر می توانید ببینید که نسخه diskutil شما از کدام فایل سیستم ها پشتیبانی می کند:
diskutil listFilesystems
ابزاری مانند SD Card Formatter میتواند فرآیند قالببندی کارت SD را سادهتر کند، اما برنامه داخلی Disk Utility اپل نیز میتواند این کار را انجام دهد. مراقب باشید که تفاوتهای بین فایلسیستمها را درک کنید، بهویژه زمانی که از ابزار پیشرفتهای مانند diskutil در خط فرمان استفاده میکنید.



