هر کسی یک “نقطه شیرین” برای حساسیت به ماوس دارد. اگر این حساسیت فقط کمی تغییر کند، احتمالاً در یک لحظه متوجه خواهید شد. برای رسیدن به حساسیت کامل، احتمالاً باید تنظیمات DPI ماوس را هنگام جابهجایی بین ماوسها و هنگام استفاده از رایانه جدید تغییر دهید.
خبر خوب این است که تغییر DPI ماوس در ویندوز 11 بسیار آسان است. با این حال، شما نمی توانید یک مقدار DPI معمولی را انتخاب کنید، زیرا ویندوز 11 فقط طیف وسیعی از حساسیت را از 1 تا 20 ارائه می دهد. در عوض، باید تنظیمات را در هر بازی تغییر دهید یا از نرم افزار شخص ثالث برای شماره گیری واقعی DPI استفاده کنید.
DPI ماوس در منوی تنظیمات ویندوز 11 است. یک نوار لغزنده ساده وجود دارد که به کاربران امکان می دهد حساسیت ماوس را افزایش یا کاهش دهند. تغییر آنی است، بنابراین برای آزمایش سرعت مکان نما نیازی به ذخیره تغییرات یا خروج از منو نیست.
- منوی تنظیمات را در ویندوز 11 باز کنید.
- برای دسترسی به کنترلهای کامل DPI روی Bluetooth & devices > Mouse کلیک کنید.
- برای تنظیم DPI از نوار لغزنده کنار سرعت اشاره گر ماوس استفاده کنید. حرکت لغزنده به چپ باعث می شود مکان نما کندتر حرکت کند، در حالی که حرکت به سمت راست باعث می شود مکان نما سریعتر حرکت کند.
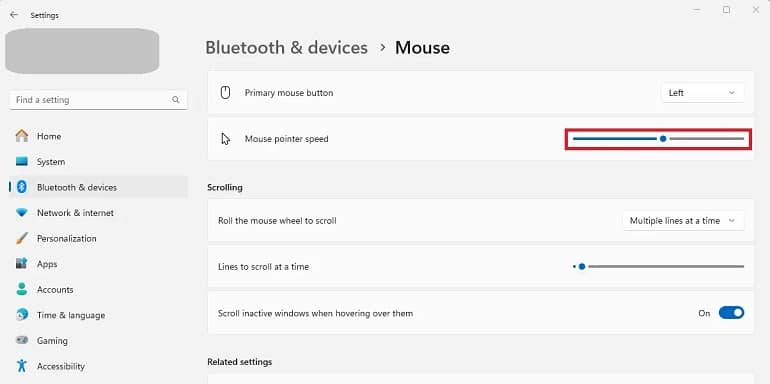
همچنین امکان تغییر DPI ماوس در یک بازی ویدیویی از طریق منوی تنظیمات وجود دارد. همه بازیها از این پشتیبانی نمیکنند، اما بازیهای اکشن معمولاً این کار را میکنند. این یک راه عالی برای تنظیم حساسیت است، زیرا بازی ها واقعا از حرکت آهسته تر بهره می برند، به خصوص آنهایی که از ماوس برای هدف گیری استفاده می کنند. با این حال، اکثر مردم هنگام مرور یا کار با رایانه خود، آن سرعت نشانگر پایین را نمی خواهند.
- یک بازی را با کنترلهای DPI ماوس درون بازی راهاندازی کنید.
- به منوی تنظیمات در بازی بروید.
- کنترلر و تنظیمات ورودی را پیدا کنید.
- DPI ماوس را به دلخواه بالا یا پایین تنظیم کنید.
- از منوی تنظیمات خارج شده و شروع به پخش کنید.
برخی از تولید کنندگان ماوس های بازی، نرم افزار کنترل مخصوص به خود را دارند که به کاربران امکان می دهد DPI را با دقت بسیار بیشتری تنظیم کنند. علاوه بر این، می توانید مراحل از پیش تعیین شده DPI را ایجاد کنید تا به سرعت و به راحتی بین سطوح مختلف حساسیت حرکت کنید.




ارسال دیدگاه