اورکلاک چیزی است که علاقه مندان به رایانه با آن آشنا هستند. با تغییر محدودیتهای قدرت و سرعت پردازنده، میتوانید عملکرد بیشتری از آن به دست آورید، به شرطی که بدانید در حال انجام چه کاری هستید. اما همه اینها معمولاً فقط در مورد رایانه های دسکتاپ صحبت می شود، بنابراین اگر بخواهید پردازنده لپ تاپ خود را اورکلاک کنید، چه؟ شاید حتی بهترین لپتاپها برای اورکلاک ساخته نشده باشند، و اکثریت قریب به اتفاق پردازندههای لپتاپ از اورکلاک پشتیبانی نمیکنند.
حتی اگر برخی از پردازنده ها از آن پشتیبانی کنند، برخی از مدل های لپ تاپ ممکن است به روش های دیگری قفل شده باشند، بنابراین تعداد لپ تاپ هایی که می توانند اورکلاک شوند بسیار محدود است. حتی اگر لپ تاپ شما از اورکلاک CPU پشتیبانی کند، این کار خطرناک است. اورکلاک می تواند منجر به دماهای بالاتر شود و لپ تاپ ها در مقایسه با دسکتاپ قابلیت خنک کنندگی بسیار محدودتری دارند. اورکلاک ممکن است باعث بی ثباتی یا آسیب دائمی لپ تاپ شما به دلیل گرما شود. قبل از امتحان کردن، مطمئن شوید که جریان هوا و خنک کننده بهینه را دارید.
مرحله 1: تست عملکرد و دمای پردازنده
قبل از شروع اورکلاک، باید تعیین کنید که CPU شما چقدر پایدار است و چقدر داغ می شود. اجرای یک تست استرس مانند Prime95 یک راه عالی برای تست پایداری است، زیرا دائماً CPU شما را به 100 درصد استفاده می کند. بگذارید حداقل 30 دقیقه کار کند (بیشتر بهتر است) تا مطمئن شوید رایانه شما در این شرایط پایدار است. همچنین ایده خوبی است که بنچمارکی مانند Cinebench را اجرا و امتیاز را یادداشت کنید.
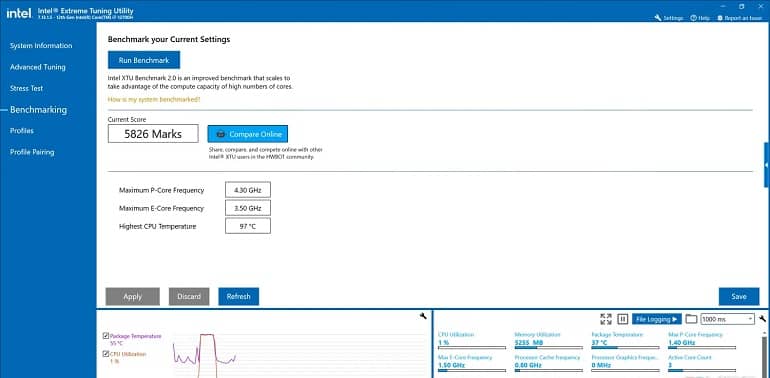
اینتل Extreme Tuning Utility یک ابزار عالی برای این است، چراکه شامل بنچمارک داخلی و تست استرس است، بنابراین می توانید این تست ها را قبل و بعد از اورکلاک انجام دهید. امتیاز، ولتاژ هسته و دمای CPU خود را در طول آزمایش یادداشت کنید تا قبل از شروع اورکلاک، اعداد پایه را داشته باشید. این به شما امکان می دهد عملکرد را پس از اورکلاک مقایسه کنید تا بتوانید دستاوردهای خود را ببینید.
به طور معمول، اگر دمای CPU شما در طول این آزمایشها از 80 درجه سانتیگراد فراتر رفت، بهتر است با اورکلاک جلو نروید، مگر اینکه بتوانید خنکسازی را به نحوی بهبود بخشید. گرمای بیش از حد ممکن است به لپ تاپ شما آسیب برساند یا باعث خاموش شدن آن شود.
مرحله 2: اورکلاک کردن پردازنده
با فرض اینکه لپ تاپ شما از اورکلاک پشتیبانی می کند، این روش به طور کلی شبیه نحوه عملکرد آن در دسکتاپ است. اگر بایوس لپ تاپ شما دارای اورکلاک داخلی است، می توانید تنظیمات را در آنجا تغییر دهید، اما این تنظیمات ممکن است بسته به سازنده متفاوت باشد، یا ممکن است در دسترس نباشند، حتی اگر CPU شما از اورکلاک پشتیبانی کند.
ساده ترین راه برای اورکلاک کردن CPU استفاده از Intel Extreme Tuning Utility (XTU) یا AMD Ryzen Master است، اگرچه پردازنده های لپ تاپ AMD با Ryzen Master سازگار نیستند (حتی پردازنده های سری HX). به این ترتیب، ما بر اینتل Extreme Tuning Utility تمرکز خواهیم کرد، اگرچه اصول برای هر CPU یکسان است. میتوانید از برنامههای شخص ثالث مانند Ryzen Controller برای اورکلاک کردن لپتاپهای AMD استفاده کنید.
هنگامی که اپلیکیشن Intel Extreme Tuning Utility را راهاندازی میکنید، با نمای اولیه روبرو میشوید، چیزی که اکثر کاربران برای داشتن عملکرد بیشتر باید با آن مشکل داشته باشند. ابتدا باید روی Run Benchmark کلیک کنید تا کامپیوتر خود را آزمایش کنید.
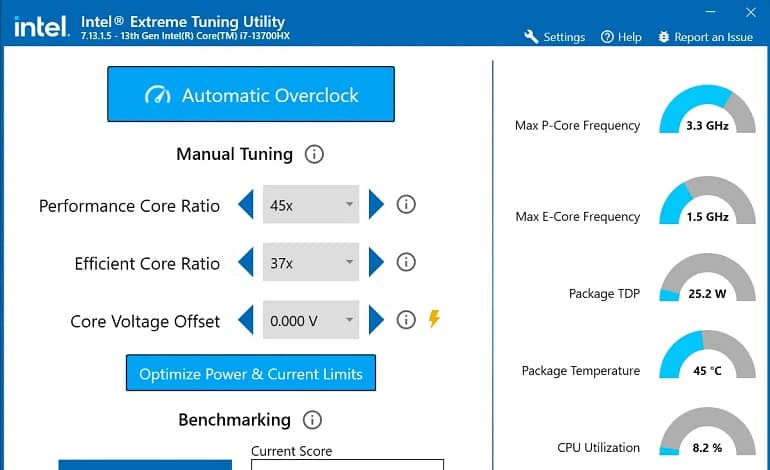
هنگامی که عملکرد پایه لپتاپ خود را میدانید، سادهترین راه برای تقویت، گزینه اورکلاک خودکار است که بهطور خودکار بهترین تنظیمات پایدار را برای CPU شما تعیین میکند تا بتوانید بدون ریسک زیاد، عملکرد بهتری داشته باشید. اگر می خواهید وارد تنظیم دستی شوید، در اینجا متوجه سه عنصر خواهید شد:
- Performance Core Ratio: نشان دهنده ضریب هسته برای هسته های عملکرد است که برای تعیین سرعت کلاک پردازنده در 100 مگاهرتز ضرب می شود.
- Efficient Core Ratio: ضرب کننده هسته برای هسته های کارآمد را نشان می دهد (همچنین ضرب در 100 مگاهرتز)
- Core voltage offset: تغییرات ولتاژ هسته را نشان می دهد که مصرف برق را تعیین می کند.
برای اورکلاک کردن CPU مراحل زیر را دنبال کنید:
- نسبت هسته عملکردی را 1 (معادل 100 مگاهرتز) افزایش دهید.
- برای تست عملکرد و ثبات، بنچمارک را اجرا کنید.
- اگر سیستم شما هنوز پایدار است، می توانید دوباره آن را افزایش دهید، همیشه با افزایش 1، و هر بار آن را آزمایش کنید.
- هنگامی که متوجه مشکلات ناپایداری شدید، می توانید ولتاژ هسته را تا 0.005 ولت افزایش دهید.
- دوباره تست را انجام دهید تا ببینید لپ تاپ پایدار است یا خیر.
- اگر نه، به نسبت هسته عملکرد پایینتری برگردید.
- همچنین می توانید این کار را برای Efficient Core Ratio با استفاده از همان آزمایش دقیق انجام دهید.
می توانید این مراحل را تا زمانی که به سطحی از عملکرد راضی هستید تکرار کنید، اما نمی توانید ولتاژ و سرعت ساعت را به طور نامحدود افزایش دهید. ولتاژهای بالاتر به معنای مصرف انرژی بیشتر و گرمای بیشتر، به علاوه خطر آسیب بیشتر به قطعات است. دما را کنترل کنید تا مطمئن شوید لپ تاپ شما بیش از حد گرم نمی شود و مقادیر را خیلی بالا نمی برید. تست استرس داخلی یا چیزی مانند Prime95 را حداقل به مدت 30 دقیقه اجرا کنید تا مطمئن شوید که پیکربندی نهایی شما کاملاً پایدار است.
اگر میخواهید وارد این اپلیکیشن شوید، میتوانید روی Advanced View در Intel Extreme Tuning Utility کلیک کنید و سپس Advanced Tuning را از منوی کناری انتخاب کنید تا تنظیمات بیشتری را تغییر دهید. خراب کردن برخی از این تنظیمات در حال حاضر روی دسکتاپ خطرناک است، بنابراین توصیه نمی کنیم که خیلی عمیق در آن کار کنید، مگر اینکه کاملاً از کاری که انجام می دهید مطمئن باشید.
نمای تنظیم پیشرفته به شما امکان میدهد تا ولتاژ هسته را به همان روش تنظیم اولیه تغییر دهید، اما میتوانید نسبت هسته را برای هستههای عملکردی و هستههای کارآمد به روشی دانهدارتر تنظیم کنید. به جای یک سطح پایه برای هر نوع هسته، می توانید ضرب کننده هسته را بر اساس تعداد هسته های فعال تنظیم کنید. برخی تنظیمات دیگر که می توانید در اینجا تغییر دهید عبارتند از:
- Turbo Boost Short Power Max: حداکثر توانی را که CPU می تواند برای کارهای کوتاه مدت استفاده کند را تعیین می کند.
- Turbo Boost Power Max: حداکثر مقدار توان را برای Turbo Boost معمولی تعیین می کند.
- Turbo Boost Power Time Window: تعیین میکند که CPU چقدر میتواند با قدرت Turbo Boost کار کند، در صورتی که خنکسازی اجازه آن را بدهد.
- Processor cache ratio: سرعت حافظه کش پردازنده را تنظیم کنید. باید به طور مشابه با نسبت هسته بهینه سازی شود.
مهم نیست که چه تغییراتی ایجاد می کنید، مهم است که این کار را به صورت ریز انجام دهید و هر بار که تغییراتی ایجاد می کنید، بنچمارک ها و تست های استرس را اجرا کنید تا مطمئن شوید سیستم همچنان پایدار است.
افزایش عملکرد با ابزارهای نرم افزاری
در حالی که اورکلاک سنتی در لپتاپها بسیار محدود است، بسیاری از لپتاپهای بازی گزینههای افزایش عملکرد را ارائه میکنند که به راحتی میتوانند بدون خطرات اورکلاک، عملکرد بیشتری را به شما ارائه دهند. به عنوان مثال، لپتاپهای اچ پی Omen با Omen Gaming Hub عرضه میشوند و شامل تنظیم عملکرد نیز میشود.
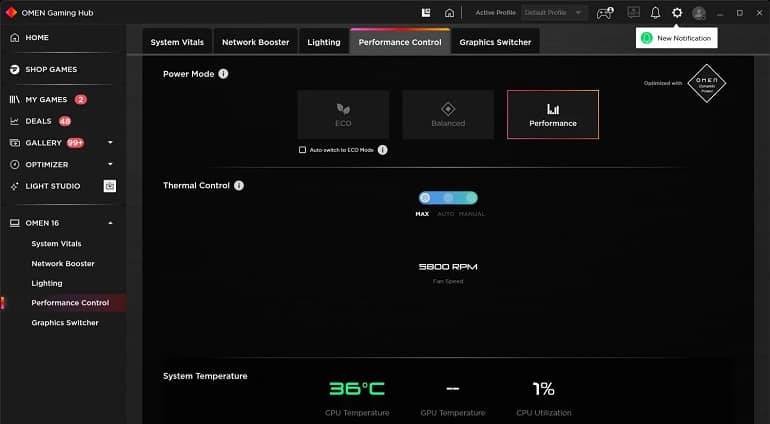
در اینجا، می توانید حالت پاور را تنظیم کنید و رفتار حرارتی را تغییر دهید. تنظیم این موارد به ترتیب روی Performance و Max می تواند منجر به عملکرد سریعتر شود و خطر آسیب رساندن به لپ تاپ شما را به همراه ندارد. میتوانید ابزارهای مشابهی را در سایر لپتاپها، مانند برنامه Legion Vantage لنوو پیدا کنید. در واقع، لپتاپهای Legion و LOQ لنوو دارای حالت توربو هستند که میتوانید به راحتی با فشار دادن Fn + Q روی صفحهکلید خود آن را فعال کنید. برخی از لپتاپهای دیگر نیز ممکن است یک دکمه توربو اختصاصی برای انجام کاری مشابه داشته باشند.

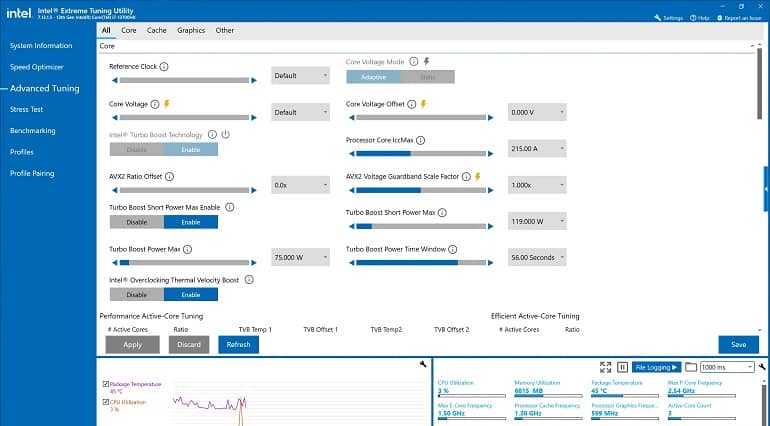
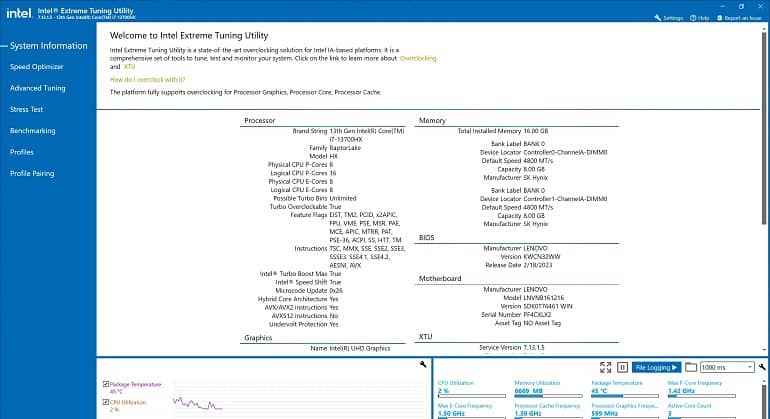
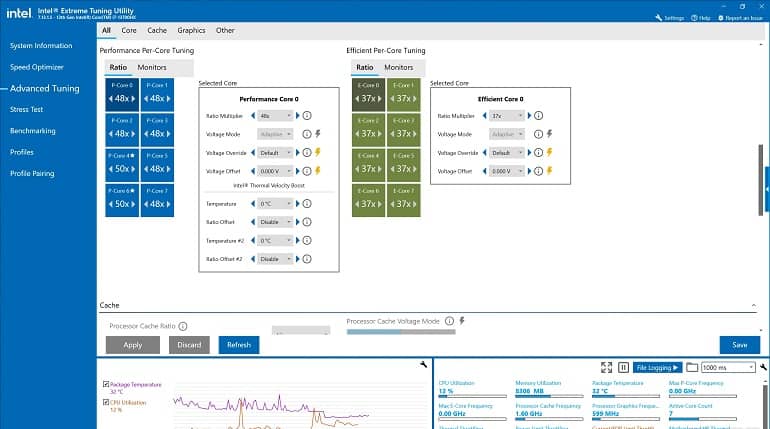



ارسال دیدگاه