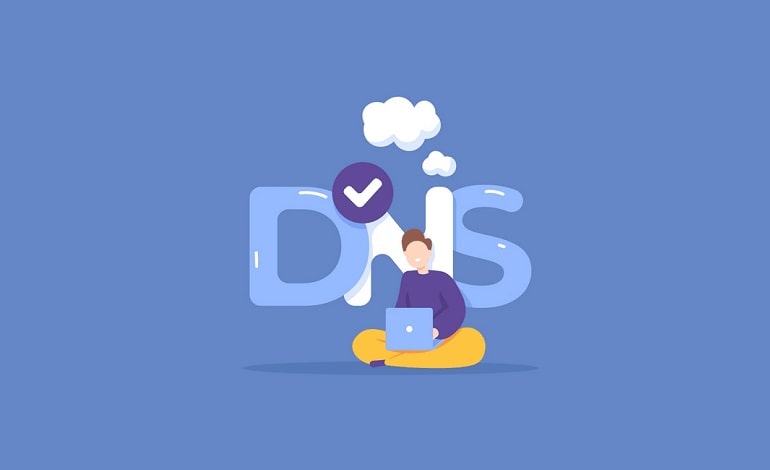برای بهبود حریم خصوصی و امنیت آنلاین، ویندوز 11 به شما امکان میدهد از DNS over HTTPS (DoH) برای رمزگذاری درخواستهای DNS که رایانهتان هنگام مرور یا انجام هر کاری آنلاین انجام میدهد، استفاده کنید. در این مقاله به نحوه تنظیم آن می پردازیم.
هر بار که از یک وب سایت با استفاده از نام دامنه (مثلاً “google.com”) بازدید می کنید، رایانه شما درخواستی را به سرور سیستم نام دامنه (DNS) ارسال می کند. سرور DNS نام دامنه را می گیرد و آدرس IP منطبق را از یک لیست جستجو می کند. این آدرس IP را به رایانه شما برمی گرداند، سپس رایانه شما از آن برای اتصال به سایت استفاده می کند.
این فرآیند واکشی نام دامنه به طور سنتی بدون رمزگذاری در شبکه اتفاق میافتد. هر نقطه ای در این بین می تواند نام دامنه سایت هایی را که بازدید می کنید رهگیری کند. با DNS over HTTPS، همچنین به عنوان DoH شناخته می شود، ارتباطات بین رایانه شما و یک سرور DNS فعال با DoH رمزگذاری می شود. هیچ کس نمی تواند درخواست های DNS شما را برای ردیابی آدرس هایی که بازدید می کنید یا دستکاری پاسخ های سرور DNS را ردیابی کند.
از زمان انتشار ویندوز 11، DNS از طریق HTTPS در ویندوز 11 فقط با لیست سخت کدگذاری شده خاصی از خدمات DNS رایگان کار می کند (شما می توانید لیست را خودتان با اجرای رمزگذاری netsh dns show در پنجره ترمینال مشاهده کنید). در ادامه لیست فعلی آدرسهای سرویس DNS IPv4 پشتیبانی شده تا نوامبر 2023 شامل موارد زیر است:
Google DNS Primary: 8.8.8.8 Google DNS Secondary: 8.8.4.4 Cloudflare DNS Primary: 1.1.1.1 Cloudflare DNS Secondary: 1.0.0.1 Quad9 DNS Primary: 9.9.9.9 Quad9 DNS Secondary: 149.112.112.112
برای IPv6، در اینجا لیستی از آدرس های سرویس DNS پشتیبانی شده است:
Google DNS Primary: 2001:4860:4860::8888 Google DNS Secondary: 2001:4860:4860::8844 Cloudflare DNS Primary: 2606:4700:4700::1111 Cloudflare DNS Secondary: 2606:4700:4700::1001 Quad9 DNS Primary: 2620:fe::fe Quad9 DNS Secondary: 2620:fe::fe:9
وقتی نوبت به فعال کردن DoH در بخش زیر می رسد، باید دو جفت از این سرورهای DNS اصلی و ثانویه را برای (IPv4 و IPv6) استفاده در رایانه ویندوز 11 خود انتخاب کنید. به عنوان یک امتیاز، استفاده از آنها به احتمال زیاد تجربه مرور اینترنت شما را سرعت می بخشد.
برای شروع راه اندازی DNS Over HTTPS، برنامه تنظیمات را با فشار دادن Windows+i روی صفحه کلید خود باز کنید. یا می توانید روی دکمه Start کلیک راست کرده و در منوی ویژه ای که ظاهر می شود، “Settings” را انتخاب کنید. در تنظیمات، روی Network & Internet در نوار کناری کلیک کنید. در تنظیمات Network & Internet، روی نام اتصال اینترنتی اصلی خود در لیست، مانند “Wi-Fi” یا “Ethernet” کلیک کنید. (روی “Properties” در نزدیکی بالای پنجره کلیک نکنید – این به شما اجازه نمی دهد اتصالات DNS خود را رمزگذاری کنید.)
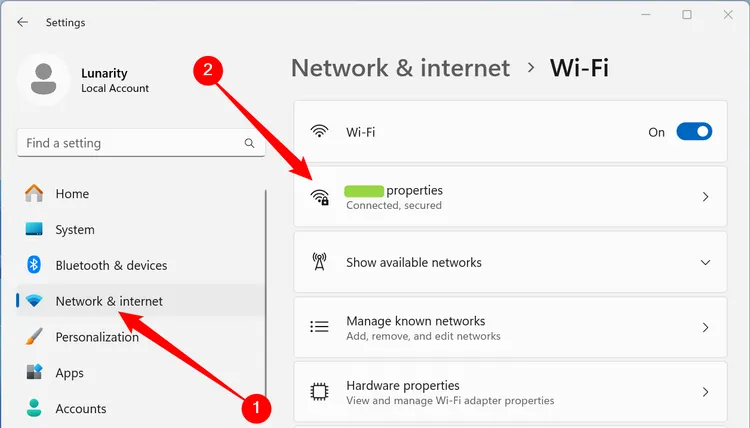
در صفحه ویژگی های اتصال شبکه، “Hardware Properties” را انتخاب کنید. در صفحه ویژگی های سخت افزار Wi-Fi یا Ethernet، گزینه “DNS Server Assignment” را پیدا کرده و روی دکمه “Edit” در کنار آن کلیک کنید.
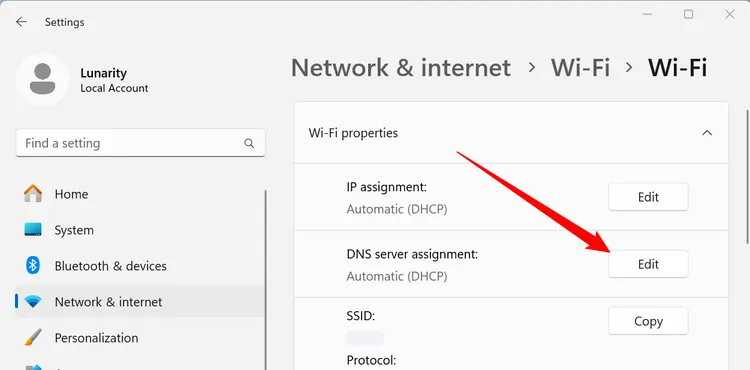
در پنجره ای که ظاهر می شود، از منوی کشویی برای انتخاب تنظیمات DNS از “Manual” استفاده کنید. سپس سوئیچ “IPv4” را روی موقعیت “On” قرار دهید.
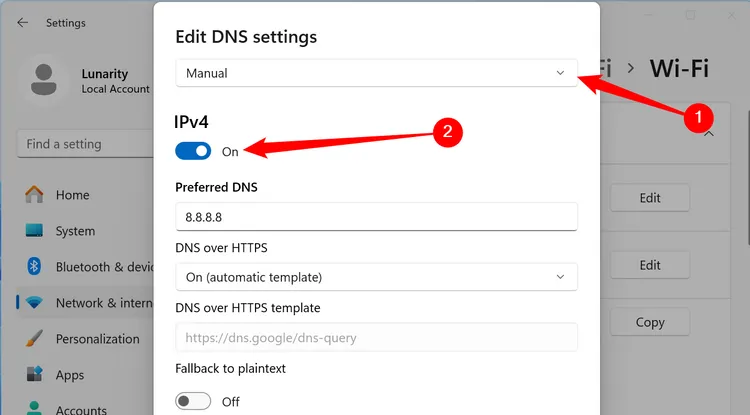
در بخش IPv4، آدرس سرور DNS اصلی را که از قسمت بالا در کادر “Preferred DNS” انتخاب کرده اید (مانند “8.8.8.8”) وارد کنید. به طور مشابه، آدرس سرور DNS ثانویه را در کادر “Alternate DNS” (مانند “8.8.4.4”) وارد کنید.
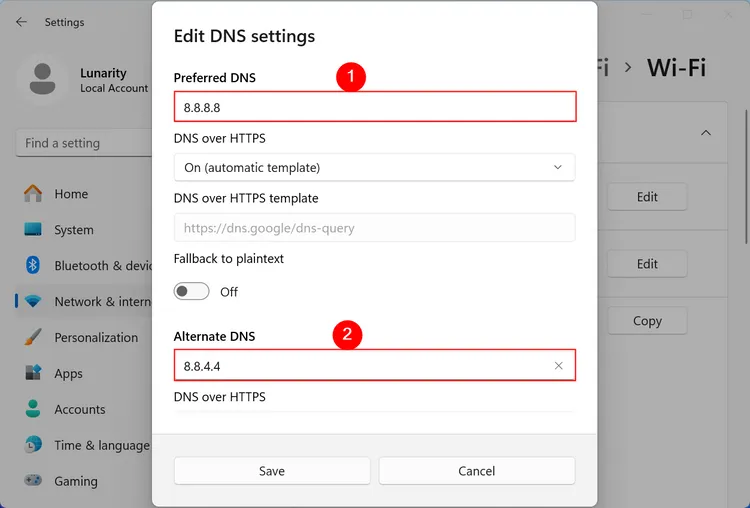
در همان پنجره، “DNS Over HTTPs” را روی موقعیت “On” قرار دهید. پس از آن، این فرآیند را با IPv6 تکرار کنید.
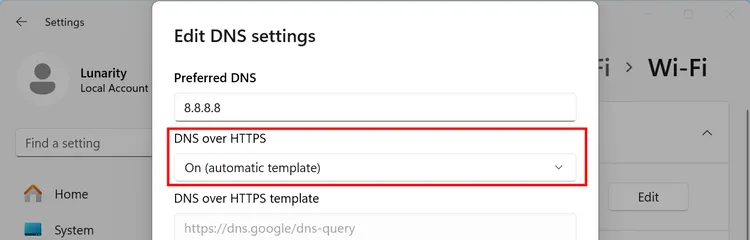
سوئیچ IPv6 را روی موقعیت «On» برگردانید و سپس یک آدرس IPv6 اصلی را در بخش بالا کپی کنید و آن را در کادر Preferred DNS قرار دهید. در مرحله بعد، یک آدرس IPv6 ثانویه منطبق را کپی کرده و آن را در کادر “Alternate DNS” قرار دهید. مطمئن شوید که DNS را از طریق HTTP فعال کرده اید، سپس روی Save کلیک کنید.
در صفحه ویژگیهای سختافزار Wi-Fi یا Ethernet، سرورهای DNS خود را با یک “(Encrypted)” در کنار هر یک از آنها مشاهده خواهید کرد. این تمام چیزی است که باید انجام دهید. برنامه تنظیمات را ببندید، و آماده کار هستید. از این پس، تمام درخواست های DNS شما خصوصی و امن خواهند بود.