مایکروسافت برنامه کلاسیک Photo Viewer را در ویندوز 10 و 11 با Photos، نمایشگر تصویر مدرن و غنی خود جایگزین کرد. با این حال، اگر از سادگی Photo Viewer خوشتان آمد، در ادامه نحوه بازگرداندن آن به ویندوز 10 و 11 را آموزش خواهیم داد.
نحوه فعال کردن با استفاده از ویرایشگر رجیستری
می توانید برنامه کلاسیک Windows Photo Viewer را با استفاده از اسکریپت رجیستری ویندوز فعال کنید. اسکریپت رجیستری ویندوز زیر برنامه Windows Photo Viewer را مجدداً پیکربندی و فعال می کند. تغییر رجیستری ویندوز شما مستلزم خطر است زیرا اصلاحات نادرست می تواند باعث اختلال در عملکرد سیستم شما شود. اگر قصد دارید مراحل زیر را انجام دهید، ابتدا یک نقطه بازیابی ایجاد کنید و از رجیستری ویندوز خود نسخه پشتیبان تهیه کنید. این به شما کمک می کند تا در صورت بروز مشکل، سیستم خود را بازیابی کنید.
برای انجام کار Win + R را فشار دهید تا پنجره Run باز شود. notepad را وارد کرده و روی OK کلیک کنید. اسکریپت زیر را کپی کرده و در فایل Notepad قرار دهید. این اسکریپت Windows Photo Viewer را فعال می کند.
Windows Registry Editor Version 5.00 [HKEY_CLASSES_ROOT\Applications\Windowsphotoviewer.dll\shell\open] "MuiVerb"="@Windowsphotoviewer.dll,-3043" [HKEY_CLASSES_ROOT\Applications\Windowsphotoviewer.dll\shell\open\command] @="\"%SystemRoot%\\System32\\rundll32.exe\" \"%ProgramFiles%\\Windows Photo Viewer\\PhotoViewer.dll\", ImageView_Fullscreen %1" [HKEY_CLASSES_ROOT\Applications\Windowsphotoviewer.dll\shell\open\DropTarget] "Clsid"="{FFE2A43C-56B9-4bf5-9A79-CC6D4285608A}" [HKEY_CLASSES_ROOT\Applications\Windowsphotoviewer.dll\shell\print\command] @="\"%SystemRoot%\\System32\\rundll32.exe\" \"%ProgramFiles%\\Windows Photo Viewer\\PhotoViewer.dll\", ImageView_PrintTo %1" [HKEY_CLASSES_ROOT\Applications\Windowsphotoviewer.dll\shell\print\DropTarget] "Clsid"="{60fd46de-f830-4894-a628-6fa81bc0190d}"
Ctrl + Shift + S را فشار دهید تا پنجره ذخیره باز شود. یا به File > Save As بروید. در پنجره Save as، عبارت ActivateWindowsPhotoViewer.reg را به عنوان نام فایل وارد کنید. روی منوی کشویی Save astype کلیک کنید و All Files (*.*) را انتخاب کنید. مکانی را انتخاب کنید و فایل را در درایو خود ذخیره کنید.
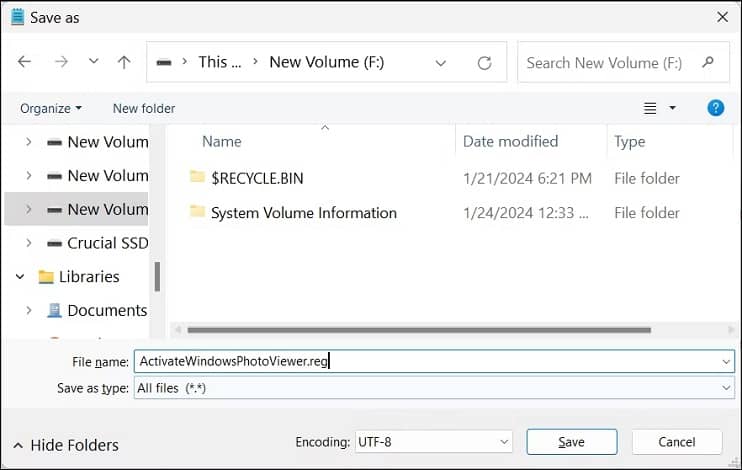
در مرحله بعد، File Explorer را باز کنید، به مکانی که فایل را در آن ذخیره کرده اید بروید، روی ActivateWindowsPhotoViewer.reg دوبار کلیک کنید و سپس روی Yes کلیک کنید. هنگامی که یک اخطار ظاهر شد، روی Yes کلیک کنید. پس از اجرای اسکریپت، پیام موفقیت آمیز را مشاهده خواهید کرد. روی OK کلیک کنید. برای اعمال تغییرات، Win + X را فشار دهید تا Powermenu ویندوز باز شود و Task Manager را انتخاب کنید.
در تب Process، ویندوز اکسپلورر را پیدا کرده و راست کلیک کنید، سپس روی Restart کلیک کنید. ممکن است با راه اندازی مجدد ویندوز اکسپلورر، صفحه نمایش شما لحظه ای چشمک بزند.
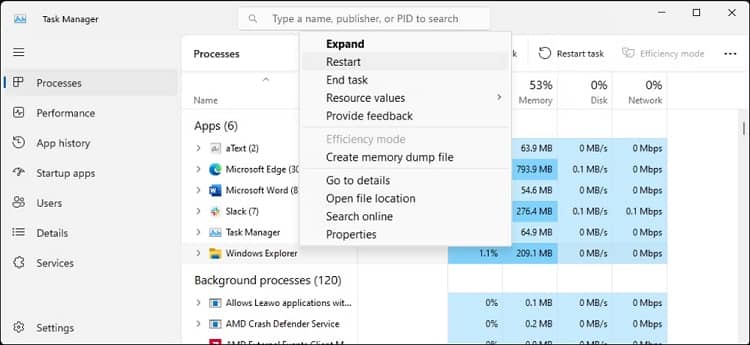
از آنجایی که Windows Photos Viewer فایل EXE خود را ندارد، بلکه فقط یک .DLL دارد، نمیتوانید آن را از نوار جستجو در ویندوز باز کنید. در عوض، برای باز کردن تصاویر در Photo Viewer، روی هر تصویری در File Explorer کلیک راست کنید، به Open With > Choose other app بروید و سپس به پایین بروید و Windows Photo Viewer را انتخاب کنید. فقط یک بار را انتخاب کنید تا تصویر باز شود. اگر Always را انتخاب کنید، Windows Photo Viewer را به عنوان برنامه پیشفرض برای آن فرمت تصویر تنظیم میکند.
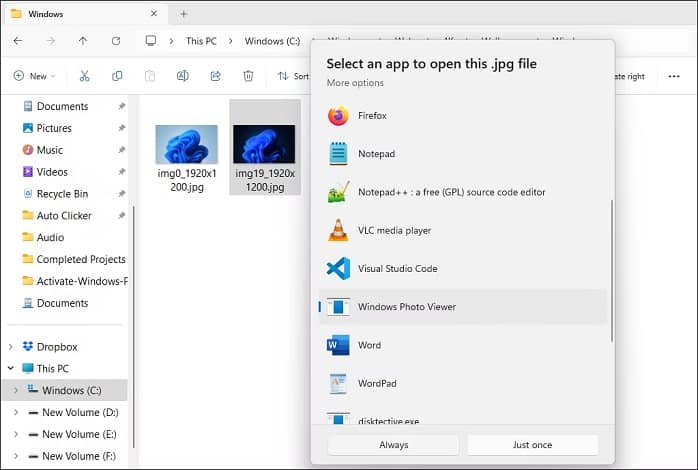
نحوه غیرفعال کردن Windows Photo Viewer
برای غیرفعال کردن Windows Photo Viewer، باید تغییراتی را که قبلاً در رجیستری ویندوز ایجاد کردهاید، لغو کنید. ارزش آن را دارد که قبل از ایجاد تغییرات یک نسخه پشتیبان تهیه کنید. سپس Win + R را فشار دهید تا پنجره Run باز شود. notepad را وارد کرده و روی OK کلیک کنید. اسکریپت زیر را کپی کرده و در فایل notepad قرار دهید:
WindowsRegistryEditorVersion 5.00[-HKEY_CLASSES_ROOT\Applications\Windowsphotoviewer.dll]
Ctrl + Shift + S را فشار دهید تا پنجره ذخیره باز شود. DeactivateWindowsPhotoViewer.reg را به عنوان نام فایل تایپ کنید. روی گزینه Save as type کلیک کنید، All files (*.*) را انتخاب کنید، سپس Save را کلیک کنید. برای اجرای اسکریپت روی DeactivateWindowsPhotoViewer.reg دوبار کلیک کنید و دستورالعمل های روی صفحه را دنبال کنید. پس از اتمام، Windows Explorer را مجدداً راه اندازی کنید و برنامه Photo Viewer غیرفعال خواهد شد.




ارسال دیدگاه