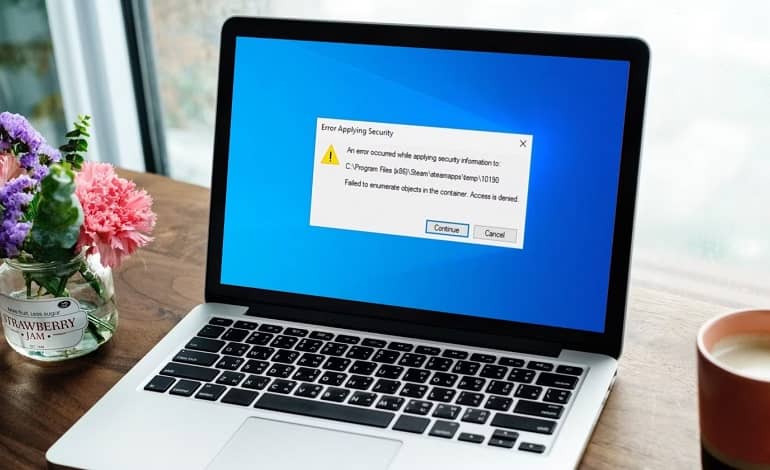خطای ویندوز “Failed to Enumerate Objects in the Container” هنگام انجام برخی اقدامات مانند دسترسی به فایل ها، پوشه ها یا درایو در رایانه شما رخ می دهد. همچنین می تواند هنگام تلاش برای تغییر مجوزهای آنها ظاهر شود. اگرچه علت ممکن است متفاوت باشد، اما از دسترسی ناکافی ادمین تا فایل های سیستمی خراب، حل این خطا خیلی سخت نیست.
1. به یک حساب Administrator تغییر دهید
یکی از دلایل رایج برای اینکه ممکن است در تغییر مجوزهای یک فایل، پوشه یا درایو با مشکل مواجه شوید این است که از یک حساب ادمین استفاده نمی کنید. برای جلوگیری از این امر، مطمئن شوید که حساب ویندوز شما دارای امتیازات مدیریتی است. اگر از یک حساب استاندارد استفاده میکنید، به یک حساب Administrator بروید و دوباره امتحان کنید. از طرف دیگر، میتوانید از طریق برنامه تنظیمات یا کنترل پنل، نوع حساب کاربری را از استاندارد به مدیر تغییر دهید، البته برای انجام این کار باید از یک حساب Administrator استفاده کنید.
2. با استفاده از Command Prompt مالکیت یک فایل یا پوشه را بگیرید
گاهی اوقات، ویندوز ممکن است، حتی زمانی که از یک حساب ادمین برای تصاحب مالکیت یک فایل، پوشه یا درایو استفاده میکنید، پیغام خطای Failed to enumerate objects in the container را نمایش دهد. در چنین مواردی، می توانید از Command Prompt استفاده کنید تا مالکیت فایل یا پوشه خاصی را که می خواهید به دست آورید. برای این کار ابتدا باید مسیر کامل فایل یا پوشه مورد نظر را کپی کنید. در ادامه مراحل زیر را طی کنید:
- Win + E را فشار دهید تا File Explorer باز شود.
- فایل یا پوشه مورد نظر را پیدا کنید، روی آن کلیک راست کنید و از منوی زمینه گزینه Copy as Path را انتخاب کنید.
- برای دسترسی به منوی جستجو، Win + S را فشار دهید.
- Command Prompt را در کادر متنی تایپ کرده و Run as administrator را انتخاب کنید.
- وقتی فرمان User Account Control (UAC) ظاهر شد، Yes را انتخاب کنید.
- دستور زیر را در کنسول تایپ کنید و مسیر فایل یا پوشه ای را که قبلاً کپی کرده اید جایگزین FilePath کنید و Enter را فشار دهید:
takeown /F FilePath /r /d y
پس از انجام مراحل فوق، باید بتوانید بدون هیچ خطایی به فایل یا پوشه دسترسی داشته باشید و آن را تغییر دهید.
3. UAC را به طور موقت غیرفعال کنید
مرحله دیگری که میتوانید برای رفع خطای مورد نظر انجام دهید، غیرفعال کردن موقت کنترل حساب کاربری (UAC) در رایانه ویندوزیتان است. برای انجام این کار، از این مراحل استفاده کنید:
- روی نماد جستجو در نوار وظیفه کلیک کنید یا کلید Windows را فشار دهید تا کادر جستجو باز شود.
- change user account control settings را در کادر جستجو تایپ کرده و Enter را فشار دهید.
- نوار لغزنده را تا انتها به سمت پایین بکشید تا Never Notify و روی OK کلیک کنید.
- اگر فرمان User Account Control (UAC) ظاهر شد، Yes را انتخاب کنید.
سعی کنید به فایل، پوشه یا درایو خود دسترسی داشته باشید یا آن را اصلاح کنید و ببینید آیا خطا همچنان ظاهر می شود یا خیر. به یاد داشته باشید که UAC یک ویژگی امنیتی است که به محافظت از سیستم شما در برابر تغییرات غیرمجاز کمک می کند، بنابراین مهم است که بلافاصله پس از ایجاد تغییرات مورد نظر، دوباره آن را فعال کنید.
4. CHKDSK، SFC و DISM Scans را اجرا کنید
خطاهایی مانند این نیز میتواند به دلیل مشکلات مربوط به سیستم فایل و فایلهای سیستم اصلی ایجاد شود. خوشبختانه، ویندوز دارای چند ابزار است که می تواند به شما کمک کند چنین مشکلاتی را به راحتی برطرف کنید. در این مورد، باید اسکن های CHKDSK (Check Disk)، SFC (System File Checker) و DISM (Deployment Image Service and Management Tool) را با استفاده از مراحل زیر اجرا کنید:
- برای دسترسی به منوی جستجو، Win + S را فشار دهید.
- Command Prompt را در کادر متنی تایپ کرده و Run as administrator را انتخاب کنید.
- دستور زیر را تایپ کنید و C: را با حرف درایو که فایل یا پوشه در آن قرار دارد جایگزین کنید و Enter را فشار دهید.
chkdsk c: /f /r
- منتظر بمانید تا اسکن chkdsk کامل شود.
- اکنون دستور زیر را تایپ کرده و Enter را بزنید تا اسکن DISM اجرا شود.
DISM /Online /Cleanup-Image /RestoreHealth
- پس از تکمیل، دستور زیر را تایپ کرده و Enter را فشار دهید تا اسکن SFC اجرا شود.
sfc /scannow
صبر کنید تا اسکن ها کامل شود، سپس کامپیوتر خود را مجددا راه اندازی کنید. پس از آن، شما نباید با خطاهای بیشتری مواجه شوید.
5. حالت Safe Mode را امتحان کنید
اگر هیچ چیز دیگری کار نمی کند، می توانید رایانه ویندوز خود را در حالت Safe Mode بوت کنید، که سیستم را با حداقل مجموعه ای از اپلیکیشن ها و درایورها بارگیری می کند. انجام این کار به شما امکان می دهد بدون هیچ گونه تداخلی از جانب اپلیکیشن ها و سرویس های متفرقه به مجوزهای یک فایل یا پوشه دسترسی داشته باشید و آن را تغییر دهید و به شما کمک می کند از خطاهای “Access Denied” در ویندوز جلوگیری کنید.