تمام اجزای کامپیوتر شما نقشی حیاتی در تضمین عملکرد نرم و روان کامپیوتر دارند. خرید و استفاده از جدیدترین قطعات کامپیوتر، مرور وب روان، مدیریت فایل، ویرایش ویدیو، و تجربه بازی سطح بالا در ویندوز را فراهم می کند. با این حال، داستان در سایر سیستم عامل ها یکسان نیست.
اگر مرتباً با استفاده از نرم افزار ماشین مجازی مانند VirtualBox در اطراف چندین سیستم عامل روی رایانه خود دستکاری می کنید، حتی GPU رایانه شخصی شما نیز کمک چندانی نخواهد کرد. این تا حد زیادی به دلیل عدم پشتیبانی آشکار از GPU در VirtualBox است، حتی تا به امروز. برای استفاده از GPU خود در VirtualBox باید از چند حلقه عبور کنید.
وضعیت غم انگیز پشتیبانی از GPU در VirtualBox
قبل از شروع، اجازه دهید کمی در مورد پشتیبانی فعلی GPU در VirtualBox صحبت کنیم. وقتی یک سیستمعامل guest OS میکنید و آن را روی دستگاه خود اجرا میکنید، VirtualBox یک GPU مجازی ایجاد میکند تا تمام وظایف گرافیکی را انجام دهد. اگر پردازنده شما دارای یک GPU یکپارچه مانند گرافیک Intel UHD 770 در Core i5-14600K باشد، GPU مجازی برای تمام حجم کاری خود از آن استفاده خواهد کرد.
این اتفاق می افتد صرف نظر از اینکه سیستم شما یک GPU اختصاصی نصب کرده باشد یا خیر. ممکن است فکر کنید که راه حل ممکن است به سادگی تغییر از i-GPU به GPU اختصاصی باشد، اما کاملاً اینطور نیست. بیایید سیستم کامپیوتر خود را به عنوان مثال در نظر بگیریم؛ این کامپیوتر پردازنده از نسل اول Ryzen 5 1400 با Nvidia GTX 1060 استفاده می کند تا بارهای کاری سنگین را تحمل کند.
از آنجایی که گرافیک یکپارچه ندارد، VirtualBox تنها با GTX 1060 باقی مانده است. ممکن است فکر کنید که همان guest OS باید بهتر از یک پردازنده i-GPU اینتل ضعیف اجرا شود. با این حال، این طور نیست. هنگامی که سیستم عامل اوبونتو را اجرا کردیم، به سرعت متوجه پارگی و یک تجربه کلی کمتر از حد متوسط شدیم. این بدان معناست که در نحوه استفاده VirtualBox از Nvidia GPU برای guest OS اشکالی وجود دارد.
مقصر اصلی در اینجا، پشتیبانی ضعیف VirtualBox از شتاب سخت افزاری GPU است. به طور پیشفرض، VirtualBox میتواند حداکثر 128 مگابایت حافظه ویدیویی را به سیستمعامل مهمان شما اختصاص دهد، که در سال 2005 خوب بود، اما برای جریان کار فعلی کافی نیست. پشتیبانی آن به DirectX 9 ختم میشود، که اساساً اکثر برنامههای مدرنی که از گرافیک سه بعدی استفاده میکنند، از کار افتاده است.
در این راهنما، نکاتی را برای بهبود تجربه شما در هر سیستمعاملی که با استفاده از VirtualBox نصب میکنید، نشان خواهیم داد. اگر رایانه شما دارای دو پردازنده گرافیکی، یکپارچه و اختصاصی است، مراحل انتقال حجم کاری گرافیکی VirtualBox به GPU بهتر را انجام می دهیم.
رم ویدیو را به 256 مگابایت افزایش دهید و شتاب سه بعدی را فعال کنید
شما باید تنظیمات VirtualBox را تغییر دهید تا تجربه ای روان از سیستم عامل مهمان داشته باشید. VirtualBox به طور پیش فرض تنها 12 مگابایت رم ویدیو را به ماشین مجازی شما اختصاص می دهد. ما باید آن را افزایش دهیم، و در حالی که در حال انجام آن هستیم، شتاب سه بعدی را فعال کنیم، که هر دو عملکرد سیستم عامل مهمان را بهبود می بخشد و فشار بیشتری بر پردازنده گرافیکی شما وارد می کند. در ادامه نحوه انجام کار در هر دو ویندوز 10 و 11 به شرح زیر است:
- در صورت کارکرد ماشین مجازی خود را خاموش کنید. شما نیازی به بستن VirtualBox ندارید.
- در صفحه اصلی VirtualBox، روی Settings کلیک کنید.
- به Display بروید. از یک نوار لغزنده برای افزایش حافظه ویدیویی و یک چک باکس در پایین برای فعال کردن 3D acceleration استفاده کنید. هنوز نیازی به ایجاد هیچ تغییری ندارید.
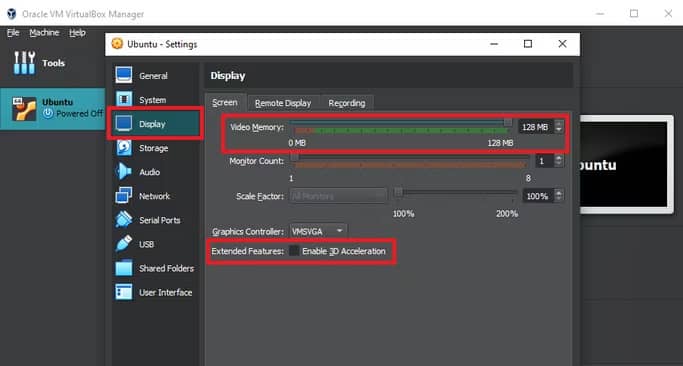
- Command Prompt را از منوی استارت باز کنید و آن را در حالت administrator اجرا کنید. در اعلان administrator روی Yes کلیک کنید.
- دو دستور را وارد کنید تا حافظه ویدیویی پیش فرض VirtualBox به 256 مگابایت افزایش یابد. اولین دستور برای انتخاب دایرکتوری VirtualBox به شرح زیر است:
cd "C:\Program Files\Oracle\Virtualbox"
اگر VirtualBox را در مکان پیش فرض نصب کرده اید، به سادگی این دستور را همانطور که هست قرار دهید و اینتر را فشار دهید. اگر نه، باید از مسیر دایرکتوری که آن را نصب کرده اید استفاده کنید.
- نام ماشین مجازی خود را وارد کنید. اگر آن را به خاطر نمی آورید، ساده ترین راه برای انجام این کار این است که به تب General در تنظیمات VirtualBox بروید و نام را در اینجا پیدا کنید.
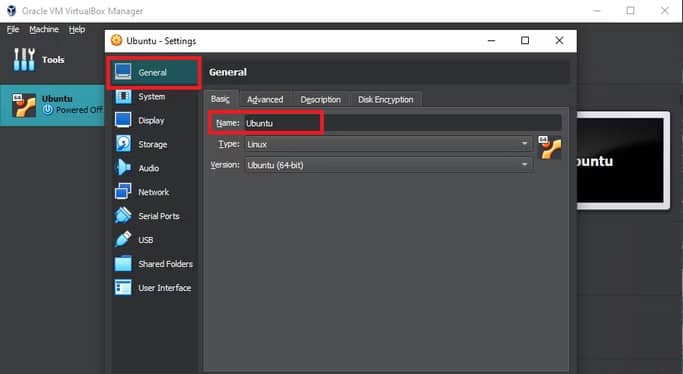
- با انتخاب دایرکتوری VirtualBox در Command Prompt، دستور زیر را وارد کنید:
vboxmanage modifyvm "Ubuntu" --vram 256
نام ماشین مجازی خود را در داخل علامت نقل قول قرار دهید و اینتر را فشار دهید. برای افرادی که VirtualBox را در اوبونتو اجرا می کنند، از این دستور دوم در ترمینال استفاده کنید، و شما آماده هستید.
- محدودیت جدید حافظه ویدیویی 256 مگابایتی را از منوی تنظیمات ویدیو در VirtualBox بررسی کنید.
- به سادگی این را روی حداکثر تنظیم کنید و 3D acceleration را روشن کنید. ماشین مجازی را مجددا راه اندازی کنید تا عملکرد بهتر و استفاده بالاتر از GPU خود را مشاهده کنید.
به جای i-GPU از یک گرافیک اختصاصی استفاده کنید
اگر از لپ تاپ یا پردازنده دسکتاپ با i-GPU استفاده می کنید، و می خواهید حجم کاری گرافیکی VirtualBox را به GPU اختصاصی خود منتقل کنید، کافیست که مراحل زیر را طی کنید. در صورتی که اگر رایانه شما i-GPU ندارد، می توانید از این قسمت صرف نظر کنید. ما در اینجا از انویدیا به عنوان مثال استفاده خواهیم کرد، اما روند پردازنده های گرافیکی AMD مشابه است.
- اگر ماشین مجازی خود را در حال اجرا است خاموش کنید و VirtualBox را نیز ببندید. تنظیمات ویندوز را با فشار دادن کلیدهای Windows + I باز کنید.
- به منوی System رفته و Display را باز کنید.
- به تنظیمات Graphics بروید. روی آن کلیک کنید.
- برنامه Desktop را در منوی کشویی انتخاب شده نگه دارید و روی browse کلیک کنید.
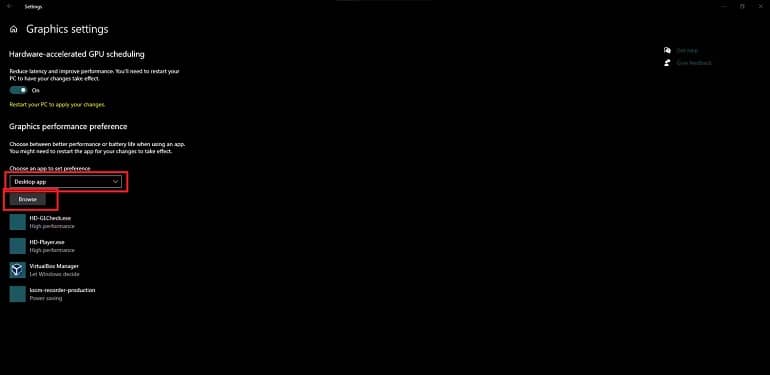
- به فهرستی که VirtualBox را در آن نصب کرده اید بروید و VirtualBox.exe را انتخاب کنید. آن را اضافه کنید.
- روی Options کلیک کنید و پردازنده گرافیکی مورد نظر را برای این برنامه انتخاب کنید. High-performance dedicated GPU را انتخاب کنید و روی Save کلیک کنید.
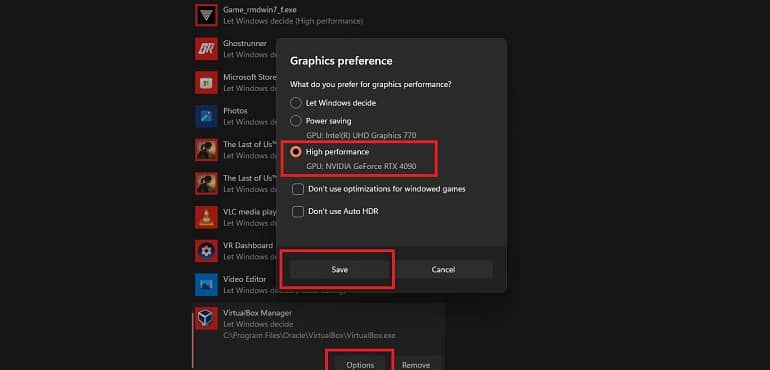
- ماشین مجازی خود را مجددا راه اندازی کنید و سیستم عامل مهمان شروع به استفاده از GPU اختصاصی شما خواهد کرد.
ماشین های مجازی با پشتیبانی بهتر از GPU
VirtualBox نقاط قوت خود را دارد، اما عدم پشتیبانی دردناک GPU برای بسیاری یک مشکل ساز است. مایکروسافت Hyper-V یک گزینه ثانویه عالی است و اگر قصد دارید ویندوز را روی دستگاه میزبان اوبونتو خود اجرا کنید، جایگزین خوبی است. همچنین میتوانید از ماشینهای مجازی پولی مانند VMware Fusion برای ویژگیهای بیشتر، پشتیبانی عالی از GPU و ثبات بهتر استفاده کنید.



