حافظه با دسترسی تصادفی یا RAM یکی از مهمترین اجزای کامپیوتر دسکتاپ و سایر دستگاههای محاسباتی مانند گوشیهای هوشمند است. این در اصل یک راه حل ذخیره سازی کوتاه مدت است که برای اپلیکیشن ها، بازی ها و حتی سیستم عامل مفید است، زیرا می توانند اطلاعات و فایل های مهم را برای دسترسی سریع و آسان ذخیره کنند.
نه تنها داشتن حافظه کافی در سیستم شما مهم است، بلکه بهینه سازی رم برای کاهش هر بیت از عملکرد آن برای رایانه شما نیز بسیار مهم است. در این مقاله چند روش آزموده شده برای بهینه سازی رم و بهبود عملکرد کلی سیستم به شما ارائه خواهیم کرد.
XMP/EXPO را برای بهبود سرعت رم فعال کنید
اولین قدم برای بهینه سازی رم برای عملکرد بهتر، اطمینان از اینکه رم شما با سرعت کلاک ادعا شده خود کار می کند. این بسیار مهم است زیرا اکثر کیتهای حافظه موجود در بازار به طور پیشفرض با سرعت کلاک پایینتری نسبت به آنچه که ممکن است برای آن هزینه کردهاید، اجرا میشوند.
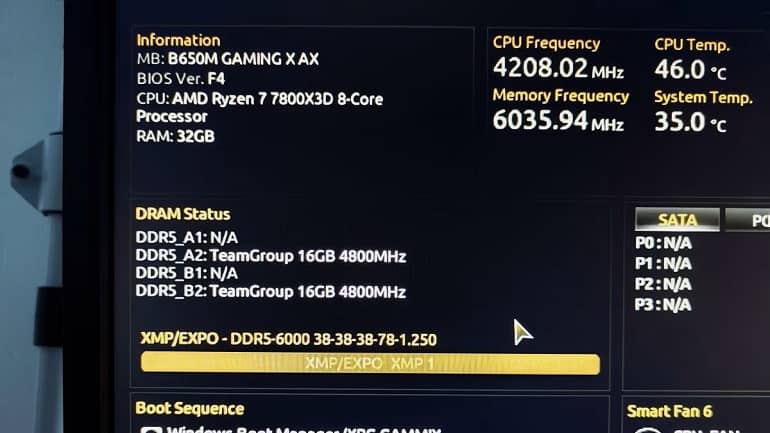
به عنوان مثال، ماژول های حافظه TeamGroup T-FORCE Delta DDR5 که برای سرعت کلاک 6000 مگاهرتز تبلیغ می شوند، فقط با فرکانس 4000 مگاهرتز کار می کنند. در چنین مواردی، شما باید پروفایل های XMP یا EXPO را برای RAM خود از بایوس فعال کنید. در اینجا نحوه انجام این کار آمده است:
- با فشار دادن کلید تعیین شده هنگام راه اندازی به UEFI/BIOS خود بروید. این معمولاً یکی از کلیدهای تابع یا Delete است.
- به اطراف نگاه کنید و تنظیمات XMP/EXPO حافظه خود را در بایوس پیدا کنید. در حالت ایده آل باید جایی در صفحه تنظیم سیستم باشد. به عنوان مثال، در بایوس مادربرد گیگابایت، در بخش Tweaker قرار دارد.
- پروفایل XMP/EXPO را که می خواهید استفاده کنید از منوی کشویی انتخاب کنید و تنظیمات را ذخیره کنید.
- کامپیوتر خود را مجددا راه اندازی کنید.
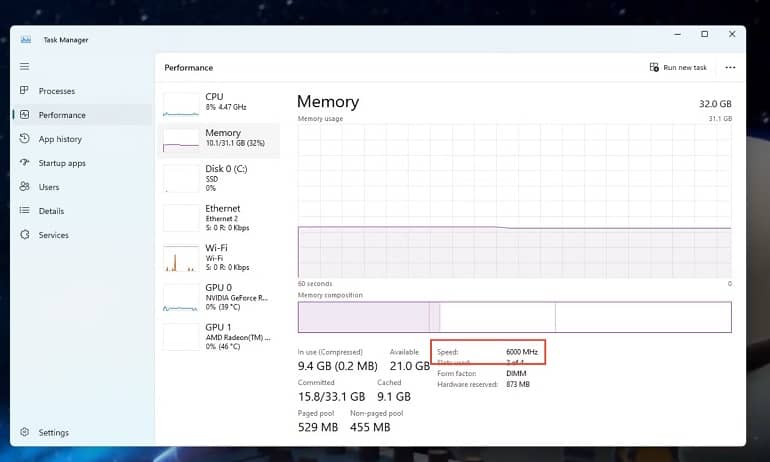
اکنون باید بتوانید سرعت حافظه به روز شده را از طریق Task Manager یا یک برنامه شخص ثالث مانند CPU-Z تأیید کنید.
اورکلاک دستی حافظه
اورکلاک دستی برای رم یک چیز است و به شما امکان می دهد ماژول های حافظه خود را بیشتر از سرعت های تبلیغ شده چاپ شده روی DIMM ها اعمال کنید. همانطور که انتظار دارید، اورکلاک دستی زمانبرتر است و مراحل زیادی را نیز شامل میشود. بدیهی است که برای همه مناسب نیست، زیرا اگر مراحل درگیر در این فرآیند را به هم بزنید، ممکن است به سرعت همه چیز اشتباه شود.
اما اگر برای این کار آماده هستید و میخواهید به صورت دستی ماژولهای حافظه خود را برای عملکرد بهتر به سرعتهای بالاتر ببرید، در اینجا نحوه انجام این کار آمده است:
- با فشار دادن کلید تعیین شده هنگام راه اندازی به UEFI/BIOS خود بروید. این معمولاً یکی از کلیدهای تابع یا Delete است.
- تنظیمات حافظه را در صفحه تنظیم در BIOS خود پیدا کنید. تنظیمات حافظه در صفحه تنظیم کردن BIOS گیگابایت می باشد، اما ممکن است بسته به مادربرد متفاوت باشد.
- Memory Frequency را به صورت دستی با افزایش های کوچک تنظیم کنید و سپس ذخیره کنید و از BOIS خارج شوید.
- برای اطمینان از اینکه تنظیمات اورکلاک را ذخیره کرده اید، سرعت RAM را بررسی کنید و برای اطمینان از پایداری سیستم با تنظیمات جدید، بنچمارک ها را اجرا کنید.
- مراحل 3 و 4 را تکرار کنید تا زمانی که با خرابی و خطا مواجه شوید. اورکلاک خود را کاهش دهید یا سعی کنید ولتاژ را با افزایش های کوچک افزایش دهید تا ببینید کمکی می کند یا خیر.
توصیه می شود به جای ایجاد تغییرات شدید در فرکانس یا ولتاژ DRAM، آن را آهسته انجام دهید و افزایش های کوچکی اعمال کنید. همچنین میتوانید از برنامههایی مانند Ryzen Master برای اورکلاک کردن رم بدون بایوس استفاده کنید.
پاکسازی فرآیندهای ناخواسته
کنترل کردن میزان مصرف رم سیستم یکی از بهترین کارهایی است که می توانید برای اطمینان از عملکرد خوب رایانه خود انجام دهید. خوشبختانه، برای ردیابی میزان مصرف حافظه و حذف فرآیندهای غیرضروری برای تقویت رم، نیازی به جستجو در تنظیمات یا بایوس ندارید. این یک فرآیند نسبتاً ساده است که می توان آن را از طریق Task Manager در رایانه ویندوزی شما انجام داد. نحوه انجام آن به صورت زیر است:
- بر روی تسک بار سیستم خود کلیک راست کرده و Task Manager را انتخاب کنید.
- روی تب Memory کلیک کنید تا وظایف بر اساس مقدار حافظه استفاده شده فیلتر شود.
- برنامه ای را که به طور فعال از آن استفاده نمی کنید، اما حافظه زیادی را اشغال می کند، انتخاب کنید و روی End Task کلیک کنید.
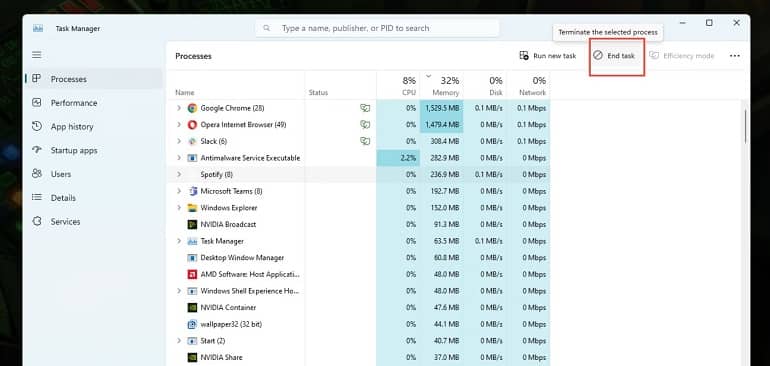
انجام این کار برنامه را از بین می برد و حافظه ای را که می تواند توسط سایر برنامه ها و عملکردهای سیستم عامل استفاده شود آزاد می کند. مجبور نیستید مرتباً فرآیندها را پاکسازی کنید، اما توصیه میشود که مراقب استفاده از حافظه باشید و گهگاه به هر کاری که غیرضروری به نظر میرسد پایان دهید.
برای برنامه هایی که اغلب استفاده می کنید، گزینه های جایگزین را امتحان کنید
این یک راهحل ایدهآل برای همه نیست، اما یک راه ساده برای بهینهسازی استفاده از حافظه، خلاص شدن از شر برنامههایی است که RAM را در خود جای دادهاند. به عنوان مثال، برنامههایی مانند گوگل کروم، حافظه را در سیستم شما مصرف میکنند. به طور مشابه، برخی از برنامه های کاربردی دیگر مانند فتوشاپ می توانند کامپیوتر شما را به دلیل استفاده از حافظه زیاد با مشکل مواجه کنند.
اگر این برنامه ها برای گردش کار شما حیاتی نیستند، توصیه می شود برخی از جایگزین های سبک تر آنها را امتحان کنید. بسیاری از مرورگرهای وب سبک وزن مانند اپرا، ویوالدی و غیره وجود دارند که جایگزین های عالی برای کروم هستند. همچنین میتوانید جایگزینهایی را برای برنامههای دیگر مانند فتوشاپ امتحان کنید تا ببینید آیا آنها به کنترل استفاده از رم شما کمک میکنند یا خیر.
اگر نمی توانید به طور کامل آنها را از جریان کاری خود حذف کنید، حداقل می توانید جایگزین هایی را برای بارهای کاری جزئی در نظر بگیرید. به طور مشابه، اگر نمیتوانید مرورگر را به طور کامل حذف کنید، میتوانید تب ها و افزونه های ناخواسته را در گوگل کروم ببندید/غیرفعال کنید.



