کروم بوک بدون Wi-Fi عملاً بی فایده است. با یک یا دو راه حل ساده، می توانید اتصال را بازیابی کنید و به کار یا بازی بازگردید.
1. وضعیت وای فای را در کروم بوک بررسی کنید
اگر کروم بوک شما نمی تواند به Wi-Fi متصل شود، اولین کاری که باید انجام دهید این است که وضعیت Wi-Fi را بررسی کنید. اگر مدل شما دارای سوئیچ شبکه فیزیکی است، آن را روشن کنید. همچنین، وضعیت شبکه را از تب Settings بررسی کنید. در Settings، به تب Network بروید و به دنبال دکمه جابجایی در کنار نام Wi-Fi بگردید. مطمئن شوید که دکمه Wi-Fi را روشن کرده اید.
2. بروزرسانیهای موجود کروم بوک را بررسی کنید
توسعهدهندگان ChromeOS بهروزرسانیهای منظم را منتشر میکنند، که ممکن است هنگام اتصال به اینترنت مشکلاتی ایجاد کند. برای بررسی به روز رسانی، به Settings تنظیمات بروید. در Settings، تب About ChromeOS را باز کنید. روی دکمه Check for updates کلیک کنید. ChromeOS شروع به نصب بهروزرسانیهای موجود (در صورت وجود) میکند. بررسی کنید که آیا کروم بوک شما پس از اتمام نصب همچنان مشکل Wi-Fi دارد یا خیر.
3. جزئیات روتر خود را دوباره اضافه کنید
اگر نام Wi-Fi خود را در لیست شبکه های موجود می بینید اما هنوز نمی توانید متصل شوید، ارزش آن را دارد که جزئیات روتر خود را دوباره وارد کرده و تنظیمات Wi-Fi خود را دوباره پیکربندی کنید. بازنشانی کامل مانند این ممکن است هرگونه انسداد ذاتی را برطرف کند و به کروم بوک شما کمک کند به اینترنت متصل شود.
برای فراموش کردن و بازنشانی جزئیات روتر، تب Settings را از منوی اصلی باز کنید. روی Network کلیک کنید. نام وای فای خود را باز کنید.
بر روی دکمه Forget کلیک کنید و اجازه دهید لیست شبکه بازخوانی شود. پس از در دسترس بودن نام های Wi-Fi، دوباره روی نام شبکه کلیک کنید. در کادر گفتگوی پیوستن به شبکه Wi-Fi، رمز عبور شبکه خود را وارد کنید. هنگامی که انجام شد روی Connect کلیک کنید.
4. Chrome Connectivity Diagnostics را اجرا کنید
Chrome Connectivity Diagnostics ابزاری مفید برای انجام آزمایش شبکه و عیبیابی خطاها است. پس از اجرای این ابزار، میتوانید مشکلات مربوط به مسدود کردن پورت، تأخیر شبکه، قدرت سیگنال شبکه Wi-Fi و موارد دیگر را حل کنید.
برای نصب و فعال سازی آن در کروم بوک، از کروم وب استور به افزونه مرورگر Chrome Connectivity Diagnostics دسترسی پیدا کنید. روی دکمه Add to Chrome کلیک کنید. در کادر گفتگوی بعدی، روی دکمه Add App کلیک کنید. پس از نصب، روی دکمه Launch app کلیک کنید. منتظر بمانید تا ابزار مجموعه ای از تست های ضروری را اجرا کند. بسته به مشکلاتی که در مرحله عیبیابی پیدا میکند، یک پیام اقدام برای شما پر میکند.
5. کروم بوک خود را ریست کامل کنید
اگر هیچ یک از مراحل بالا جواب نداد، می توانید کروم بوک خود را مجددا راه اندازی کنید و دوباره به شبکه Wi-Fi متصل شوید. پس از راهاندازی مجدد، اگر کروم بوک شما به Wi-Fi متصل نیست، میتوانید ریبوت هارد را انجام دهید. برای راه اندازی مجدد، کروم بوک را خاموش کنید. دکمه پاور را برای چند ثانیه فشار دهید. دکمه Refresh و دکمه پاور را فشار دهید تا دستگاهتان راه اندازی مجدد شود. پس از راه اندازی مجدد دستگاه، دکمه Refresh را رها کنید.
6. اتصال روتر را در ماشین های دیگر بررسی کنید
در نهایت، اگر همه چیز را امتحان کردهاید و به نظر میرسد هیچ چیز کار نمیکند، سعی کنید دستگاه دیگری را به شبکه Wi-Fi متصل کنید. اگر مشکلی در شبکه وجود دارد، ممکن است نتوانید متصل شوید. در طول این مرحله، با خیال راحت روتر خود را ریبوت/ریستارت کنید، زیرا یک راهاندازی مجدد خوب میتواند بسیاری از مشکلات اتصال شما را حل کند. همچنین مهم است که بررسی کنید آیا Wi-Fi شما اتصال پایداری دارد یا خیر. قبل از تلاش برای اتصال مجدد، باید مشکلات شبکه Wi-Fi را برطرف کنید.
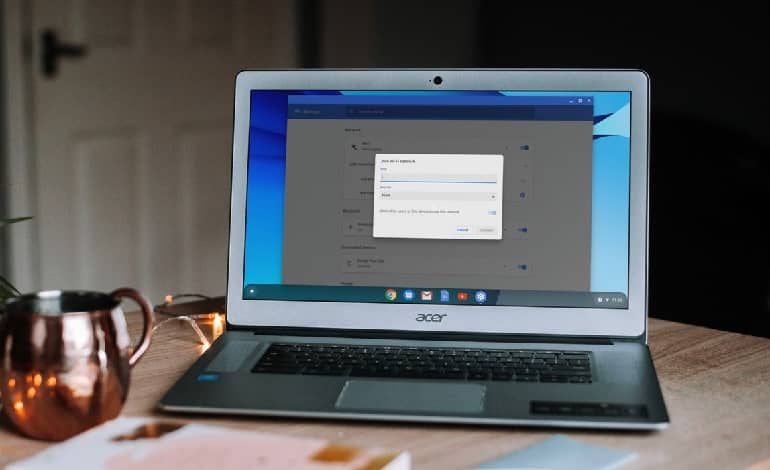



ارسال دیدگاه