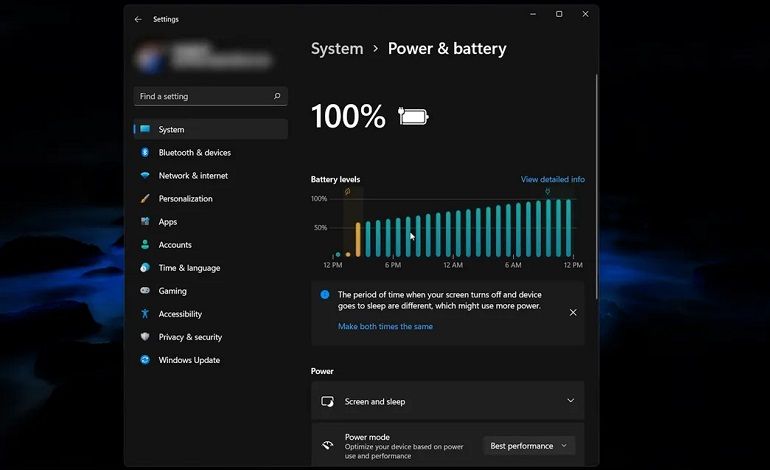همه ما میخواهیم لپتاپهایمان تا زمانی که ممکن است بدون نیاز به اتصال به برق دوام بیاورند. ویندوز 11 دارای مجموعه ای از تنظیمات و گزینه هایی است که می توانید برای افزایش عمر باتری لپ تاپ خود تغییر دهید. این شامل “Battery saver” میشود که برخی از وظایف پسزمینه را در ویندوز 11 خاموش میکند (مانند همگامسازی ایمیل و تقویم).
اگر با از بین رفتن سریع لپتاپ خود مشکل دارید، گزینههای زیر را امتحان کنید تا زمان بیشتری از باتری خود صرف کنید، بدون اینکه نیازی به خرید باتری جدید داشته باشید.
Battery Saver را در ویندوز 11 تنظیم کنید
اگر می خواهید رفتار صرفه جویی در باتری را در ویندوز 11 خود تغییر دهید، این کار نسبتاً ساده است. برای انجام کار، مراحل زیر را دنبال کنید:
- برنامه تنظیمات را باز کنید. در قسمت System، روی Power & Battery کلیک کنید.
- گزینه Battery Saver را باز کنید تا همه تنظیمات را ببینید.
- اگر میخواهید Battery saver را فوراً روشن کنید، کافی است روی Turn on کلیک کنید. تا زمانی که آن را خاموش نکنید، بهینهسازی باتری را فعال میکند.
- از طرف دیگر، اگر میخواهید زمان فعال شدن خودکار بهینهسازی باتری را تغییر دهید، میتوانید از منوی کشویی کنار Turn battery saver on automatically at استفاده کنید و درصدی را که ترجیح میدهید انتخاب کنید. هر زمان که سطح باتری در آن سطح یا کمتر باشد و لپتاپ شارژ نشود، بهینهسازی باتری فعال میشود.
- اگر گزینه Lower screen brightness when using battery saver را فعال کنید، با فعال بودن بهینهسازی باتری، روشنایی 20 درصد نسبت به روشنایی استاندارد کاهش مییابد.
- همه تغییرات به صورت خودکار ذخیره می شوند.
تنظیمات Power and Sleep را تغییر دهید
علاوه بر استفاده از بهینهسازی باتری، چند تنظیمات دیگر وجود دارد که میتوانید برای بهبود عمر باتری لپتاپ خود آنها را تغییر دهید. اگر می خواهید عمر باتری خود را بدون معایب احتمالی صرفه جویی در باتری افزایش دهید، این را امتحان کنید:
- برنامه تنظیمات را باز کنید و همانطور که در بالا توضیح داده شد به صفحه Power & battery بروید.
- روی منوی کشویی کنار حالت Power کلیک کنید و بهترین کارایی انرژی را انتخاب کنید تا عمر باتری را افزایش دهید (به قیمت عملکرد کلی).
- دکمه Screen & sleep را باز کنید. این گزینه ها به شما امکان می دهند رفتار رایانه خود را در صورت غیرفعال بودن تغییر دهید، بنابراین در صورت عدم استفاده از آن در مصرف انرژی صرفه جویی می شود.
- گزینه On battery power, turn off my screen after به شما امکان می دهد یک دوره عدم فعالیت را انتخاب کنید که پس از آن صفحه به طور خودکار خاموش می شود. برای صرفه جویی در مصرف برق، آن را روی عدد کمتری تنظیم کنید. اگر میخواهید در مصرف برق صرفهجویی کنید و انتشار کربن را کاهش دهید، گزینهای برای تغییر این رفتار زمانی که رایانهتان به برق وصل است، وجود دارد.
- گزینه On battery power, put my device to sleep after به شما امکان می دهد تعیین کنید که دستگاه شما باید پس از یک دوره معینی از عدم فعالیت به طور کامل به خواب برود. توصیه می کنیم برای صرفه جویی در مصرف انرژی، آن را روی همان دوره زمانی گزینه بالا تنظیم کنید، اگرچه می توانید آن را طولانی تر کنید.
- تغییرات به صورت خودکار ذخیره می شوند.
تنظیمات نمایشگر را برای صرفه جویی در مصرف باتری بهینه کنید
اگر لپتاپ دارید، ویندوز 11 برخی ویژگیهای اضافی را برای صرفهجویی در باتری در تنظیمات نمایشگر ارائه میکند. برای امتحان آن، مراحل زیر را دنبال کنید:
- برنامه تنظیمات را باز کنید. به System بروید و سپس روی Display کلیک کنید.
- سطح Brightness را تا جایی که هنوز راحت هستید پایین بیاورید. هرچه پایین تر بروید، لپ تاپ شما انرژی کمتری مصرف می کند.
- قسمت Brightness را باز کرده و گزینه Change brightness automatically when lighting را خاموش کنید.
- منوی کشویی Change brightness based on content را روی On Battery Only تنظیم کنید.
- روی دکمه HDR کلیک کنید. به گزینه های Battery بروید و آن را روی Optimize برای عمر باتری تنظیم کنید.
- روی Video playback در پایین صفحه کلیک کنید. در کنار گزینه های باتری، گزینه Optimize for باتری را انتخاب کنید. علاوه بر این، گزینه Play video را با وضوح کمتر در هنگام شارژ باتری فعال کنید.
این گزینهها تا حدودی بر تجربهی مشاهدهی شما تأثیر میگذارند، اما اگر میخواهید لپتاپ شما تا حد ممکن با باتری دوام بیاورد، این راههای عالی برای انجام این کار هستند. همچنین لازم نیست همه اینها را همزمان فعال کنید، بنابراین می توانید مصالحه مناسبی بین کیفیت و بهره وری انرژی پیدا کنید.
اپلیکیشن های استارتاپ را غیرفعال کنید
بسیاری از اپلیکیشن ها خود را طوری تنظیم می کنند که به طور خودکار با رایانه شما شروع به کار کنند، و این نه تنها می تواند باتری بیشتری مصرف کند، بلکه به طور کلی باعث کاهش سرعت رایانه شما می شود. غیرفعال کردن وظایف استارتاپ که به آنها نیاز ندارید بسیار آسان است:
- روی قسمت خالی نوار وظیفه کلیک راست کرده و Task Manager را انتخاب کنید.
- روی تب Startup apps در سمت چپ کلیک کنید (به نظر می رسد سرعت سنج است).
- روی برنامههایی که نمیخواهید با سیستم شما شروع شوند، کلیک کنید و سپس روی Disable در بالای پنجره کلیک کنید. باید این کار را یکی یکی انجام دهید.
- کامپیوتر خود را مجددا راه اندازی کنید تا بدون اجرای آن برنامه ها دوباره بوت شود.
حتی اگر یک کامپیوترجدید دارید، ارزش بررسی این موضوع را دارد، زیرا برخی از اپلیکیشن های موجود مانند OneDrive، Microsoft Edge و Teams دوست دارند با سیستم شروع کنند.
عملکرد دکمه پاور و درب را تغییر دهید
اگر لپتاپ شما بعد از بستن آن باتری زیادی مصرف میکند، ممکن است وقتی درب آن را میبندید، آنطور که باید بخوابد. می توانید این تنظیمات را نیز تغییر دهید:
- منوی Start را باز کنید و Power plan را جستجو کنید. گزینه ای به نام Choose a power plan را انتخاب کنید.
- در نوار کناری، بر روی Choose what closing the lid does کلیک کنید.
- در قسمت On Battery، هر دو گزینه When I close the lid و When I press دکمه را روی Sleep یا Hibernate تنظیم کنید. Hibernate در مصرف انرژی بیشتر صرفه جویی می کند، اما بعد از آن ممکن است رایانه شما بیشتر طول بکشد.
- همچنین می توانید این کار را برای بخش Plugged In انجام دهید تا انرژی بیشتری در خانه ذخیره کنید.
- روی ذخیره تغییرات در پایین پنجره کلیک کنید.