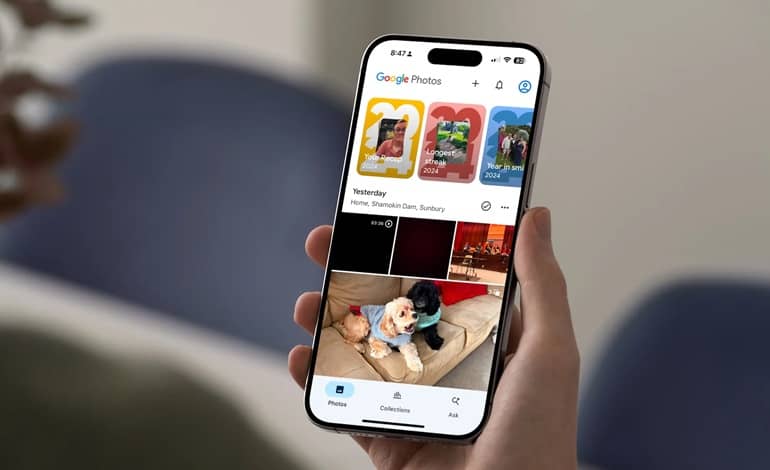گوگل فوتوز امکان پشتیبانگیری از عکسها و ویدیوها را بهطور بسیار آسانی فراهم میکند؛ کافی است آن را در پسزمینه فعال کنید و تمام یادگاریهای ارزشمند شما بهطور خودکار در فضای ابری ذخیره میشوند بدون اینکه نیاز به انجام کار دیگری داشته باشید.
با این حال، سهولت این فرآیند ممکن است منجر به ایجاد یک مجموعه بسیار بزرگ شود که خود مشکلاتی را در پیدا کردن موارد خاص در کتابخانه رو به رشد شما به وجود میآورد. اما حتی اگر کتابخانه عکسی شما به دههها برسد، ابزارهایی وجود دارند که میتوانند به شما در این زمینه کمک کنند. اینها برخی از ترفندهای جستجو هستند که میتوانید برای پیدا کردن تصاویر و ویدیوها در گوگل فوتوز امتحان کنید.
جستجو براساس شخص (یا حیوان خانگی)
گوگل فوتوز قادر است افراد و حیوانات خانگی را در عکسهای شما شناسایی کند و حتی میتواند افراد را در طول زمان و با گذشت سن شناسایی کند.
- در نسخه وب، شما میتوانید از طریق کادر جستجو در بالای رابط گوگل فوتوز یا از طریق لینک افراد و حیوانات خانگی در نوار ناوبری سمت چپ، به جستجوی یک شخص یا حیوان خانگی بپردازید.
- در اپلیکیشن موبایل، از آیکون جستجو در پایین سمت راست صفحه استفاده کنید.
اگر قبلاً شخص را شناسایی نکردهاید یا الگوریتم نتواند او را شناسایی کند، باید در شناسایی او کمک کنید.
- ابتدا مطمئن شوید که گروهبندی چهرهها فعال است (این گزینه بهطور پیشفرض فعال است، اما بررسی آن ضرری ندارد). در نسخه وب، روی آیکون چرخ دنده در بالای سمت راست کلیک کنید، سپس گزینه Group similar faces را انتخاب کرده و Face Groups را فعال کنید.
- در اپلیکیشن موبایل، روی آیکون شخصی خود در بالای سمت راست ضربه بزنید، سپس به Photos settings > Preferences > Group similar faces بروید و Face Groups را فعال کنید.
در هر دو حالت، شما باید یک عکس نمونه از خودتان را که با عنوان “me” مشخص شده، مشاهده کنید و میتوانید حیوانات خانگی را نیز به همراه افراد شناسایی کنید. حالا، زمانی که میخواهید کسی را در یک عکس شناسایی کنید، آن را انتخاب کنید تا به صورت تمامصفحه مشاهده شود.
- در نسخه وب، باید یک پنل در سمت راست ببینید که شامل فهرستی از چهرههای شناسایی شده به همراه نام افرادی است که قبلاً شناسایی کردهاید. اگر پنل را نمیبینید، روی دکمه اطلاعات (علامت “i” در یک دایره) کلیک کنید.
- در اپلیکیشن موبایل، روی سه نقطه در گوشه بالای سمت راست بزنید؛ چهرههای شناسایی شده به همراه نامهایشان در پایین صفحه قرار خواهند داشت.
در هر دو حالت، اگر عکسهایی از چهرههای بدون نام مشاهده کردید، میتوانید آنها را شناسایی کنید:
- روی تصویر کوچک چهره کلیک کنید تا تمام عکسهایی که این شخص یا حیوان خانگی را شامل میشود، ببینید.
- گزینه “Add a name” را انتخاب کنید تا نامی برای چهره قرار دهید و سپس کلید Enter را فشار دهید.
شما همچنین ممکن است یک لینک “faces available to add” را در پنل اطلاعات مشاهده کنید. روی آن کلیک کنید تا سایر افرادی که ممکن است بخواهید شناسایی کنید را ببینید و سپس روی آیکون مداد کلیک کنید تا آن را با کسی که قبلاً نامگذاری کردهاید، مطابقت دهید.
متأسفانه، گاهی اوقات Google Photos قادر به شناسایی چهرهای در یک عکس نیست و در حال حاضر راهی برای اطلاعرسانی به آن وجود ندارد که شخص دیگری در عکسی که میخواهید نامگذاری کنید، وجود دارد.
جستجو براساس موقعیت مکانی
جستجوی براساس موقعیت مکانی نسبت به مدیریت چهرهها سادهتر است. کافیست موقعیتی که به دنبالش هستید را در کادر جستجو در بالای اپلیکیشن وب تایپ کنید یا از آیکون جستجو در پایین اپلیکیشن موبایل استفاده کنید. شما میتوانید کشورها، شهرها، روستاها و تقریباً هر مکانی که بر روی گوگل مپس علامتگذاری شده را جستجو کنید.
برای مشاهده تمام مکانهایی که گوگل فوتوز در طول سالها علامتگذاری کرده، گزینه Places را از پنل ناوبری در سمت چپ (در وب) انتخاب کنید یا از آیکون مجموعهها در پایین (در اپلیکیشن موبایل) استفاده کنید. توجه داشته باشید، در حالیکه بیشتر تلفنها به طور پیشفرض اطلاعات موقعیت مکانی را درج میکنند، اگر تلفن شما این کار را نکرده باشد، میتوانید یک موقعیت اضافه کنید.
- در اپلیکیشن وب، هنگام مشاهده تصویر در حالت تمام صفحه، پنل اطلاعات را در کنار تصویر باز کنید (دکمه “i” در دایره)، سپس روی Add a location کلیک کنید.
- در اپلیکیشن موبایل، به سمت بالا بکشید تا گزینه Location را ببینید، سپس روی آیکون مداد بزنید.
جستجو براساس محدوده تاریخ
در کتابخانه گوگل فوتوز خود، با اسکرول به سمت پایین، سالها را در سمت راست مشاهده خواهید کرد. با انتخاب هر نقطهای در این نوار کناری، میتوانید به یک زمان خاص پرش کنید. همچنین میتوانید یک بازه زمانی را در کادر جستجو در بالای صفحه وارد کنید: وارد کردن یک سال، یک ماه و سال، یا حتی یک تاریخ خاص نتایج دقیقی را به شما ارائه میدهد.
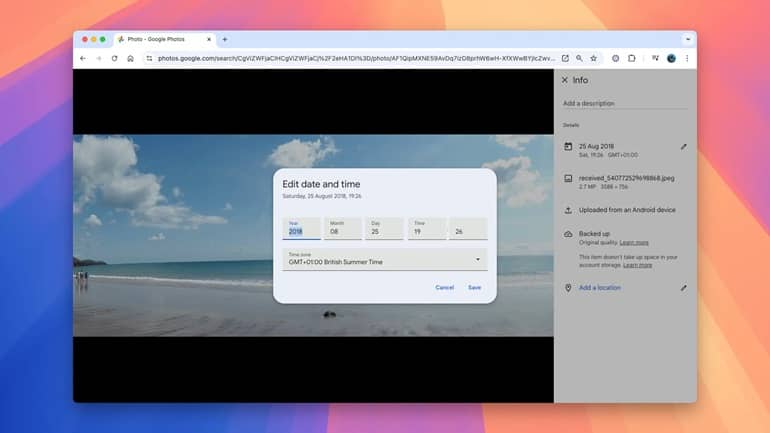
فصول نیز قابل جستجو هستند، بنابراین میتوانید از عباراتی مانند “تابستان 2023” یا “زمستان 2024” استفاده کنید. جستجوهای بازه تاریخی نیز با استفاده از فرمت “#date_range:yyyymmdd-yyyymmdd” در کادر جستجو امکانپذیر است. به عنوان مثال، “#date_range:20250101-20250201” تمام تصاویری را که در ژانویه 2025 گرفته شدهاند، به شما نمایش میدهد.
تصاویری که حاوی متادیتای تاریخ نیستند، به جای آن از تاریخی که به گوگل فوتوز اضافه شدهاند، استفاده خواهند کرد. برای ویرایش تاریخ یک عکس، در حین مشاهده تصویر در حالت تمام صفحه، بر روی آیکون مداد در کنار تاریخ فعلی در پنل اطلاعات سمت راست کلیک کنید.
جستجو براساس موضوع
تشخیص مبتنی بر هوش مصنوعی در گوگل فوتوز به اندازهای پیشرفته شده که میتواند بسیاری از مواردی را که به دنبال آن هستید، پیدا کند؛ مانند سواحل، اتاقهای خواب، قطارها، افرادی که در حال اسکی هستند یا رنگ قرمز. کافی است آنچه را که میخواهید در کادر جستجو در بالای صفحه تایپ کنید.
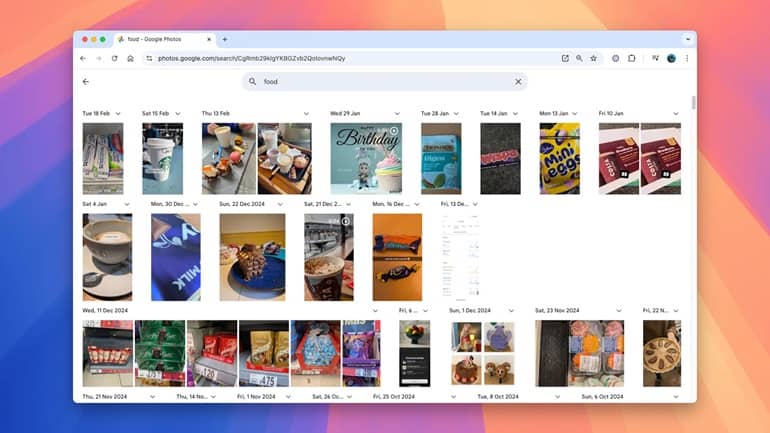
با این حال، هوش مصنوعی هنوز به مرحلهای نرسیده که بتواند به راحتی دو جستجو را به طور همزمان مدیریت کند، بنابراین بهتر است به یک عبارت جستجو محدود شوید. به عنوان مثال، نمیتوانید “گربهها و سگها” را پیدا کنید، اما میتوانید به طور جداگانه “گربهها” یا “سگها” را جستجو کنید.
نکته دیگری که باید در نظر داشته باشید این است که گوگل فوتوز متنهای موجود در تصاویر شما را جستجو میکند که این نیز راهی دیگر برای فیلتر کردن آنهاست. هر جستجویی برای “میز” نه تنها تصاویری با میزها را برمیگرداند، بلکه عکسهایی که در آنها متن “میز” وجود دارد را نیز شامل میشود.