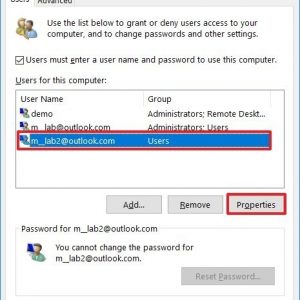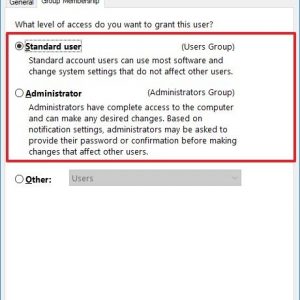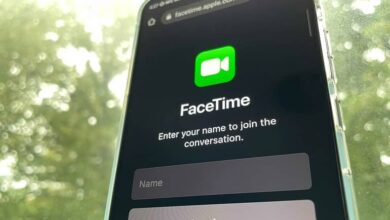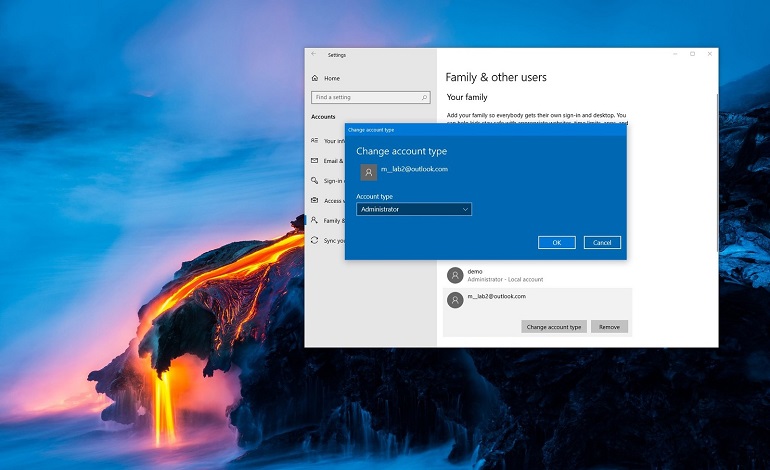
آموزش نحوه تغییر نوع حساب کاربری در ویندوز 10
در ویندوز 10، شما با دو نوع حساب کاربری نظیر Administrator و Standard مواجه خواهید شد که هر یک مجموعه ای از امتیازات مختلف برای استفاده از یک دستگاه و برنامه ها را ارائه می دهند. نوع Administrator کنترل کامل سیستم را ارائه می دهد، به این معنی که کاربران می توانند تنظیمات را در سطح کلی تغییر دهند، برنامه ها را نصب کنند ، کارهای بالاتری را انجام دهند و تقریباً هر کاری انجام دهند.
در مقایسه، نوع حساب استاندارد کاربر محدود کننده تر است. کاربران با حساب استاندارد می توانند با برنامه ها کار کنند، اما آنها نمی توانند برنامه های جدیدی نصب کنند. آنها می توانند تنظیمات را تغییر دهند، اما فقط مواردی که روی حساب های دیگر تأثیر نمی گذارند، این بدان معنی است که تنظیمات سیستم کلی مجاز نیستند. اگر یک برنامه یا یک دستور به ارتقاء نیاز داشته باشد، برای تکمیل کار به اعتبارنامه های مدیریتی نیاز دارند.
توصیه می شود برای ایجاد یک محیط ایمن، از یک حساب کاربری با امتیازات استاندارد استفاده کنید. اما بسته به وضعیت ممکن است لازم باشد نوع حساب را از Standard User به Administrator (یا به صورت معکوس) تغییر دهید و ویندوز 10 شامل چندین روش برای تکمیل مراحل با استفاده از تنظیمات، کنترل پنل، حساب های کاربری ، PowerShell و Command فراهم کرده است.
آموزش تغییر حساب کاربری از طریق تنظیمات ویندوز 10
برای تغییر نوع حساب کاربری، برنامه Settings را باز کرده و روی Accounts اکانت کلیک کنید. سپس بر روی Family & other users کلیک کرده و در پایین صفحه در زیر گزینه های “Your family” یا “Other users” حساب کاربری خود را انتخاب کرده و بر روی دکمه Change account type کلیک کنید.
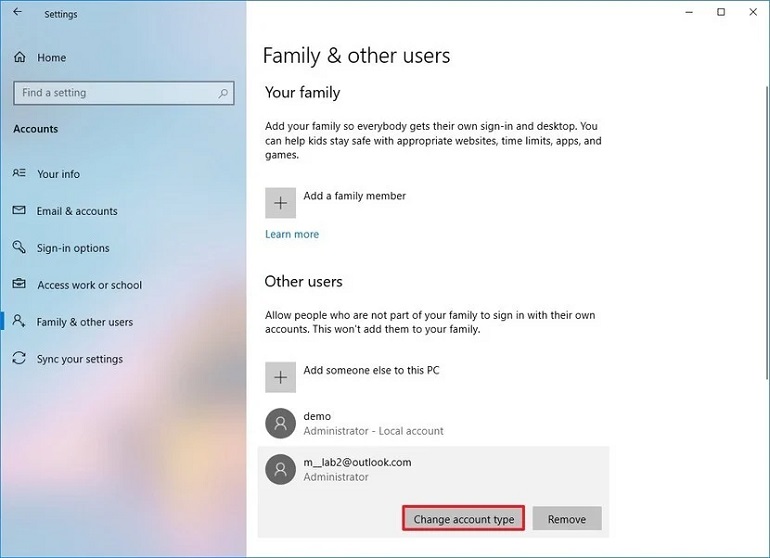
سپس در مرحله بعد نوع اکانت Administrator یا Standard User انتخاب کرده و سپس دکمه OK را کلیک کنید.
تغییر نوع حساب کاربری با استفاده از User Accounts
برای تنظیم یک حساب کاربری Standard user با Administrator با استفاده از (User Accounts (netplwiz، منوی استارت ویندوز را باز کرده و عبارت netplwiz را جستجو کرده و در نتایج آن User Accounts را کلیک کنید. حسابی را که می خواهید تغییر دهید را انتخاب کرده و سپس بر روی Properties کلیک کنید.
در پنجره باز شده به تب Group Membership رفته و از آنجا نوع حساب کاربری خود را Standard user یا Administrator تغییر دهید. شما همچنین می توانید گزینه Other عضویت را انتخاب کنید، که این امکان را به شما می دهد تا گروه های مختلف کاربری از قبیل Power Users ، Operators Backup ، Remote Desktop Users و غیره را انتخاب کنید. سپس بر روی Apply و OK کلیک کنید.
تغییر نوع حساب کاربری از طریق کنترل پنل ویندوز 10
برای تغییر نوع حساب کاربری از طریق کنترل پنل، کافیست که ابتدا Control Panel را باز کرده و در قسمت User Accounts، روی گزینه Change Account type کلیک کنید.
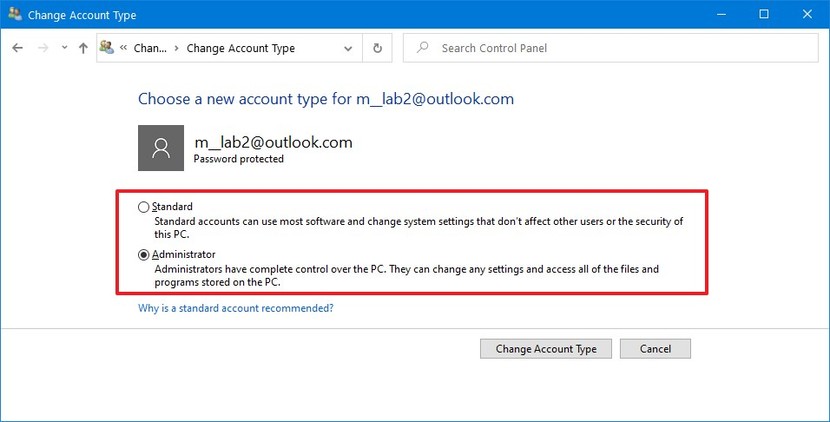
حسابی را که می خواهید تغییر دهید انتخاب کنید و روی گزینه Change the type Account کلیک کنید. سپس از آنجا نوع حساب کاربری Standard یا Administrator را انتخاب کرده و روی دکمه Change Account Type کلیک کنید.
تغییر حساب کاربری از طریق Command Prompt ویندوز 10
برای تغییر نوع حساب کاربری از Command Prompt، کافیست منوی استارت را باز کرده و عبارت CMD را جستجو و کلیک راست کرده و گزینه Run as administrator را انتخاب کنید.
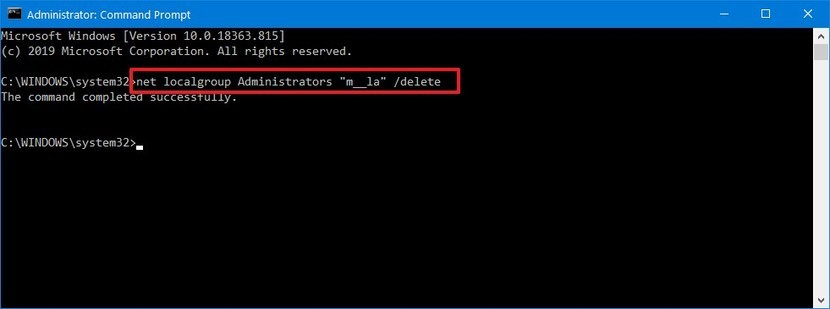
دستور زیر را تایپ کنید تا نوع حساب را در کاربر استاندارد تغییر دهید و Enter را فشار دهید:
net localgroup Administrators "ACCOUNT-NAME" /delete
در این دستور، نام واقعی حساب را که می خواهید تغییر دهید ، بجای ACCOUNT-NAME را بنویسید. اگر می خواهید با استفاده از یک حساب مایکروسافت یک حساب کاربری تغییر دهید ، نام آن پنج حرف اول آدرس ایمیل خواهد بود.
دستور زیر را تایپ کنید تا نوع حساب را در Administrator تغییر دهید و Enter را فشار دهید:
net localgroup Administrators "ACCOUNT-NAME" /add
در این دستور، نام واقعی حساب را که می خواهید تغییر دهید ، بجای ACCOUNT-NAME را بنویسید. همچنین برای مشاهده نوع حساب کاربری خود کافیست که دستور زیر را تایپ کنید.
net user ACCOUNT-NAME
پس از اتمام مراحل، دفعه دیگر که کاربر به دستگاه ورود پیدا می کند، حساب شما با امتیازاتی که گروهی که در آن مشخص کرده اید مجاز است.