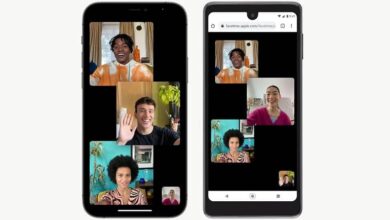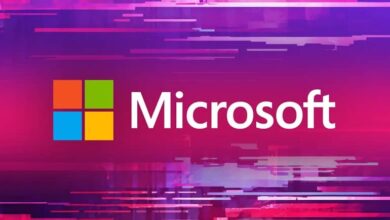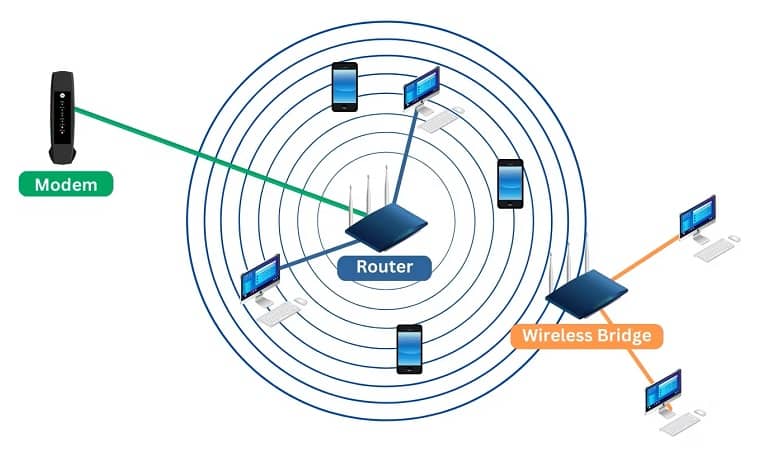
چگونه یک روتر قدیمی را به یک Wireless Bridge تبدیل کنیم؟
به دنبال راهی برای اتصال دستگاه های اترنت خود بدون سیم کشی خانه خود با کابل های بلند هستید؟ می توانید یک روتر قدیمی را به یک Wireless Bridge یا پل وایرلس تبدیل کنید و مشکل خود را حل کنید.
Wireless Bridge چیست؟
Wireless Bridge نوعی اتصال است که در آن به دو یا چند شبکه لوکال (LAN) به صورت بی سیم متصل می شوید. با ترکیب دو شبکه با هم از طریق یک پل بی سیم، اساساً یک شبکه بزرگتر ایجاد می کنید که در آن همه دستگاه ها متصل هستند و به اینترنت دسترسی دارند. مزیت استفاده از این نوع اتصال این است که با استفاده از Wi-Fi به جای خرید و نصب کابل های بلند اترنت در هزینه و زمان صرفه جویی می کنید.
روتر قدیمی خود را با استفاده از OpenWrt به یک پل بی سیم تبدیل کنید
دستگاه های پل بی سیم می توانند بسیار گران باشند. اما اگر فقط نیاز به اتصال شبکهها در یک ساختمان دارید، راهاندازی یک روتر قدیمی بهعنوان یک پل بیسیم کافی است و تنها چند مرحله طول میکشد:
-
OpenWrt (یک سیستم عامل روتر منبع باز که عملکردهای اضافی را فراهم می کند) را روی یک روتر قدیمی فلش کنید.
- یک رابط Wi-Fi که به روتر اصلی وصل شده و یک رابط LAN که به دستگاه های اترنت ما متصل می شود تنظیم کنید.
- رابطهای Wi-Fi و LAN را به هم بریج کنید، که دستگاههای اترنت ما را به روتر اصلی، دسترسی به اینترنت و همه دستگاههای دیگر در شبکه آن متصل میکند.
برای تبدیل یک روتر قدیمی به یک پل وایرلس، به سخت افزار زیر نیاز دارید:
- اتصال اینترنت پهن باند
- دو عدد کابل اترنت
- دو روتر Wi-Fi (یکی به اینترنت متصل است و دیگری به عنوان دستگاه پل وایرلس شما عمل می کند)
- کامپیوتری با پورت اترنت
راه اندازی اولیه Wireless Bridge
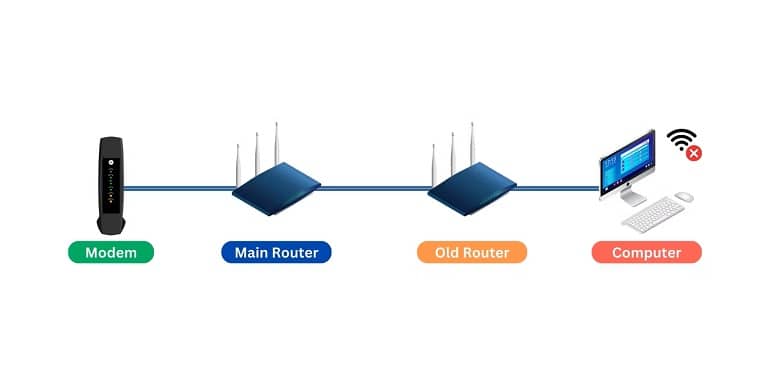
- مطمئن شوید که اتصال اینترنت شما کار می کند.
- کابل شبکه مناسب را انتخاب کنید و روتر اصلی خود (آنی که به اینترنت متصل است) را به روتر قدیمی خود وصل کنید. این امکان دسترسی روتر قدیمی شما به اینترنت را برای دانلود سیستم عامل فراهم می کند.
- کامپیوتر خود را از طریق اترنت به روتر قدیمی خود وصل کنید.
- وای فای رایانه خود را خاموش کنید تا مطمئن شوید که فقط به روتر قدیمی متصل است.
- مرورگر خود را باز کنید و به صفحه پیکربندی وب روتر قدیمی متصل شوید. اگر مطمئن نیستید، آدرس گت وی را بررسی کنید. برای پیدا کردن دروازه پیش فرض:
- در ویندوز، Command Prompt را باز کرده و ipconfig را وارد کنید.
- در macOS یا Linux، Terminal را باز کنید و ifconfig را وارد کنید.
گت وی پیش فرض در هر سیستم عامل به این صورت برچسب گذاری می شود.
نرم افزار OpenWrt را دانلود کنید
- به سایت openwrt.org بروید.
- اگر واحد و نسخه دقیق روتر خود را میدانید، وبسایت را به پایین اسکرول کنید و به دنبال دانلود یک ایمیج فریمور برای دستگاه خود باشید. اکنون، دستگاه خود را با استفاده از نوار جستجو، جستجو کنید. اما اگر مطمئن نیستید چه نسخهای دارید، به دانلود ایمیج فریمور برای دستگاه خود (جدول سختافزار) بروید و در فهرست اسکرول کنید تا دستگاه خاص خود را پیدا کنید.
- اگر روتر شما چندین نسخه دارد، هر پیوند را در زیر ستون Device Page باز کنید و بررسی کنید که بخش Hardware Highlight و تصاویر با سخت افزار مجهز به روتر شما مطابقت دارند.
- هم کرنل را دانلود کنید و هم فایل های BIN را ارتقا دهید.
توجه داشته باشید که روترها اغلب نسخه های متفاوتی با سخت افزار کمی متفاوت دارند. اطمینان حاصل کنید که سیستم عامل مناسب روتر خود و نسخه خاص آن را دانلود کنید.
OpenWrt را روی روتر خود نصب کنید
OpenWrt از هزاران دستگاه از سازندگان مختلف پشتیبانی می کند. با توجه به تفاوت سخت افزار و فریمور، برای نصب فریمور OpenWrt بر روی دستگاه خاص خود باید از راهنمای OpenWrt پیروی کنید. به طور کلی، دستگاه های پشتیبانی شده از سازندگان محبوب مانند Linksys، D-Link، TP-Link و NetGear زمان آسان تری را برای نصب سیستم عامل خواهند داشت.
دستگاههای دیگری مانند شیائومی و BT ممکن است به ابزارهای اضافی مانند OpenWrtInvastion یا حتی دسترسی به بوت لودر با استفاده از پروتکلهای ارتباطی سریال مختلف مانند UART و JTAG نیاز داشته باشند. اگر روتر شما توسط OpenWrt پشتیبانی می شود، یک راهنما در وب سایت آن ارائه می شود. مطمئن شوید که فقط راهنمای مربوط به دستگاه و نسخه خاص آن را دنبال میکنید و فراموش نکنید که هسته خود را در صورت موجود بودن ارتقا دهید.
دستکاری با بوت لودر دستگاه شما ممکن است روتر شما را خراب کند یا آن را در یک بوت لوپ قرار دهد. دستورالعمل ها را به دقت بخوانید و مراحل خود را دوباره ارزیابی کنید، یا وقتی چیزی با راهنما مطابقت ندارد از انجمن OpenWrt بپرسید.
هنگامی که OpenWrt را روی روتر قدیمی خود نصب کردید، وقت آن است که دستگاه خود را در یک Wireless Bridge پیکربندی کنید.
پیکربندی Wireless Bridge
گام اول، Luci-proto-relay نرم افزار قابل نصب برای دستگاه های OpenWrt است. این به روتر اجازه می دهد تا از پروتکل پل رله استفاده کند، که برای پل زدن رابط های LAN و Wi-Fi ما ضروری است.
- قبل از دانلود نرم افزار، تنظیمات داده های سیستم را به روز کنید تا مطمئن شوید که هیچ گونه خطای SSL دریافت نمی کنید. در نوار ابزار بالا، به System > System بروید، سپس روی Sync with browser و سپس Save & Apply کلیک کنید.
- حالا به مسیر System > Software رفته و روی Update list کلیک کنید. پس از به روز رسانی، luci-proto-relay را جستجو کرده و Install را بزنید.
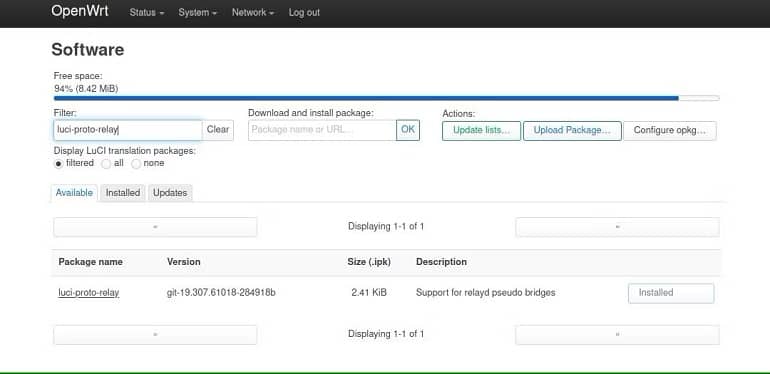
- سپس روتر را با رفتن به مسیر System > Reboot و کلیک بر روی Reboot system مجددا راه اندازی کنید. این تضمین می کند که نرم افزار به درستی نصب شده و در صورت نیاز بعدا در دسترس است.
گام دوم، از آنجایی که می خواهیم روتر اصلی ما آدرس IP تمام دستگاه های ما را ارائه دهد، زمان آن رسیده است که روتر قدیمی را برای غیرفعال کردن DCHP پیکربندی کنیم.
- برای غیرفعال کردن DHCP در روتر قدیمی، به Network بروید و Interface را انتخاب کنید. رابط LAN را انتخاب کرده و Edit را بزنید.
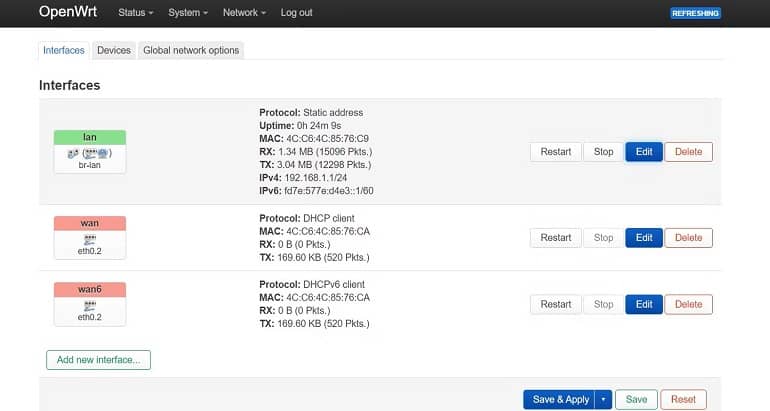
- در تنظیمات عمومی، مطمئن شوید که پروتکل را به عنوان آدرس ثابت تنظیم کنید.
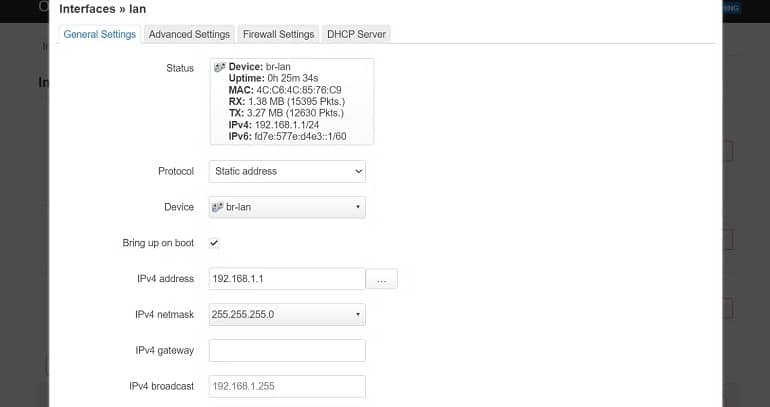
- به سرور DHCP بروید، کادر رابط Ignore را علامت بزنید و Save را بزنید.
در گام سوم، اکنون بیایید رابط Wi-Fi خود را برای دریافت اطلاعات از روتر اصلی پیکربندی کنیم.
- به Network > Wireless بروید و روی Scan on radio کلیک کنید، سپس Join Network را در نقطه دسترسی Wi-Fi روتر اصلی خود بزنید.
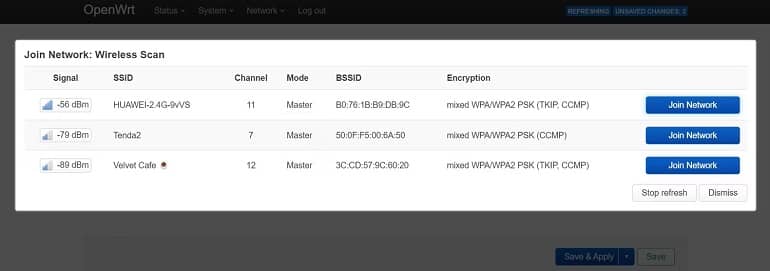
- در منوی پاپ آپ، رمز عبور وای فای روتر اصلی خود را در عبارت عبور WPA وارد کنید و Assign firewall-zone را روی lan قرار دهید.
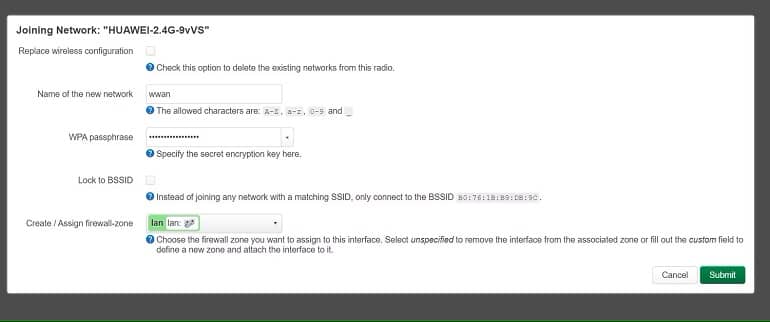
- پس از زدن گزینه Submit، یک منوی پیکربندی دستگاه ظاهر می شود. فرکانس کاری خود را همان فرکانس نقطه دسترسی Wi-Fi روتر اصلی خود تنظیم کنید.
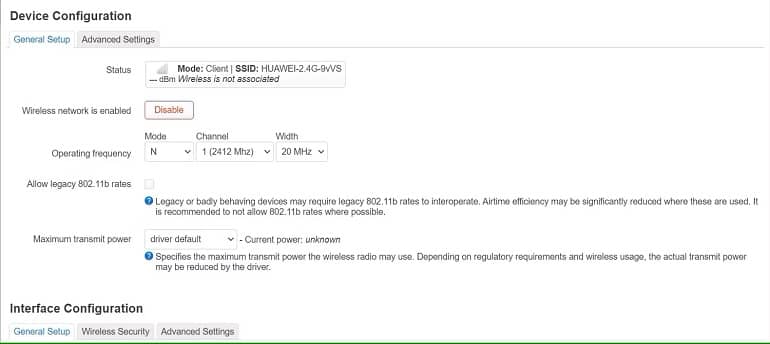
اگر از فرکانس کاری دستگاه خود مطمئن نیستید، می توانید Auto را انتخاب کنید و قبل از زدن Save همه چیز را به عنوان پیش فرض بگذارید.
در گام چهارم، اکنون که رابطهای Wi-Fi و LAN خود را راهاندازی کردهایم، میتوانیم آنها را به هم متصل کنیم تا یک وایرلس بریج ایجاد کنیم.
- برای راه اندازی وایلرس بریج، به مسیر Network > Interface بروید و روی Add new interface کلیک کنید.
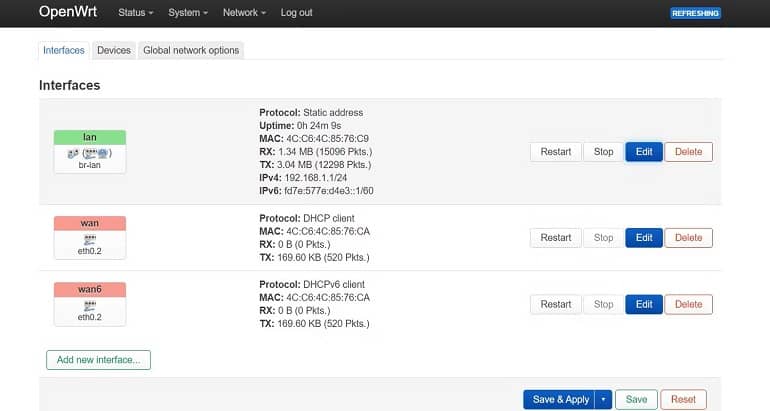
- حالا یک نام برای وایرلرس بریج وارد کنید و Relay bridge را به عنوان Protocol انتخاب کنید و Create interface را بزنید. اگر نمی توانید پروتکل Relay bridge را پیدا کنید، بررسی کنید که آیا نرم افزار luci-proto-relay را نصب کرده اید و مطمئن شوید که روتر قدیمی خود را مجددا راه اندازی کنید.
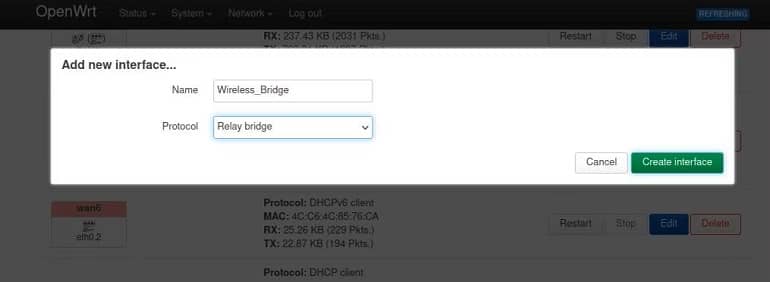
- پس از ایجاد رابط، یک منوی تنظیمات کلی ظاهر می شود. برای اتصال هر دو اینترفیس، باید هر دو lan و wwan را در تنظیمات Relay بین شبکه ها انتخاب کنید، سپس روی Save کلیک کنید.
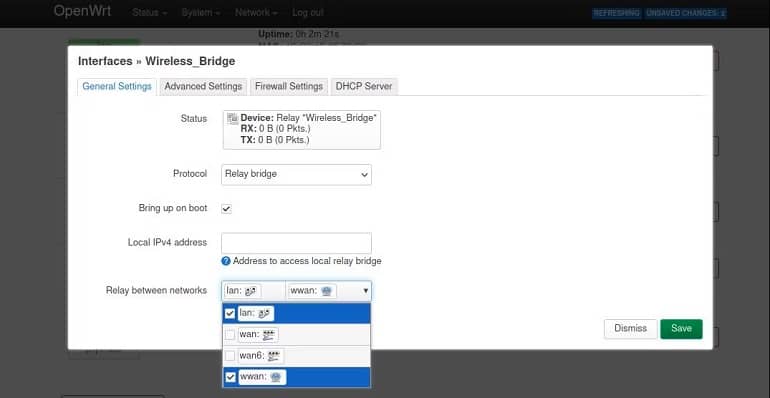
- اکنون بیایید اطمینان حاصل کنیم که هر دو شبکه در یک فایروال منطقه تخصیص داده شده اند. بخش تنظیمات Firewall را در نوار ابزار انتخاب کنید و lan و wwan را در Assign firewall-zone انتخاب کنید، سپس روی Save کلیک کنید.
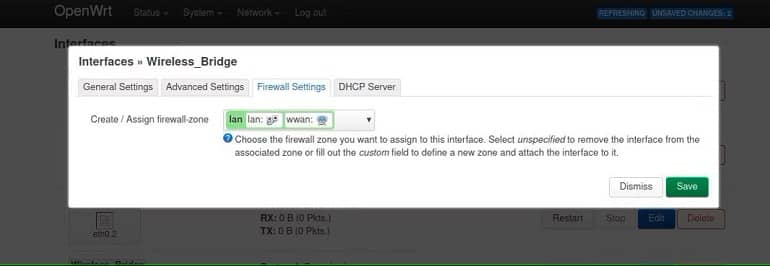
- حالا Save & Apply را بزنید. پس از اعمال تنظیمات، ارتباط شما با رابط OpenWrt’s Luci web قطع خواهد شد. این طبیعی است! از آنجایی که روتر قدیمی شما اکنون یک پل بی سیم است که از گیت وی پیش فرض روتر اصلی شما استفاده می کند، دیگر نمی توانید به صفحه پیکربندی وب روتر قدیمی خود دسترسی داشته باشید.
اکنون میتوانید کابل اترنت را که به روتر اصلی و قدیمی متصل میشود، جدا کنید، زیرا آنها قبلاً بهصورت بیسیم متصل شدهاند.