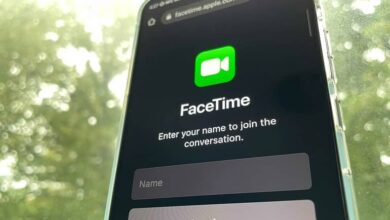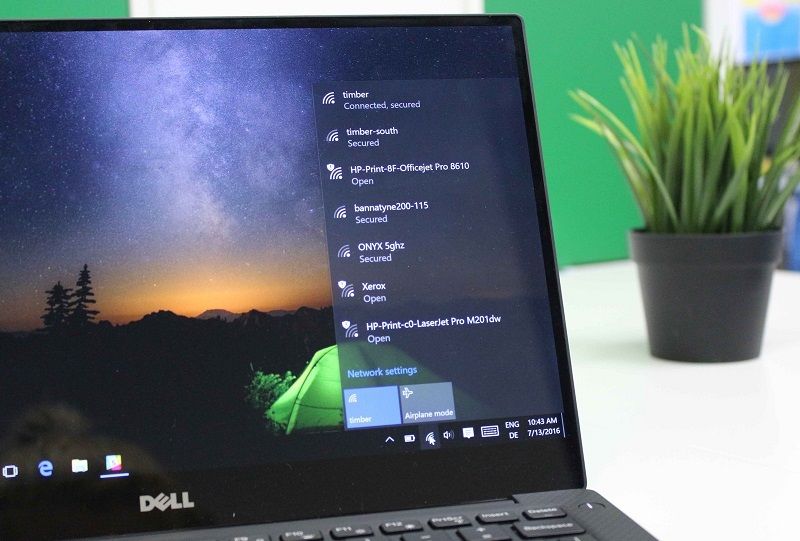
روشهایی برای رفع مشکل قطعی اینترنت با وجود اتصال وایفای در ویندوز
گاهی اوقات هنگام استفاده از اینترنت در ویندوز 10، با مشکلاتی نظیر قطعی اینترنت حتی با وجود اتصال وای فای برخورد می کنیم. ما در این آموزش به شما روش هایی برای حل این مشکل در ویندوز 10 خواهیم پرداخت. در ادامه با ایستگاه آیتی همراه باشید.
قبل از ارائه راه حل بهتر است در مورد اینکه این خطای No Internet Access به چه معنی است بیشتر بدانیم. دستگاه مودم ADSL شما دارای دو قسمت مجزا به نامهای مودم و روتر است. مسیریاب همان قسمتی است که کارتهای شبکه مانند کارت شبکه بیسیم لپتاپ شما به آن متصل میشود و مودم مانند یک پل، اطلاعات را از قسمت مسیریاب به بستر اینترنت و برعکس انتقال میدهد.
هنگامی که خطاهایی مانند Connected, no internet access, connected but no internet یا هرچیزی شبیه به این مشاهده کردید بدین معنی است که کارت شبکه شما بدرستی به مسیریاب متصل است اما مودم به اینترنت متصل نیست. برعکس، اگر پیامهایی نظیر Not connected, no internet یا No internet connection مشاهده کردید، یعنی اتصال کامپیوتر به مسیریاب قطع شده است.
گام اول: اطمینان حاصل کردن از اتصال بقیه دستگاه ها به اینترنت
ابتدا اطمینان حاصل کنید که سایر دستگاه های نظیر موبایل یا کامپیوتر دیگر، امکان اتصال به شبکه وای فای دارند. در دستگاههای اندرویدی نشان X روی علامت وایفای نشان دهنده عدم دسترسی به اینترنت است و در آیفون با رفتن به منوی تنظیمات و سپس منوی Wi-Fi میتوانید این مسئله را بررسی کنید. در صورتی که تنها کامپیوترتان قادر به اتصال وای فای نیست، ممکن است به علت ایراد در قسمت تنظیمات شبکه ویندوز باشد و اگر بقیه دستگاهها نیز با همین مشکل روبهرو هستند ایراد در مودم ADSL یا از سرویس دهندهی اینترنت است.
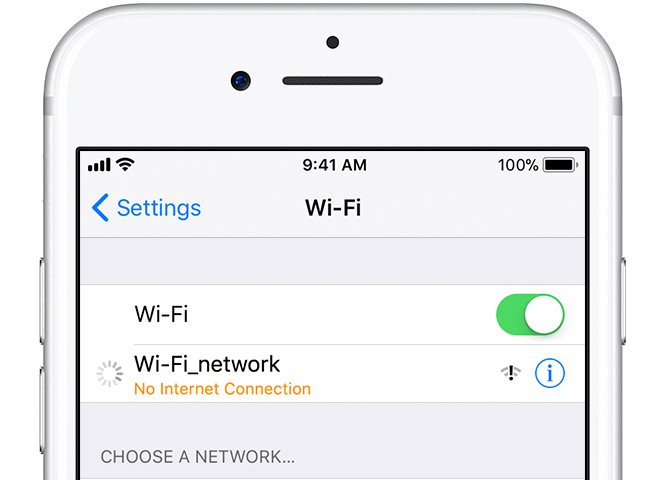
در اکثر موارد، مسیریاب و مودم در یک دستگاه به نام مودم ADSL است. اما در مواردی ممکن است این دو دستگاه از هم جدا باشند که در اینصورت میتوانید با جدا کردن کامپیوتر خود از مسیریاب و اتصال مستقیم به مودم ارتباط با اینترنت را چک کنید. اگر از این روش به اینترنت متصل شدید مسیریاب خراب شده و نیاز به عیبیابی دارد.
گام دوم: راه اندازی مجدد کامپیوتر
در بسیاری از موارد، بهترین روش برای رفع ایرادات، راهاندازی مجدد ویندوز است. اگر خوش شانس باشید ممکن است بعضی از مشکلاتی که موقتاً رخ دادهاند برطرف شوند. هرچند معمولاً اتصال به مسیریاب بدون سیم است ولی در مواردی که با کابل به مسیریاب متصل شدهاید اقدام به تعویض کابل کنید و اتصال رایانهی خود را به اینترنت بررسی کنید.
گام سوم: راهاندازی مجدد مودم و روتر
بسیاری از ایرادات میتواند از مودم ADSL باشد که با راهاندازی مجدد ممکن است رفع شوند. اینکار را بهراحتی با فشردن دکمه پاور روی مودم یا کشیدن کابل برق آن به مدت یک یا دو دقیقه میتوانید انجام دهید. در نظر داشته باشید به این کار ریبوت کردن میگویند. ریاستارت کردن به این معنی است که تنظیمات دستگاه را به حالت تنظیمات کارخانه برگردانید که فعلا نیازی به اینکار نیست. اگر هیچ یک از چراغ ها را در یکی از دستگاه ها مشاهده نکنید، ممکن است یک قطعه سخت افزاری ایراد داشته باشد.
گام چهارم: اجرای نرم افزار عیب یابی شبکه ویندوز
اگر سایر دستگاهها نیز مشکل دسترسی به اینترنت دارند این قسمت را نیز نادیده بگیرید. اگر مشکل تنها در کامپیوترتان باشد، می توانید در قسمت تنظیمات شبکه ویندوز بگردید. بهتر است قبل از رفتن به سراغ مراحل بعدی از عیبیاب شبکه در ویندوز استفاده کنید.
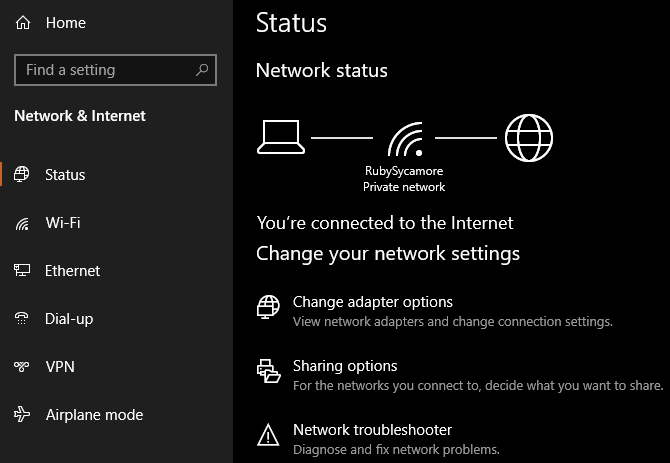
برای دسترسی به برنامه عیب یاب شبکه ویندوز 10، کافیست که به مسیر Settings > Network & Internet > Status رفته و سپس روی گزینه Network troubleshooter کلیک کنید. لازم است اشاره کنیم که این برنامه در ویندوز 7 در مسیر Start > Control Panel > Troubleshooting > Network and internet > Network Connections می باشد.
گام پنچم: بررسی تنظیمات IP Address
درصورتی که همچنان مشکل قطعی اینترنت دارد، مطمئن شوید آدرس IP اختصاص داده شده به سیستم، یک آدرس درست و معتبر باشد. در اکثر شبکههای خانگی در شرایط معمولی به محض اتصال به مسیریاب یک IP معتبر به دستگاه شما اختصاص پیدا میکند. اگر قسمت تنظیمات IP در ویندوز شما دارای ایراد باشد با خطای عدم دسترسی به اینترنت مواجه خواهید شد.
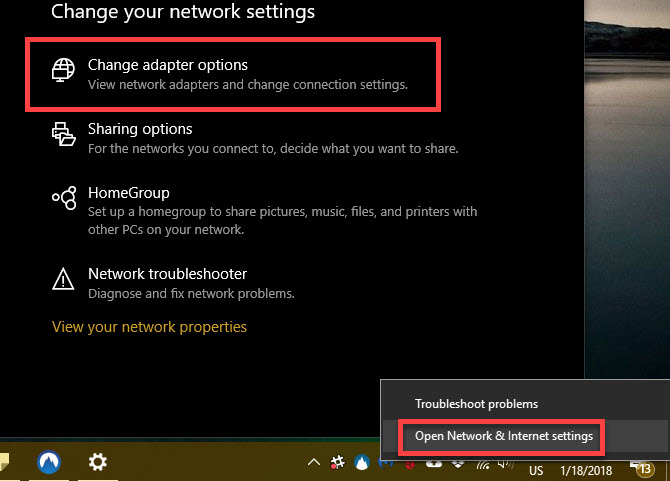
در ویندوز 10، روی آیکون شبکه در نوار وظیفه سمت راست کلیک راست کرده و سپس گزینه Open Network & Internet settings انتخاب و در پنچره باز شده، روی گزینه Change adapter options کلیک کنید. در ویندوز 7 نیز با راست کلیک کردن روی آیکون شبکه در نوار وظیفه، به پنجره Open Network and Sharing Center بروید. سپس روی اسم شبکه کلیک کنید و Connections را گزینش کنید.
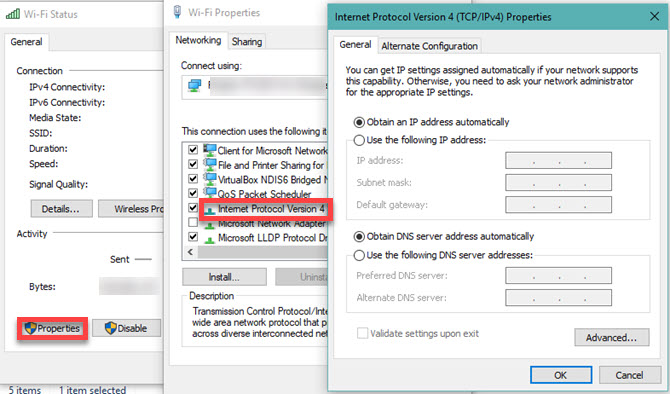
از پنجره باز شده، دکمه Properties را انتخاب کرده و از لیست نشان داده شده، روی Internet Protocol Version 4 دوبار کلیک کنید. از انتخاب Obtain an IP address automatically و Obtain DNS server address automatically اطمینان حاصل کنید. تنظیم آدرس IP بصورت دستی برای کاربران حرفهای است.
گام ششم: بررسی وضعیت سرویس دهندهی اینترنت
چنانچه همه دستگاههای شما به اینترنت متصل نمیشوند، با شرکت ارائه دهنده اینترنت خود تماس بگیرید و وضعیت عمومی اینترنت را جویا شوید.
گام هفتم: استفاده از دستورات در پنجرهی فرمان
برای رفع خطای دسترسی به اینترنت در ویندوز ۱۰، تعدادی دستور وجود دارند که از طریق پنجره فرمان قابل استفاده هستند. در اینجا به تعدادی از آنها که برای شما مفید خواهند بود اشاره میکنیم. واژه cmd را در منوی استارت وارد کنید و روی نتیجه جستجو کلیک راست کنید و گزینه Run as administrator را انتخاب کنید تا پنجره فرمان باز شود. برای راهاندازی مجدد بعضی از فایلهای ویندوز که وظیفه نگهداری از تنظیمات شبکه را دارند، این دو دستور را وارد کنید.
netsh winsock reset
netsh int ip reset
اگر هنوز مشکل رفع نشد با دستورات زیر به سیستم IP جدید اختصاص دهید.
ipconfig /release
ipconfig /renew
و در انتها تنظیمات DNS را با فرمان زیر بههنگام کنید.
ipconfig /flushdns
بعد از اجرای دستورات بالا نیازی به راه اندازی مجدد ویندوز نیست اما اگر مشکل رفع نشد چند مرحله بعدی را انجام دهید.
گام هشتم: نرمافزارهای امنیتی را غیر فعال کنید
ممکن است وجود بعضی از آنتی ویروسها و برنامههای امنیتی روی سیستم شما تاثیر داشته باشد. مثلاً در گزارشی از سایت The Register در سال ۲۰۱۷، آنتی ویروس Avast در نسخه رایگان، کاربران را با معضل عدم دسترسی به اینترنت مواجه میکرد که با بهروزرسانی مشکل برطرف میشد. تمام برنامههای امنیتی و آنتی ویروسها را که روی ویندوز نصب کردهاید، غیرفعال کنید و اتصال به اینترنت را بررسی کنید.
گام نهم: درایور کارت بیسیم را بهروزرسانی کنید
به طور معمول نیازی به بهروزرسانی درایور سختافزاری در ویندوز وجود ندارد؛ اما با توجه به مشکل پیش آمده بهتر است یکبار برای کارت شبکهی بیسیم اینکار را انجام دهید. در صورت در اختیار داشتن برنامهی بهروز رسانی کارخانهی سازنده، راهانداز کارت بیسیم ویندوز را مجددا نصب کنید. در غیر اینصورت از طریق دستگاهی که به اینترنت متصل میشود وارد وبگاه سازنده شوید و از آنجا نسخهی جدید درایور را دانلود و روی کامپیوتر خود نصب کنید.
گام دهم: برگرداندن تنظیمات شبکه به حالت پیشفرض
اگر با انجام مراحل قبل همچنان در دسترسی به اینترنت مشکل دارید مجبور به بازگرداندن تنظیمات شبکه به حالت پیشفرض هستید. اگر ویندوز ۱۰ شما تنها سیستمی است که به اینترنت متصل نمیشود مسیر Setting>Network & Internet>Status را دنبال کنید
سپس روی Network reset در انتهای صفحه، کلیک کنید و دکمهی Reset now را انتخاب کنید. با فشردن این دکمه تمام درایورهای سختافزاری و تنظیمات شبکه پاک میشوند و در حالت پیشفرض نصب میشوند. شما میتوانید آیتمهای شبکه را از ابتدا تنظیم کنید تا مشکل برطرف شود. متأسفانه چنین امکانی در ویندوز ۷ وجود ندارد؛ اما میتوان با دسترسی به تنظیمات کارت شبکه آن را غیر فعال و مجدداً فعال کرد.
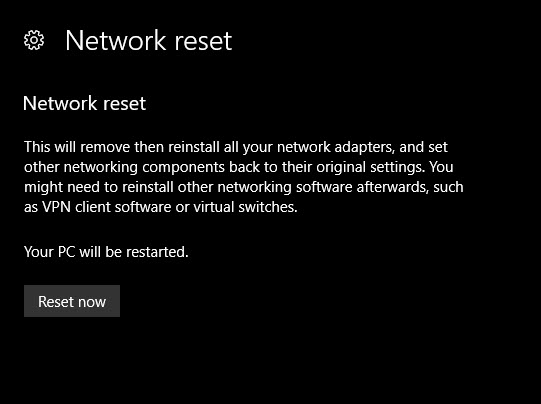
در نهایت، میتوان با فشردن دکمهی کوچکی که در پشت مودم قرار دارد تنظیمات را پاک و به حالت کارخانه برگرداند. اگر مودم شما این دکمه را نداشت از طریق اتصال به مودم (برای اینکار به مودم متصل شوید. مرورگر اینترنت را باز کنید و در قسمت آدرس، عبارت «۱۹۲.۱۶۸.۱.۱» یا «۱۹۲.۱۶۸.۱.۰» را وارد و به تنظیمات مودم دسترسی پیدا کنید) در بخش تنظیمات گزینهی Reset Factory را پیدا کنید.