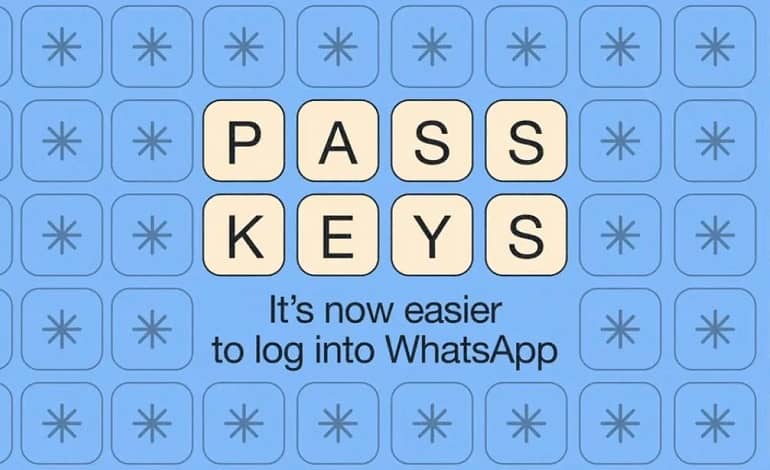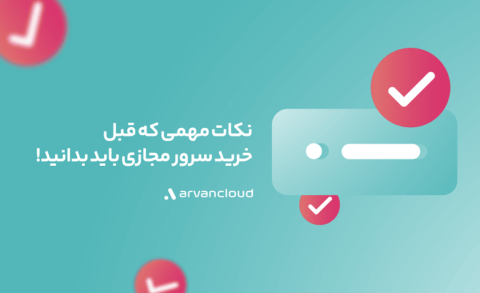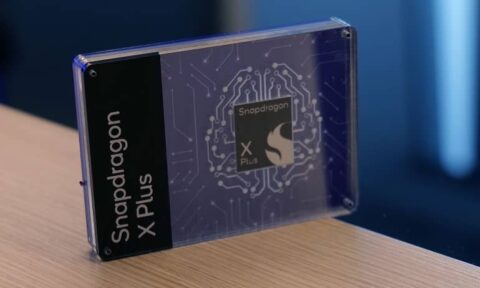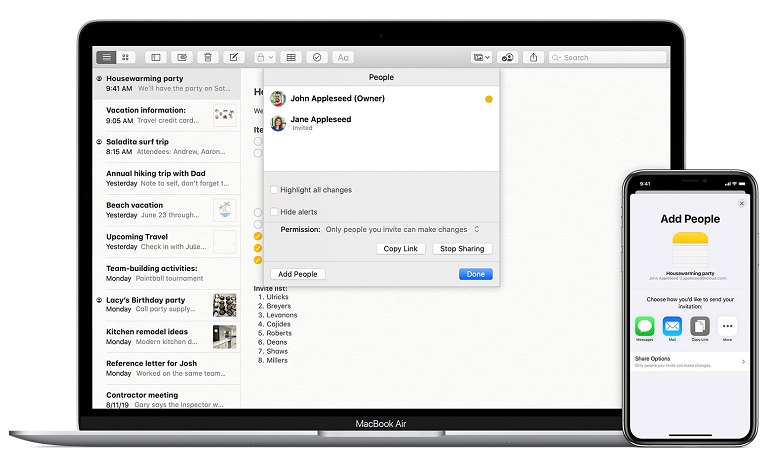اپلیکیشن اپل Notes سریع ترین راه برای ثبت افکار و یادداشت برداری در آیفون، آیپد و مک است. اما علاوه بر نوشتن متن های ساده، کارهای بیشتری می توان به وسیله این اپلیکیشن انجام داد.
زمانی که متن جدیدی در اپلیکیشن Notes اپل نوشته می شود، برنامه به طور خودکار خط اول را به عنوان تبدیل می کند، اما سایر نوشته ها به صورت متن های ساده در نظر گرفته می شوند. البته چنین قابلیتی را می توان با مراجعه به بخش تنظیمات، قسمت Notes و New Notes Starts With تغییر داد.
اگر از برنامه Notes جهت یادداشت برداری با اهداف پژوهشی استفاده می کنید، می توانید از ابزارهای قالب بندی نظیر تیترها، لیست ها، فرو رفتگی و غیره بهره مند شوید. پس از باز کردن یک نوشته جدید، روی صفحه ضربه بزنید تا صفحه کلید ظاهر شود. حال گزینه Aa در بالای صفحه کلید را انتخاب کنید. تمام ابزارهای قالب بندی متن در این قسمت قرار گرفته اند.

بدین ترتیب، صفحه کلید جای خود را به یک نوار ابزار قالب بندی جدید می دهد که به سه ردیف تقسیم شده است.

با استفاده از گزینه های ردیف اول، کنترل برنامه بین متن، عنوان، تیتر، تیتر جزیی، بدنه و یادداشت برداری مینیمال تعویض می شود. یادداشت برداری مینیمال یا همان Monospaced یک سبک نوشتاری جدید در اپلیکیشن نوت است.

با استفاده از گزینه های ردیف دوم، می توان متن انتخاب شده را دستکاری کرد. گزینه های ضخیم کردن، مورب کردن، کشیدن خط زیر متن و کشیدن خط روی متن، همگی در این ردیف قرار گرفته اند.

و اما ردیف آخر به دو بخش تقسیم می شود. بخش سمت چپ دارای سه سبک بولت متفاوت (خط تیره، عدد و دایره) است. گزینه های سمت راست برای ایجاد فرو رفتگی و برآمدگی متن انتخاب شده، مورد استفاده قرار می گیرند.

ویژگی Checklist مجزا از ابزار قالب بندی است. برای اضافه کردن یک چک لیست، روی آیکون Checklist از نوار ابزاری بالای صفحه کلید ضربه بزنید. این آیکون درست در کنار دکمه Aa قرار گرفته است. حال به راحتی می توانید چک لیست دلخواه خود را بنویسید. با فشردن کلید Enter، خط جدیدی اضافه می شود. برای توقف نوشتن چک لیست، تنها کافیست دکمه Enter را روی یک خط خالی فشار دهید.

همچنین می توان با تایپ نماد خط تیره (-) یک لیست ساده را به وجود آورد. با زدن Enter، ورودی جدیدی به این لیست اضافه می شود. برای ساخت یک لیست شماره دار، ابتدا عدد 1 را نوشته و سپس اولین آیتم خود را تایپ کنید.
نحوه قالب بندی یادداشت ها در اپلیکیشن Notes روی مک
قالب بندی نوشته ها روی مک، بسیار ساده تر از آیفون یا آیپد است. اگر از حساب کاربری Apple ID رویدتسگاه های اپل خود استفاده کنید، و البته قالبیت همگام سازی iCloud برای اپلیکیشن Notes فعال باشد، آنگاه تمام یادداشت های نوشته شده روی آیفون و آیپد، در مک نیز قابل دسترس می شوند.

اپلیکیشن Notes را روی مک باز کرده و از نوار جانبی، یک نوشته را انتخاب کنید. گزینه Aa درست در نوار ابزار بالا قرار گرفته است. برنامه Notes روی مک، از شماری از کلیدهای میانبر پشتیبانی می کند. برای قالب بندی یک متن، آن را انتخاب کرده و روی دکمه Aa کلیک کنید.

در این قسمت، می توانید هر یک از گزینه های عنوان، تیتر، تیتر فرعی، بدنه، یادداشت نویسی مینیمال، لیست بولتی، لیست خط تیره، و لیست شماره دار را انتخاب کنید. در این برنامه، خط اول به طور خودکار به صورت متن عنوان در نظر گرفته می شود. برای تغییر این رویه، به بخش Preferences رفته و گزینه Notes Start With را انتخاب کنید.
همانند آیفون و آیپد، در مک نیز با نوشتن خط تیره و یا عدد 1، می توانید به ترتیب لیست خط تیره و یا لیست شماره دار خود را به وجود آورید. برای ساخت یک چک لیست، روی آیکون Checklist در نوار ابزار کلیک کنید. با زدن کلیک Enter روی آخرین خط خالی، چک لیست به اتمام می رسد. یکی از مزایای استفاده از اپلیکیشن Notes در مک، قابلیت افزایش یا کاهش اندازه فونت متن انتخاب شده با استفاده از کلیدهای میانبر Command + (+) و Command + (-) است.
میانبرهای قالب بندی برای آیپد و مک
اگر از مک یا آیپدی استفاده می کنید که دارای صفحه کلید است، قالب بندی نوشته ها در برنامه نوت بسیار سریع و آسان می شود، چرا که کلیدهای میانبر به کمک شما می آیند.
- عنوان: Shift+Command+T
- تیتر: Shift + Command + H
- تیتر فرعی: Shift+Command+J
- بدنه: Shift+Command+B
- یادداشت نویسی مینیمال: Shift+Command+M
- چک لیست: Shift+Command+L
- نشانه گذاری: Shift+Command+U
- ضخیم کردن فونت: Command+B
- خط گذاشتن زیر متن: Command+U
- مورب کردن فونت: Command+I
- ایجاد فرو رفتگی: Command+[
- ایجاد برآمدگی: Command+]