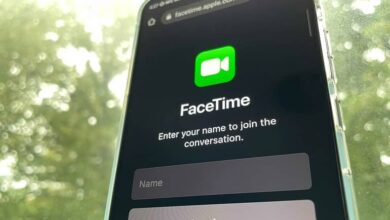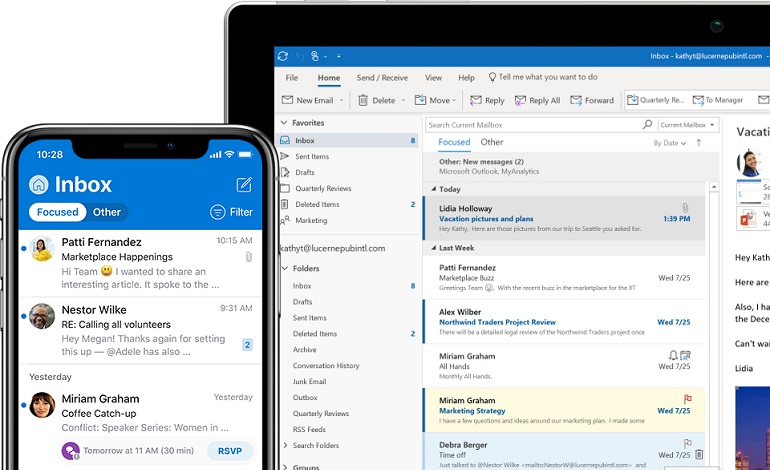
آموزش ایجاد و استفاده از قالب های ایمیل در نرم افزار اوت لوک
ایجاد قالبها در Outlook برای افرادی که روزانه مجبور به ارسال ایمیلهای یکسان به تعداد زیاد هستند یک قابلیت کاربردی و آسان است. روش کار با این قابلیت را در ادامه توضیح میدهیم. قالب ها برای ایمیل های تکراری که از متن boilerplate استفاده می کنند، واقعاً مفید هستند. برای شروع، ما به شما نشان خواهیم داد که چگونه یک الگوی ایمیل ایجاد کنید، و سپس نحوه اضافه کردن یک انتخاب کننده الگو به روبان را انجام دهید.
ایجاد قالب ایمیل در اوت لوک
قبل از اینکه بتوانید از قالب ایمیل در اپلیکیشن Outlook باید قالب خود را ایجاد کنید. برای این کار ابتدا اپلیکیشن Outlook را باز کنید و یک ایمیل جدید ایجاد کنید. ایمیل مورد نظر خود را ایجاد کنید. در قالبها موضوع ایمیل، بدنه ایمیل، فرمت استفاده شده در ایمیل مثل رنگها، پس زمینه و تصاویر مورد استفاده در آن، امضا و غیره نگهداری و ثبت میشود. وقتی تغییراتی را که روی ایمیل جدید باز شده ایجاد کردید مورد قبول شما بود، روی منوی File کلیک کنید و از فهرست باز شده روی گزینه Save As کلیک کنید.
در پنجره Save As فرمت .oft را در کادر Save as Type انتخاب کنید. سپس روی گزینه Save کلیک کنید.
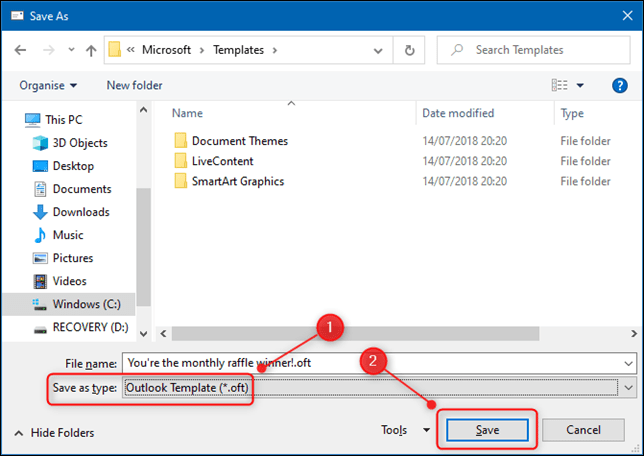
الگوی شما اکنون آماده استفاده است.
نحوه باز کردن الگوهای ایمیل در اوت لوک
برای باز کردن قالب ایمیل ایجاد شده در اوت لوک، ابتدا باید وارد برگه Home شده و سپس روی گزینه New Items > More Items > Choose Form کلیک کنید.
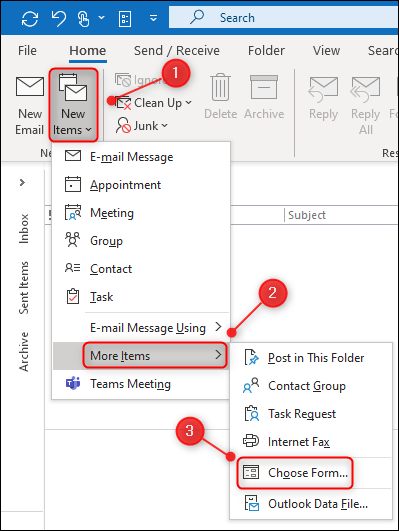
در پنجره باز شده باید تنظیمات منوی Look in را تغییر داده و به عبارت User Templates in File System تغییر دهید. با انجام این کار برای باز کردن قالب ایمیل روی آن دوبار کلیک کنید.
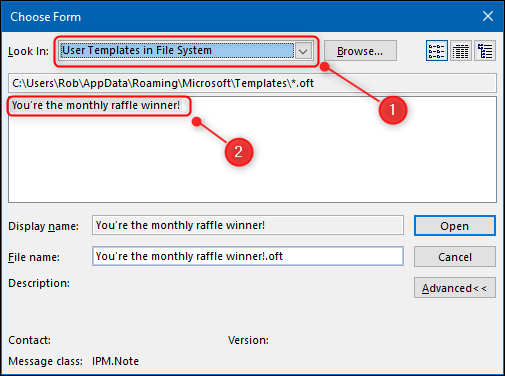
در این حالت یک ایمیل جدید در قالبی که آماده کردید برای شما نمایش داده میشود. این روش یکی از روشهایی است که در آن میتوانید قالب ایمیل ایجاد شده را در اپلیکیشن Microsoft Outlook باز کنید. اما روش سادهتری نیز وجود دارد که در ادامه این روش را توضیح میدهیم.
باز کردن قالب ایمیل در اوت لوک به روش سادهتر
در این روش که برای باز کردن قالب ایمیل ایجاد شده استفاده میشود یک دکمه در برگه Home در اپلیکیشن Microsoft Outlook ایجاد میکنیم. از این دکمه به جای استفاده از پنل Choose Form استفاده خواهیم کرد. برای شروع ابتدا روی هر کدام از برگهها که میخواهید کلیک راست کنید و سپس گزینه Customize the Robbon را انتخاب کنید.
در پنل Customize the Ribbon در منوی Popular Commands گزینه All Commands را انتخاب کنید.
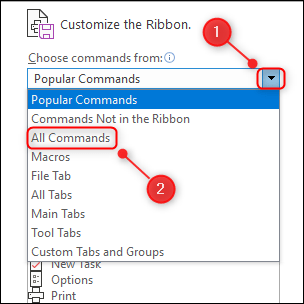
از منوی باز شده گزینه Choose Form را مطابق تصویر انتخاب کنید.
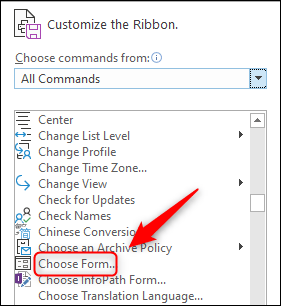
برای اضافه کردن دکمه ایجاد شده به برگه Home باید ابتدا یکی از گروههای مربوط به دکمهها را به ستون سمت راست مانند تصویر زیر اضافه کنید.
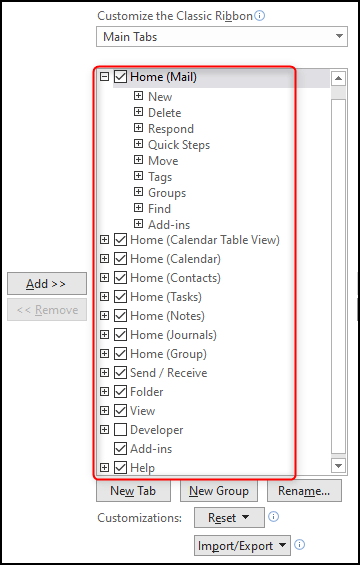
در این مثال ما دکمه را در برگه Home کنار گزینه Next اضافه میکنیم. برای این کار روی گزینه Next کلیک کنید و سپس گزینه New Group را انتخاب کنید. روی گروه دکمههایی که اضافه شده است کلیک کنید و سپس گزینه rename را انتخاب کنید. و در این کادر گزینه Templates یا هر نام دیگری که میخواهید برای دکمه جدید استفاده کندی تایپ کنید. سپس روی دکمه Ok کلیک کنید.
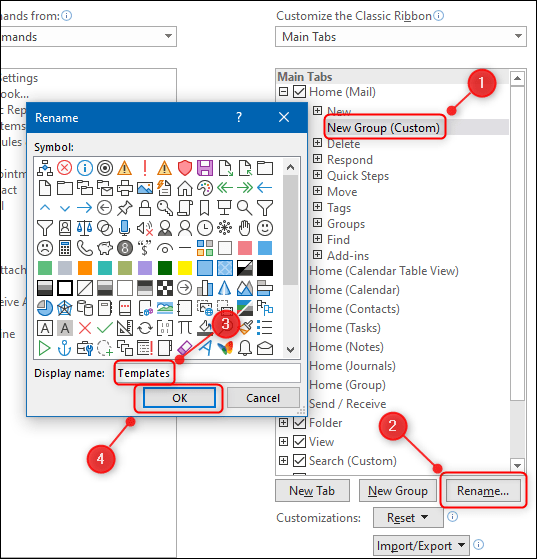
به این ترتیب نام دکمه ایجاد شده تغییر میکند. در نهایت گزینه Choose Form را در ستون سمت چپ انتخاب کنید و سپس روی دکمه Add کلیک کرده و سپس گزینه OK را انتخاب کنید.
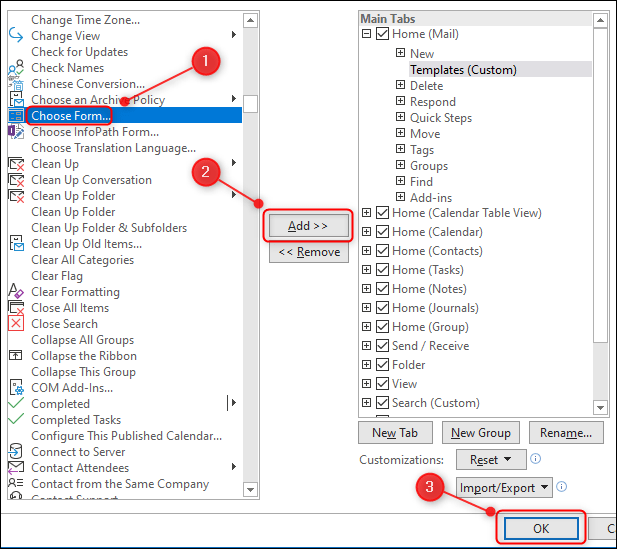
به این ترتیب دکمه جدید شما در برگه Home ایجاد میشود. برای باز کردن قالب ایجاد شده کافی است روی این دکمه جدید کلیک کنید و از قالب در ایمیل خود استفاده کنید.