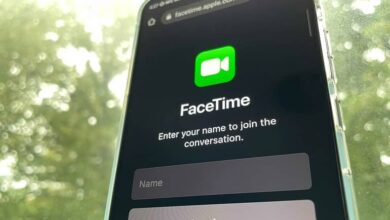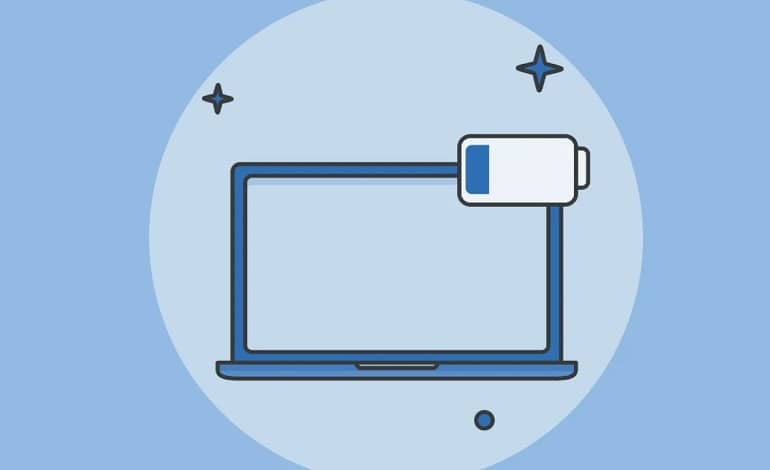
آموزش بررسی وضعیت سلامت باتری لپ تاپ در ویندوز
باتری ها دستگاه های الکترونیکی مورد علاقه ما را تامین می کنند، اما قرار نیست برای همیشه دوام بیاورند. خبر خوب این است که لپتاپهای ویندوزی دارای یک ویژگی گزارش باتری هستند که مشخص میکند که آیا باتری شما هنوز کار میکند یا در آخرین گام های خود قرار دارد. تنها کاری که باید انجام دهید این است که یک خط کد ساده را در جای مناسب وارد کنید.
این گزارش به شکل یک فایل HTML ذخیره شده در درایو شما خواهد بود که داده های مصرف باتری، تاریخچه ظرفیت و تخمین عمر را به شما نشان می دهد. اگر نیاز به تعویض داشته باشد، این گزارش مدتها قبل از اینکه فرصتی برای شکست داشته باشد به شما می گوید.
ایجاد گزارش باتری در ویندوز 10
برای این کار، به Windows PowerShell نیاز دارید، یک ابزار خط فرمان داخلی که ممکن است قبلا هرگز از آن استفاده نکرده باشید. ساده ترین راه برای دسترسی به آن این است که روی منوی Start کلیک راست کرده و از منوی ظاهر شده Windows PowerShell (Admin) را انتخاب کنید. یک پنجره بازشو ممکن است برای ایجاد تغییرات در دستگاه شما اجازه درخواست کند؛ روی بله کلیک کنید.
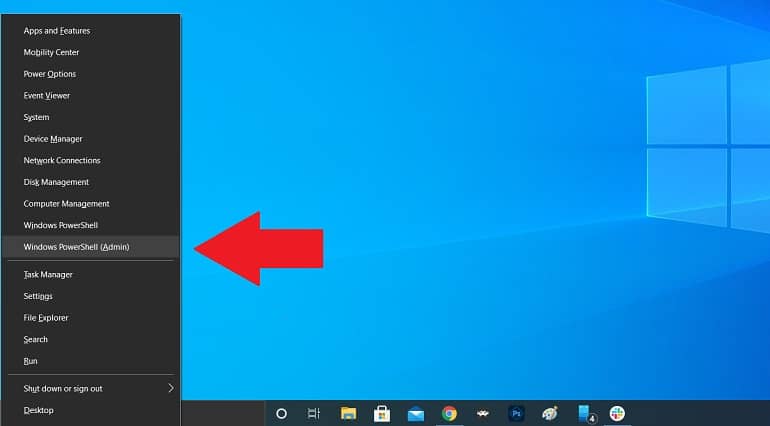
پنجره فرمان آبی PowerShell ظاهر می شود که به شما امکان می دهد دستوراتی را برای خودکارسازی وظایف خاص در ویندوز 10 وارد کنید. powercfg /batteryreport /output “C:\battery-report.html” را در پنجره وارد کنید و Enter را فشار دهید تا دستور اجرا شود.
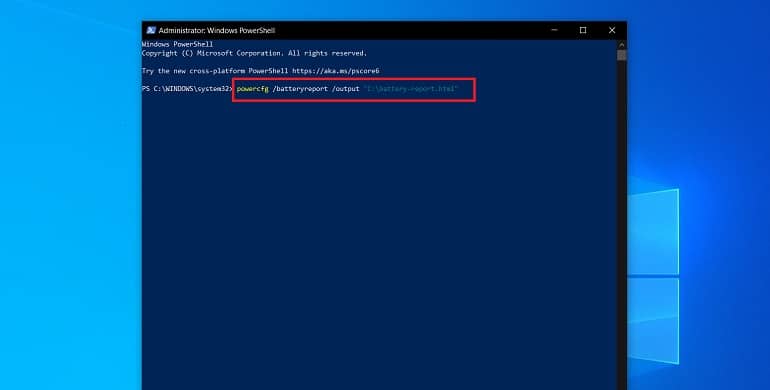
سپس PowerShell نام فایل HTML گزارش عمر باتری تولید شده و محل ذخیره آن در رایانه شما را به شما می گوید. در این حالت باتری-report.html نامیده می شود و در درایو C ذخیره شده است. اکنون می توانید با خیال راحت PowerShell را ببندید.
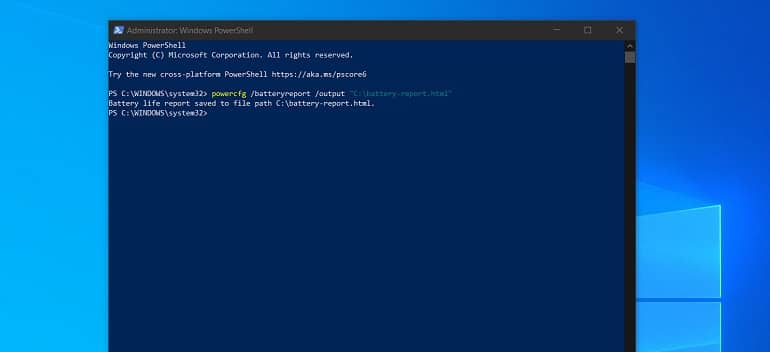
File Explorer را باز کنید و به درایو C دسترسی پیدا کنید. در آنجا باید گزارش عمر باتری را که به صورت فایل HTML ذخیره شده است بیابید. روی فایل دوبار کلیک کنید تا در مرورگر وب پیش فرض خود باز شود.
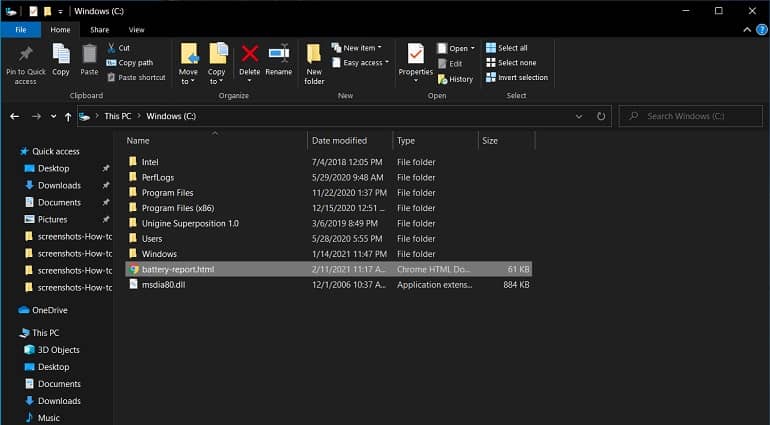
ایجاد گزارش باتری در ویندوز 11
این فرآیند در ویندوز 11 به طور مشابه عمل می کند. روی نماد Start کلیک راست کنید، اما اکنون به جای آن Windows Terminal (Admin) را انتخاب می کنید. هنگامی که پنجره بازشو درخواست مجوز برای ایجاد تغییرات در دستگاه شما می کند، روی Yes کلیک کنید.
با این کار Windows Terminal باز می شود، یک شبیه ساز ترمینال تب دار که می تواند PowerShell، Command Prompt و دیگر برنامه های خط فرمان را اجرا کند. PowerShell به طور پیش فرض باز می شود، بنابراین powercfg /batteryreport /output “C:\battery-report.html” را در پنجره وارد کنید و Enter را فشار دهید تا دستور اجرا شود.
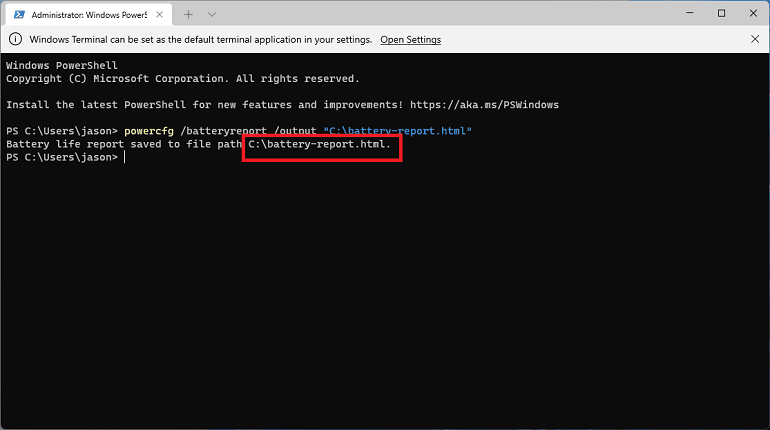
پس از وارد کردن فرمان، PowerShell نام گزارش عمر باتری تولید شده و محل ذخیره آن در رایانه شما را به شما می گوید. در اینجا می توانید ببینید که باتری-report.html نام دارد و در درایو C ذخیره می شود. اکنون می توانید ترمینال ویندوز را ببندید.
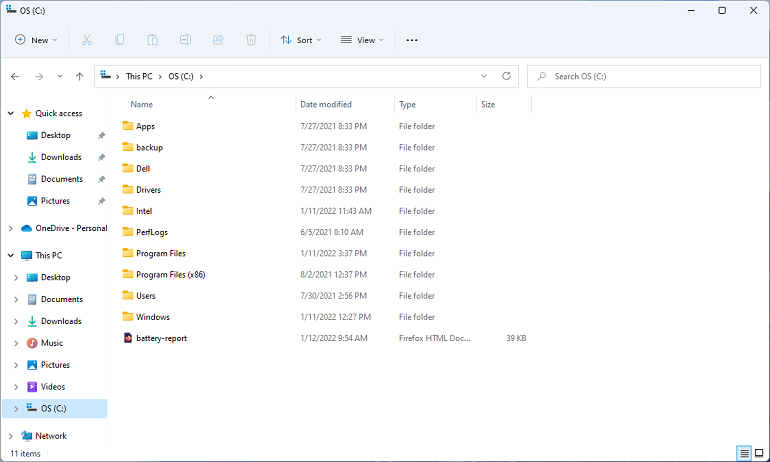
File Explorer را باز کنید و روی ورودی OS (C:) در زیر This PC کلیک کنید. گزارش باتری در این پوشه به عنوان یک فایل HTML ذخیره می شود. برای باز کردن فایل در مرورگر وب پیش فرض خود، دوبار کلیک کنید.