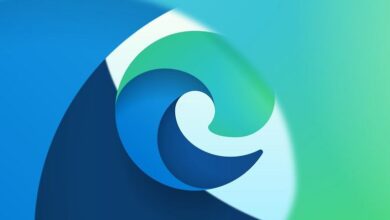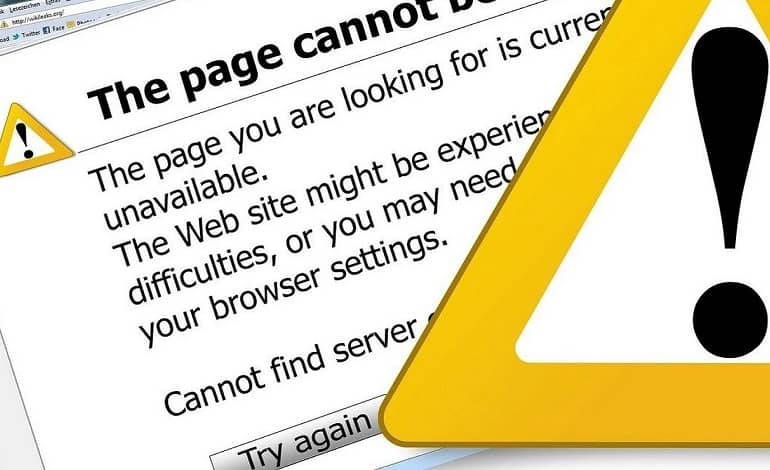
چند راه برای رفع “Download Failed Network Error” در کروم
خطاهای دانلود در گوگل کروم رایج هستند و اشکال مختلفی دارند. در این مقاله، مشکل “Download Failed Network Error” را بررسی خواهیم کرد. این پیغام خطا معمولا در وسط دانلود ظاهر می شود. گاهی اوقات با کلیک بر روی دکمه “دانلود” بلافاصله ظاهر می شود. و مهم نیست که چند بار فایل های خود را دانلود کنید، این روند همچنان با شکست مواجه می شود.
اگرچه پیام خطا نشان می دهد که مشکل مربوط به “یک شبکه” است، اما همیشه اینطور نیست. بنابراین، بیایید بررسی کنیم که چه چیزی باعث “خطای شبکه ناموفق دانلود کروم” می شود و همه راه حل های ممکن را بررسی می کنیم.
1. سرعت اینترنت و اتصال خود را بررسی کنید
برای دانلود فایل ها به یک اتصال اینترنتی پایدار نیاز دارید. بنابراین، ابتدا باید مطمئن شوید که اتصال اینترنت شما فعال و پایدار است. برای شروع، سرعت Wi-Fi خود را با یک ابزار تست سرعت قابل اعتماد تست کنید. اگر سرعت اینترنت شما مناسب است، می توانید روتر خود را تنظیم مجدد کنید و اتصال خود را تازه کنید.

2. تنظیمات آنتی ویروس خود را تغییر دهید
به احتمال زیاد این خطای شبکه دانلود کروم توسط برنامه آنتی ویروس رایانه شما ایجاد شده است. به این دلیل که اکثر نرم افزارهای آنتی ویروس دارای ویژگی های نظارت بر ترافیک مانند اسکن HTTPS هستند. این ویژگی ها به محافظت از رایانه شما در برابر بدافزارهای پنهان شده در پشت وب سایت های ایمن و رمزگذاری شده کمک می کند.
با این حال، چنین ویژگی هایی گاهی اوقات با مسدود کردن همه دانلودها بیش از حد ممکن است – حتی اگر مضر نباشند. بنابراین، غیرفعال کردن اسکن HTTPS یا غیرفعال کردن موقت برنامه آنتی ویروس می تواند کمک کننده باشد. اما پس از اتمام دانلود، به یاد داشته باشید که اسکن HTTPS یا برنامه آنتی ویروس خود را دوباره فعال کنید.
3. حالت ناشناس را امتحان کنید
پلاگین ها یا اکستنشن های کروم به بهبود تجربه مرور شما کمک میکنند. با این حال، یک اکستنشن خراب یا قدیمی میتواند عملکرد کروم را محدود کند. در برخی موارد، یک افزونه ممکن است ناگهان با نسخه کروم که استفاده میکنید ناسازگار شود.
برای بررسی اینکه آیا یک افزونه مسئول این خطا است، حالت ناشناس را فعال کنید. با این کار تمام افزونه های شخص ثالث غیرفعال می شود و به شما امکان می دهد به صورت خصوصی مرور کنید. از آنجا، دانلود خود را دوباره امتحان کنید و بررسی کنید که آیا مشکل “خطای شبکه هنگام دانلود در کروم” همچنان وجود دارد یا خیر.
اگر با این کار مشکل شما حل شد، احتمالاً یکی از افزونه های شما باعث این خطا شده است. یک راه خوب برای حل این مشکل این است که همه افزونه های را غیرفعال کنید و سپس آنها را دوباره فعال کنید. این به شما کمک می کند تا پسوند مشکل ساز را شناسایی کنید.
4. کروم را ریست یا مرورگر دیگری را امتحان کنید
برای رفع خطای شبکه ناموفق کروم، ممکن است مجبور شوید کروم را ریست کنید و آن را به تنظیمات پیشفرض خود بازگردانید. با این کار همه افزونه های شخص ثالث غیرفعال میشوند و کش و کوکیهای شما حذف میشوند. خوشبختانه، این روی تاریخچه مرور، رمزهای عبور ذخیره شده و نشانک های شما تأثیری نخواهد گذاشت. برای ریست گوگل کروم، مراحل زیر را دنبال کنید:
- روی دکمه منو (سه نقطه عمودی) در گوشه سمت راست بالای صفحه کلیک کنید و Settings را انتخاب کنید.
- منوی کشویی Advanced را در پنجره بعدی انتخاب کنید.
- سپس گزینه Reset and clean up را انتخاب کنید.
- گزینه Restore settings to their original defaults را انتخاب کنید.
- در نهایت روی دکمه Reset settings در صفحه بعدی کلیک کنید.
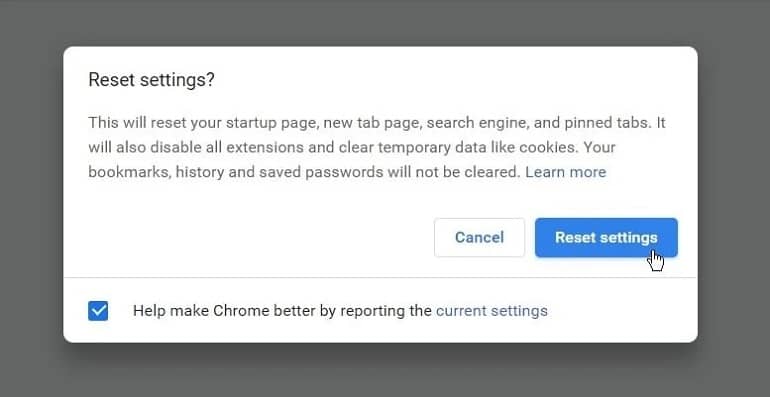
اگر با این کار مشکل شما حل نشد، می توانید فایل های خود را با استفاده از مرورگر وب دیگری دانلود کنید.
5. درایورهای شبکه خود را به روز کنید
آیا همچنان دانلود فایل ها در رایانه ویندوزی با خطای شبکه شکست خورده کروم برخورد می کنید؟ شاید مشکل از درایورهای شبکه ویندوز باشد. درایورهای شبکه رابط بین رایانه ویندوز شما و یک شبکه مشخص را کنترل می کنند. اما اگر از درایورهای شبکه قدیمی یا خراب استفاده می کنید، این امر می تواند باعث مشکلات مختلف اتصال شبکه شود. بنابراین، بهروزرسانی درایورهای شبکهتان میتواند با «خطای شبکهای که دانلود ادامه نمییابد» در کروم مقابله کند.
برای شروع، Device Manager را در منوی Start ویندوز تایپ کنید و هنگامی که ظاهر شد، Device Manager را انتخاب کنید. گزینه Network adapters را انتخاب کنید. روی درایور شبکه رایانه خود کلیک راست کرده و گزینه Update driver را انتخاب کنید. در پنجره بعدی Search Automatically for Updated Driver Software را انتخاب کنید. در نهایت، دستورالعمل های روی صفحه را برای تکمیل فرآیند دنبال کنید.
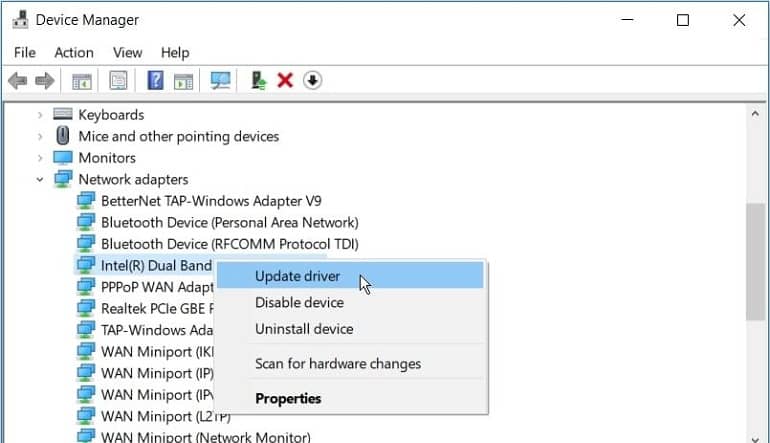
6. تنظیمات Windows Attachment Manager را پیکربندی کنید
Windows Attachment Manager به محافظت از رایانه شما در برابر فایلهای ناامنی که از طریق ایمیل دانلود یا دریافت میکنید، کمک میکند. اگر فایلی را ناامن بداند، از دانلود آن جلوگیری می کند. بنابراین، این ابزار ویندوز ممکن است دلیلی برای مواجهه شما با “خطای دانلود ناموفق” در کروم باشد. در این مورد، باید تنظیمات Windows Attachment Manager را برای حل مشکل پیکربندی کنید.
- برای شروع، Win + R را فشار دهید تا کادر محاورهای دستور Run باز شود.
- inetcpl.cpl را تایپ کرده و Enter را فشار دهید.
- در پنجره Internet Properties به تب Security بروید.
- روی دکمه Custom level کلیک کنید.
- در پنجره Security Settings، به پایین اسکرول کنید و گزینه Downloads را پیدا کنید. از آنجا، دکمه Enable را در زیر گزینه File download تیک بزنید.
- بیشتر به پایین بروید و گزینه Miscellaneous را پیدا کنید. بعد، گزینه Prompt (recommended) را در زیر گزینه Launching applications and unsafe files علامت بزنید. برای ادامه روی OK کلیک کنید.
- سپس روی Apply کلیک کنید و در پنجره Internet Properties روی OK کلیک کنید. در نهایت، کامپیوتر خود را مجددا راه اندازی کنید تا تغییرات اعمال شود.
کروم مستعد مشکلات متعددی است که بر عملکردهایی مانند دانلود فایل ها تأثیر می گذارد. همانطور که اشاره کردیم، این خطا می تواند از رایانه شما نیز نشات بگیرد. امیدواریم بتوانید با استفاده از نکاتی که ارائه کرده ایم، این مشکل را حل کنید.