
چند روش برای حذف محافظت از نوشتن روی کارت های SD در ویندوز
خطاهای نوشتن کارت SD دردناک است. چه نتوانید از یک کارت SD جدید استفاده کنید یا به طور ناگهانی با یک کارت قدیمی با مشکل مواجه شوید، در تعجب خواهید بود که چگونه آن را برطرف کنید. خوشبختانه، این مشکلات حفاظت از نوشتن در کارتهای SD معمولاً به راحتی قابل رفع هستند. در این مقاله چند روش سریع وجود دارد که میتوانید زمانی که نمیتوانید هیچ یک از فایلهای کارت خود را تغییر دهید، امتحان کنید.
1. کلید فیزیکی قفل کارت SD را روشن کنید
تقریباً همه کارتهای SD فول سایز دارای یک نوار لغزنده در کناره هستند که به عنوان مکانیزم قفل نوشتن عمل میکند. وقتی کارت در موقعیت پایین، به سمت فلش قفل باشد، کارت فقط خواندنی است، به این معنی که از تغییر هر چیزی در آن جلوگیری خواهد شد.

کارت SD را از دستگاه خود بیرون بیاورید و مطمئن شوید که نوار لغزنده در بالا و دور از موقعیت قفل است. کارتهای microSD این لغزنده را ندارند، اما اگر کارت microSD را در یک آداپتور فول سایز قرار دهید، احتمالاً از آن استفاده خواهد کرد. دوباره بررسی کنید که در حالت قفل باز باشد.
2. ویژگی های کارت و فضای آزاد را بررسی کنید
وقتی یک دستگاه قابل جابجایی را به ویندوز اضافه میکنید، میتوانید تنظیماتی را تغییر دهید که از نوشتن روی آن جلوگیری میکند. ممکن است به طور تصادفی این تنظیم را فعال کرده باشید و از تغییر محتویات کارت SD جلوگیری کنید.
برای بررسی آن، This PC را باز کنید و در قسمت Devices and drives به دنبال کارت SD خود بگردید. روی ورودی کارت کلیک راست کرده و Properties را انتخاب کنید. برخی از دستگاهها، اما نه همه، در اینجا یک ورودی Write Protection دارند که میتوانید آن را تغییر دهید. اگر وجود دارد، آن را خاموش کرده و یک بار دیگر با کارت کار کنید.
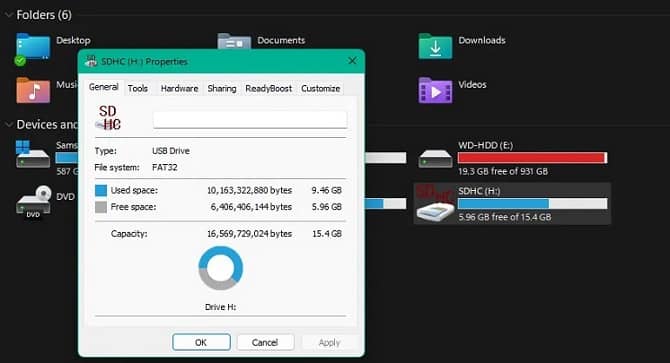
در این منو، مطمئن شوید که کارت SD شما حداکثر نشده است. کمبود فضای خالی می تواند باعث ایجاد خطا در حفاظت از نوشتن شود. اگر کارت فضای تنفس ندارد، فایلهای بزرگ را حذف یا انتقال دهید، سپس دوباره از آن استفاده کنید.
3. ویژگی های کارت را از طریق CMD ریست کنید
اگر هیچ یک از راه حل های بالا محافظت از نوشتن را از کارت شما حذف نکرد، می توانید وضعیت محافظت از نوشتن کارت خود را با یک ابزار Command Prompt پاک کنید. روی دکمه Start کلیک راست کرده و Command Prompt (Admin) یا PowerShell (Admin) را از لیست انتخاب کنید یا با استفاده از منوی Start یکی از این ابزارها را جستجو کنید.
هنگامی که آن را باز کردید، diskpart را تایپ کنید تا ابزاری راه اندازی شود که به شما امکان می دهد با دیسک های نصب شده کار کنید، سپس لیست دیسک را برای نمایش همه درایوهای متصل به دستگاه خود وارد کنید. مشخص کنید که کارت SD شما کدام است (احتمالاً در انتهای لیست و کوچکتر از درایوهای دیگر شما خواهد بود) و شماره دیسک آن را یادداشت کنید. سپس دستور زیر را تایپ کنید:
select disk [DISK NUMBER]
پس از این، از این دستور برای پاک کردن حفاظت از نوشتن آن استفاده کنید:
attributes disk clear readonly
اکنون باید بتوانید به طور معمول از کارت استفاده کنید. عدم امکان استفاده از دستگاه های ذخیره سازی خسته کننده است، اما با چند راه حل سریع، اکنون کنترل کامل کارت SD خود را دارید. اکنون می توانید از دستگاه برای ذخیره هر آنچه که نیاز دارید استفاده کنید. هنگامی که می خواهید کارت فعلی خود را تعویض کنید، مطمئن شوید که کارت مناسب برای نیازهای خود را خریداری کنید، زیرا کارت های microSD و SD بسیار متفاوت هستند.



