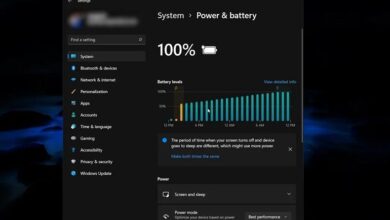آموزش رفع خطای “No Internet Secured” در ویندوز 10/11
خطای No Internet Secured احتمالاً یکی از ناامیدکنندهترین مشکلات شبکه است که میتوانید در دستگاه ویندوز 10/11 خود با آن مواجه شوید. این پاپ آپ مزاحم در System Tray شما یک مشکل پیکربندی یا اتصال بی سیم را نشان می دهد. خسته کننده است، اما نگران نباشید. مقابله با این خطا نسبتاً ساده است. بیایید مؤثرترین راه حل ها برای خطای No Internet Secured را بررسی کنیم و در کمترین زمان شما را آنلاین کنیم.
1. VPN خود را غیرفعال کنید
اگر از VPN استفاده میکنید، ویژگیهای امنیتی داخلی سرویس گیرنده VPN میتواند باعث خطای No Internet Secured شود. به طور خاص، سوئیچ kill VPN شما (طراحی شده برای قطع اتصال شما به اینترنت در هنگام از کار افتادن سرور VPN) می تواند باعث این خطا شود. برای بررسی اینکه آیا این مشکل است، VPN خود را غیرفعال کنید یا حتی به طور کامل از آن خارج شوید. سپس، چند لحظه وقت بگذارید و دوباره به اینترنت وصل شوید و یک وبسایت بهروز شده را امتحان کنید.
اگر همه چیز وصل شد، پس مشکل از سرور VPN است. در صورت امکان کلاینت VPN خود را به روز کنید، سپس به یک سرور VPN جدید متصل شوید. اگر همه چیز خوب وصل شد، خطا را برطرف کرده اید!
2. پیکربندی IP ویندوز 10/11 را ربست کنید
از VPN استفاده نمیکنید اما همچنان پیام No Internet Secured را تجربه میکنید؟ برخی از دستورات برای کمک به مقابله با خطا در دسترس هستند. روی Start کلیک راست کنید، سپس Windows PowerShell یا Terminal را انتخاب کنید. در اینجا دستورات زیر را به ترتیب وارد کنید:
ipconfig /release
ipconfig /renew
این کار کامپیوتر شما را مجبور می کند تا یک آدرس IP جدید از روتر لوکال شما درخواست کند. در بسیاری از موارد، این خطا را برطرف می کند.
3. Winsock را ریست کنید
یکی دیگر از راه حل های خط فرمان برای خطای مورد بحث تنظیم مجدد Winsock است. اگرچه ممکن است به نظر یکی از ویژگی های ایرفیلد لوکال شما باشد، Winsock API سوکت ویندوز است. این مشخصات به رایانه شما اجازه می دهد تا با سرویس شبکه، به ویژه TCP/IP که به طور گسترده مورد استفاده قرار می گیرد، ارتباط برقرار کند. برای تنظیم مجدد Winsock از دستور زیر استفاده کنید:
netsh winsock reset catalogیک لحظه صبر کنید؛ اگر شبکه به طور خودکار وصل نشد، این کار را به صورت دستی انجام دهید.
4. PC’s Connection Properties خود را بررسی کنید
وقت آن است که آداپتور شبکه کامپیوتر خود را بررسی کنید. با کلیک کردن روی نماد اتصال Wi-Fi در System Tray، سپس Network & Internet Settings یا More Wi-Fi Settings، صفحه تنظیمات را باز کنید.
در یک دستگاه ویندوز 10، روی Change adapter options کلیک کنید، روی اتصال مربوطه کلیک راست کرده و روی Properties کلیک کنید. از طرف دیگر، در یک دستگاه ویندوز 11، روی Hardware properties > More adapter options > Edit کلیک کنید. تأیید کنید موارد زیر بررسی شده اند:
- Client for Microsoft Networks
- File and Printer Sharing for Microsoft Networks
- Internet Protocol Version 4 (TCP/IPv4)
- Internet Protocol Version 6 (TCP/IPv6)
- Link-layer Topology Discovery Responder
برای تایید روی OK کلیک کنید. اگر تغییری ایجاد کردید، وقتی از شما خواسته شد، ویندوز را ریستارت کنید.
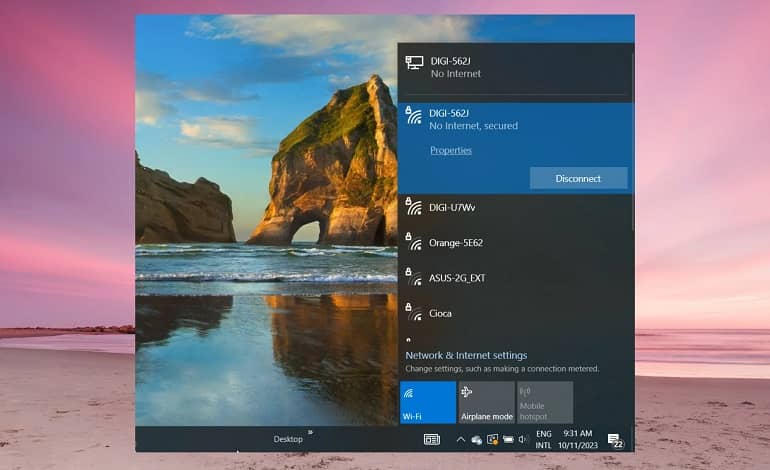
5. گزینه IPv6 غیرفعال کنید
IPv6 یک پروتکل شبکه ای است که برای جایگزینی IPv4 طراحی شده، زیرا آدرس IP دومی در حال اتمام است. با این حال، در حالیکه IPv6 باید روی اکثر سخت افزارها اجرا شود، مستعد خطا است. با تکرار مرحله قبل می توانید IPv6 را غیرفعال کنید. به سادگی علامت پروتکل اینترنت نسخه 6 (TCP/IPv6) را بردارید، سپس برای تایید انتخاب، روی OK کلیک کنید. هنگامی که از شما خواسته شد رایانه ویندوز خود را مجدداً راه اندازی کنید.
6. تنظیمات سرور DNS خود را تغییر دهید
Domain Name System (DNS) مانند دفترچه تلفن اینترنت است، با این تفاوت که خودکار است و کل کره زمین را پوشش می دهد. به عنوان مثال، هنگامی که نام سایتی را در نوار آدرس خود تایپ می کنید، DNS گزینه URL را به آدرس IP تبدیل می کند و شما را به وب سایتی که درخواست کرده اید می برد. با این حال، گاهی اوقات، پیکربندی پیش فرض DNS سیستم شما با شکست مواجه می شود. در حالی که همیشه مشخص نیست که آیا این دلیل خطای “بدون اینترنت، ایمن نیست” است، اما این راه حلی است که ارزش امتحان کردن را دارد.
- با تکرار مراحل شماره 4، صفحه تنظیمات اتصال Wi-Fi خود را باز کنید.
- پروتکل اینترنت نسخه 4 (TCP/IPv4) > Properties را انتخاب کنید.
- استفاده از آدرسها و ورودی سرور DNS زیر را علامت بزنید:
- Preferred DNS Server: 9.9.9.9
- Alternative DNS Server: 1.1.1.1
OK را فشار دهید، و شما آماده هستید.
7. درایور دستگاه شبکه خود را به روز کنید
از آنجایی که این احتمال وجود دارد که درایور دستگاه کارت شبکه شما خطا داشته باشد، باید برای به روز رسانی آن وقت بگذارید. روی Start کلیک راست کرده و Device Manager را انتخاب کنید. در اینجا، Network Adapters را گسترش دهید، دستگاه شبکه خود را انتخاب کنید، سپس کلیک راست کرده و Update driver را انتخاب کنید.
منتظر بمانید تا درایور دستگاه به روز شود، سپس ویندوز را راه اندازی مجدد کنید. در صورت موفقیت آمیز بودن، کامپیوتر ویندوز 10/11 شما باید طبق معمول به طور خودکار به شبکه متصل شود. اگر این کار نکرد، دستگاه را غیرفعال کنید، کامپیوتر را مجددا راه اندازی کنید و سپس دستگاه را فعال کنید.
8. Network Troubleshooter را در ویندوز 10/11 اجرا کنید
اگر همچنان پیام خطای No internet, secured را دریافت میکنید و رایانهتان آفلاین است، این راه حل بعدی را امتحان کنید. ویندوز 10 و 11 دارای چندین ابزار عیب یابی و جعبه ابزار نرم افزاری هستند که به طور خودکار خطاها را بررسی می کنند و تعمیرات را انجام می دهند (یا پیشنهاد می کنند).
برای راهاندازی عیبیابی شبکه، کلید Windows + I را فشار دهید تا تنظیمات باز شود. سپس، در رایانه ویندوز 10، به Network & internet > Network troubleshooter بروید. در ویندوز 11، روی System > Troubleshooting > Other troubleshooters > Network and internet کلیک کنید. مراحل ارائه شده در ابزار را برای تعمیر اتصال شبکه خود دنبال کنید.
9. روتر خود را مجددا راه اندازی کنید
فقط میتوانید خطای No internet, secured را در وایفای تجربه کنید. اگر هیچ یک از راه حل های دیگر جواب نداد، احتمالاً زمان آن رسیده است که روتر بی سیم خود را مجددا راه اندازی کنید. اکثر روترها دکمه ای دارند که می توانید برای ریست آنها را فشار دهید. از طرف دیگر، می توانید وارد صفحه مدیریت شوید و دستگاه را ریست کنید. اگر هیچ یک از گزینه ها ممکن نیست، یک چرخه توان ساده کافی است.
وقتی روتر روشن شد، دوباره به اینترنت وصل شد و Wi-Fi فعال شد (اعلانهای LED روتر را بررسی کنید)، اتصال را دوباره امتحان کنید. در این مرحله، باید مشکل اصلی را حل کرده و رایانه ویندوز خود را مجدداً به اینترنت وصل کرده باشید. اگر نه، احتمال دارد مشکل از خود شبکه باشد. اگر به این مشکوک هستید، سعی کنید به شبکه دیگری متصل شوید.