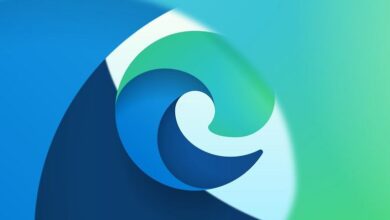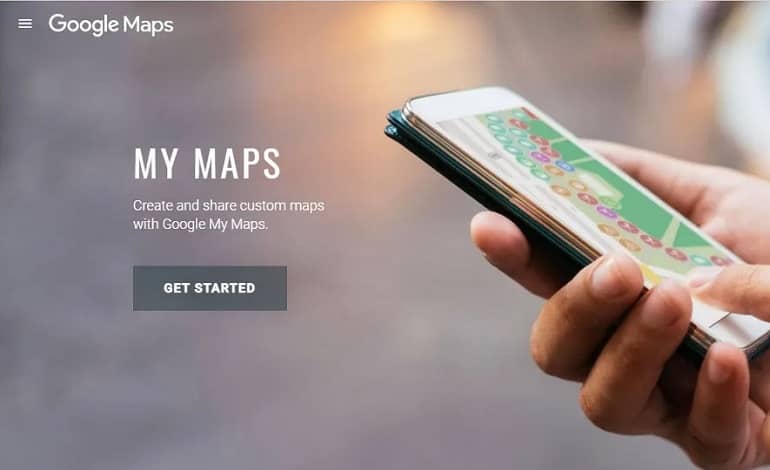
5 ویژگی ضروری Google My Maps که باید بدانید
احتمالاً از گوگل مپس برای یافتن مسیرهای آدرسها، جستجوی فروشگاهها و خدمات یا “کاوش” مکانهای جدید قبل از رسیدن به آنجا استفاده کردهاید. My Maps یک سرویس از Google Maps است که به شما امکان می دهد از زیرساخت نقشه های گوگل برای پیوست کردن اطلاعات به مکان ها و ایجاد نقشه های سفارشی استفاده کنید. در اینجا، برخی از ویژگیهای اصلی My Maps را بررسی میکنیم که میتوانید به روشهای خلاقانه و کاربردی از آنها استفاده کنید.
چگونه نقشه خود را بسازیم
راههای مختلفی برای دسترسی به My Maps وجود دارد. آن را در خود گوگل جستجو کنید، از طریق Google Maps به My Maps بروید. هنگامی که در صفحه اصلی My Maps قرار گرفتید، Get Started را در بالای صفحه انتخاب کنید یا دکمههای Create Maps و Explore Maps را در پایین صفحه پیدا کنید. همه آنها شما را به داشبورد My Maps می برند.
در بالای مرکز، دکمههایی را برای پیمایش نقشههای خود خواهید دید. به عنوان یک آزمایش سریع، روی All کلیک کنید. با این کار به Google Maps سفارشی که از طریق وبسایتهایی که اخیراً بازدید کردهاید تعامل داشتهاید، خواهید رفت. شاید تعجب کنید که بدانید قبلاً با نقشه سفارشی شخصی تعامل داشته اید.
اکنون روی دکمه قرمز رنگ Create A New Map در گوشه سمت چپ بالای صفحه کلیک کنید. از آنجا، اولین کاری که ممکن است بخواهید انجام دهید این است که با انتخاب Untitled Map و وارد کردن نام خود، به نقشه خود یک نام بدهید. پس از راهاندازی، از ویژگیهای زیر استفاده کنید تا بیشترین بهره را از My Maps ببرید.
1. نقشه خود را با دیگران به اشتراک بگذارید
اولین ویژگی که در مورد آن صحبت خواهیم کرد اشتراک گذاری است. برای انجام این کار، نماد Share را در نوار ابزار در سمت چپ بالای صفحه زیر عنوان نقشه خود انتخاب کنید. از اینجا به بعد، به اشتراک گذاری نقشه سفارشی شما درست مانند اشتراک گذاری هر فایل Google Drive است. میتوانید نقشه سفارشی خود را با افراد خاص، هر کسی که پیوند را دارد یا افرادی در سازمان گوگل خود به اشتراک بگذارید.
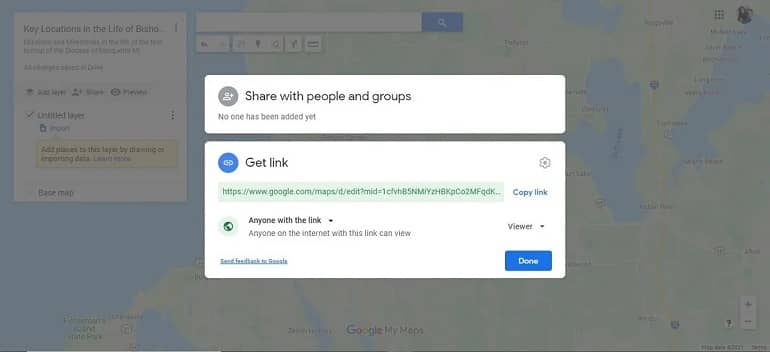
در یک یادداشت مرتبط، پس از بستن My Maps، نقشه شما در پوشه Google Drive همراه با سایر اسناد گوگل شما ظاهر می شود. به عبارت دیگر، همیشه مجبور نیستید آن را از طریق صفحه My Maps مشاهده کنید. میتوانید نقشه سفارشی خود را با دسترسی ویرایش به اشتراک بگذارید تا نقشهای با ورودی از دیگران ایجاد کنید، یا میتوانید پس از اتمام نقشه، نسخهای که فقط برای مشاهده است را به اشتراک بگذارید.
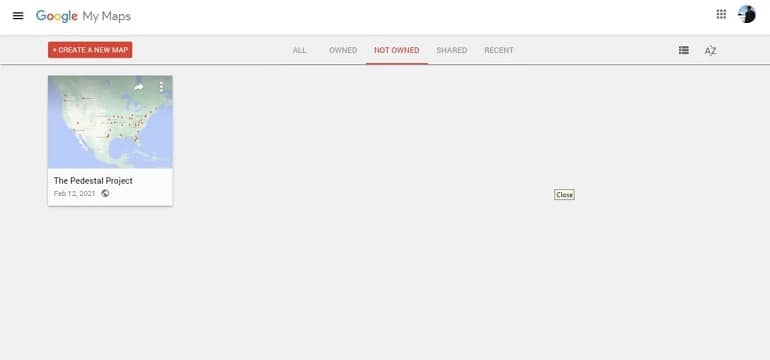
برای استفاده از برخی از این ویژگی ها نیازی نیست نقشه خود را بسازید. یک بنر در بالای صفحه My Maps شما نقشه هایی را که می توانید ببینید فیلتر می کند. همه نقشه هایی را که به آن دسترسی دارید به شما نشان می دهد. Not Owned و Shared نقشههایی را به شما نشان میدهد که دیگران ساختهاند و میتوانید مشاهده کنید.
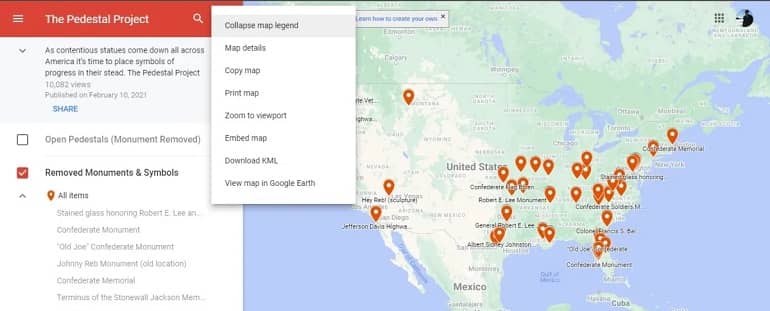
درست مانند هر سند مشترک، روشهایی که میتوانید با My Map تعامل داشته باشید، به هزینههای ارائه شده توسط مالک آن بستگی دارد. درخواست دسترسی به ویرایش به آسانی انواع دیگر اسناد نیست، اما میتوانید نماد نقاط انباشته را در ستون سمت چپ انتخاب کنید و برای ایجاد نسخه قابل ویرایش نقشههای موجود، Copy map را انتخاب کنید.
2. ابزار طراحی
دومین ویژگی که باید در مورد آن بدانید، ویژگی “طراحی” است که در اصل شامل ابزار Draw a line و ابزار Add marker است. شما می توانید یک خط را بدون اضافه کردن نشانگر رسم کنید، اما آنها بدون نشانگر برای متنی کردن آنها اهمیت زیادی ندارند. و بعد از اینکه خط را کشیدید، همچنان باید نقاط را تأیید کنید.
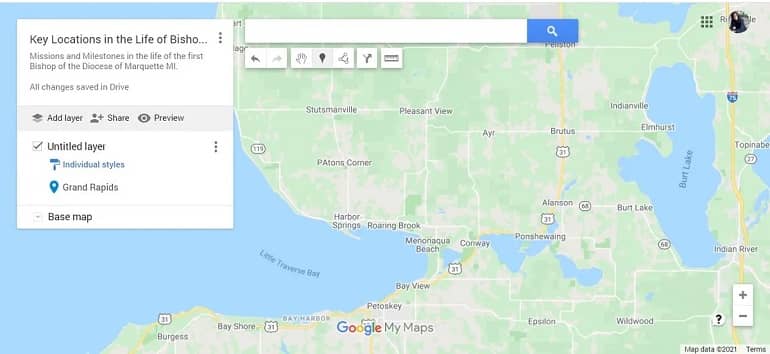
اگر مکان یک مقصد یا نقطه مورد علاقه را در Google Maps می دانید، می توانید با کشیدن نقشه در آنجا حرکت کنید. سپس، ابزار Add marker را از نوار ابزار خود در زیر نوار جستجو انتخاب کنید و روی مکان روی نقشه که میخواهید نشانگر به آن برود کلیک کنید.
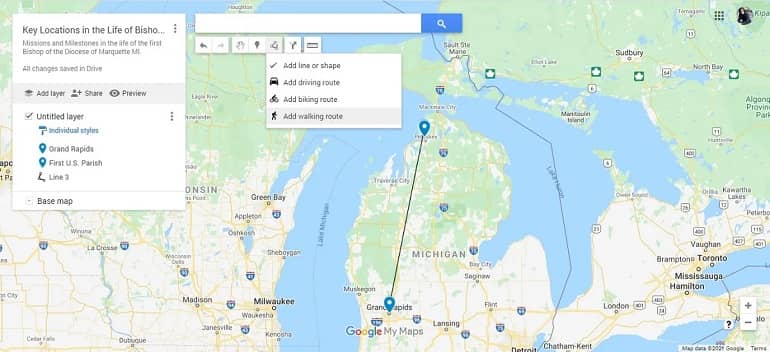
هنگامی که دو یا چند نقطه دارید، دکمه Draw a line را از نوار ابزار انتخاب کنید و دو نقطه خود را به هم متصل کنید. حتی میتوانید آنچه را که خط نشاندهنده آن است انتخاب کنید، آن را برچسب بزنید و خلاصهای بنویسید، درست مانند نقاطتان.
3. ویژگی جستجو
اگر مکان مقصد یا نقطه مورد نظر را نمی دانید، می توانید نام آن را در نوار جستجو نزدیک بالای صفحه وارد کنید. هنگامی که یک مکان توصیه شده را از منوی کشویی در نوار جستجو انتخاب می کنید، آن مکان در نوار ابزار اصلی شما ظاهر می شود.
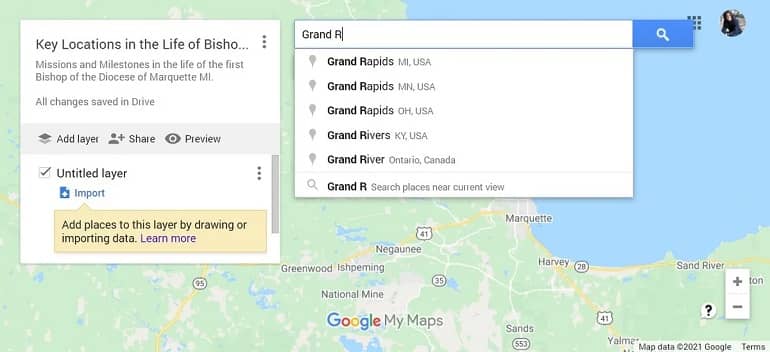
نشانگر را روی نام مکان در منو نگه دارید و دکمه + را فشار دهید تا آن را به نقشه خود اضافه کنید، یا دکمه Add to map را که در زیر اطلاعات مکان ظاهر می شود انتخاب کنید.
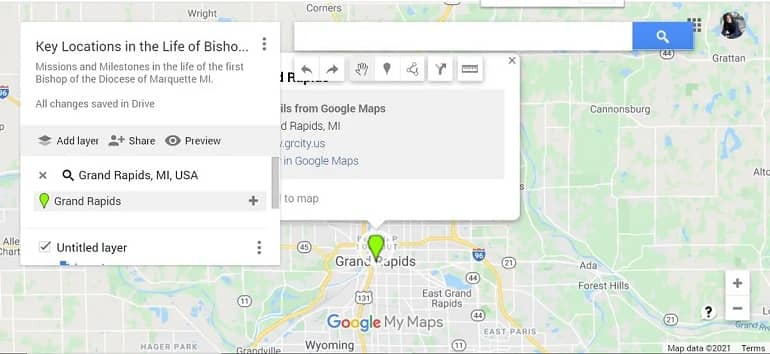
به خاطر داشته باشید که وقتی مکانی را از یک جستجو اضافه میکنید، My Maps به طور خودکار تمام اطلاعات آن مکان را از Google Maps وارد میکند. بنابراین، حتی اگر خودتان میدانید چگونه یک مکان را پیدا کنید، جستجوی آن میتواند بسته به اطلاعاتی که میخواهید نقشه شما شامل آن باشد، در زمان شما صرفهجویی میکند.
4. گزینه های شخصی سازی
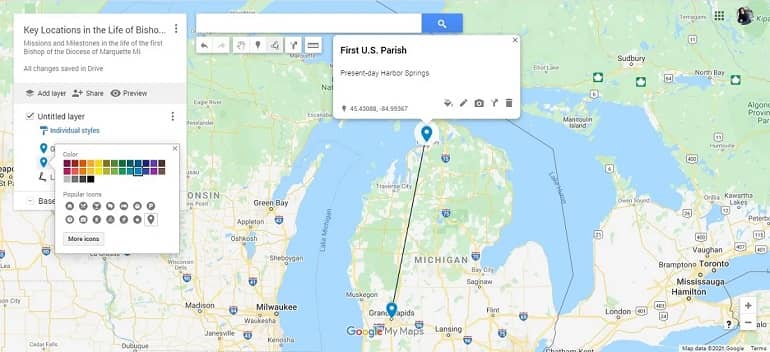
برای شخصی کردن نقاط روی نقشه، نشانگر را روی نام نقطه در منو نگه دارید تا نماد سطل رنگ ظاهر شود. روی آن نماد کلیک کنید تا یک پالت رنگی و نمادهای نقاط مختلف باز شود. سفارشیسازی نقاط روی نقشه میتواند به استایل، اطلاعات زمینهای اضافه کند و به جدا نگه داشتن اضافات ایجاد شده توسط کاربران مختلف در یک نگاه کمک کند.
5. نقشه خود را در یک وب سایت جاسازی کنید
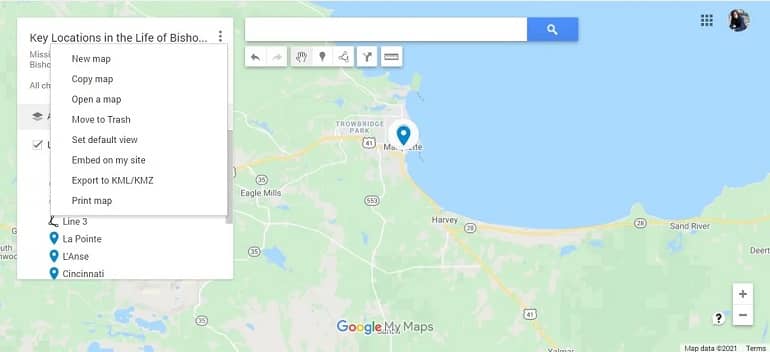
ایجاد نقشه های سفارشی برای مرجع خود، یا برای به اشتراک گذاشتن با دوستان، خانواده و همکاران در حال حاضر یکی از ویژگی های منظم My Maps است. با این حال، جایی که My Maps ممکن است واقعاً بدرخشد، ویژگی جاسازی است. برای دسترسی به این ویژگی، نماد نقاط انباشته را در گوشه سمت راست بالای منو انتخاب کنید و Embed on my site را انتخاب کنید. My Maps یک پنجره بازشو با پیوندی برای چسباندن در سایت شما ایجاد می کند.