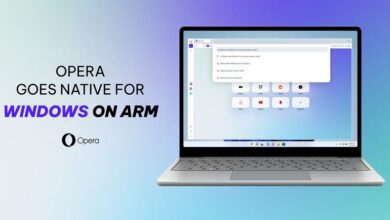نحوه اجرای سیستم عامل کروم گوگل از طریق USB درایو
برای لذت بردن از تجربه دسکتاپ مبتنی بر وب از سیستم عامل کروم، نیازی به خرید کروم بوک ندارید. در واقع، تنها چیزی که نیاز دارید یک کامپیوتر در حال کار و یک درایو USB است.
گوگل اکنون رسما راهی برای آزمایش سیستم عامل کروم با استفاده از USB درایو ارائه می دهد، و همچنین راه های غیررسمی برای آزمایش این سیستم عامل برای شما وجود دارد. این روشها چه از ویندوز، چه مک اواس یا لینوکس کار میکنند. و نه، سیستم عامل موجود خود را رونویسی نخواهید کرد. در ادامه نحوه دانلود سیستم عامل کروم و اجرای آن از USB درایو را به شما آموزش خواهیم داد.
روش رسمی: اجرای Chrome OS Flex
Chrome OS Flex آخرین سیستم عامل گوگل بوده که در حال حاضر در دست توسعه است. با این حال، گوگل یک نسخه بتا دسترسی زودهنگام را برای عموم منتشر کرده است. حجم آن سبک است و در دستگاه های قدیمی تر با مشخصات پایین و کامپیوترهای جدیدتر به طور یکسان اجرا می شود.
بوت کردن Chrome OS Flex از USB
Chrome OS Flex پیچیدگی های فنی را که ممکن است در گذشته مانع نصب و استفاده از سیستم عامل کروم بر روی رایانه شما شده باشد، حذف می کند. این نسخه از سیستم عامل کروم پشتیبانی از هزاران دستگاه را افزایش داده است و به شما امکان می دهد از ساخت رسمی رایانه خود لذت ببرید. بنابراین، در ادامه نحوه بوت کردن سیستم عامل کروم از USB درایو با استفاده از Chrome OS Flex آورده شده است.
ابتدا باید یک USB درایو داشته باشید که آن را با حداقل 8 گیگابایت فضای ذخیره سازی بوت کنید. اگر قصد راه اندازی و استفاده از سیستم عامل را از USB خود دارید، بهتر است از یک USB بزرگتر استفاده کنید.
اگر فایل ISO یا BIN را برای آخرین نسخه Chrome OS Flex دارید، میتوانید این کار را با استفاده از Etcher انجام دهید. با این حال، ما به سراغ روش رسمی با استفاده از Chromebook Recovery Utility خواهیم رفت. لطفاً توجه داشته باشید که از زمان نوشتن این مقاله، این روش برای کاربران لینوکس در دسترس نیست.
بهترین کار این است که از Google Chrome استفاده کنید تا به راحتی کار کند. اولین قدم نصب Chromebook Recovery Utility است که یک افزونه کروم بوده که در جهت ایجاد بازیابی برای کروم بوک ها استفاده می شود.
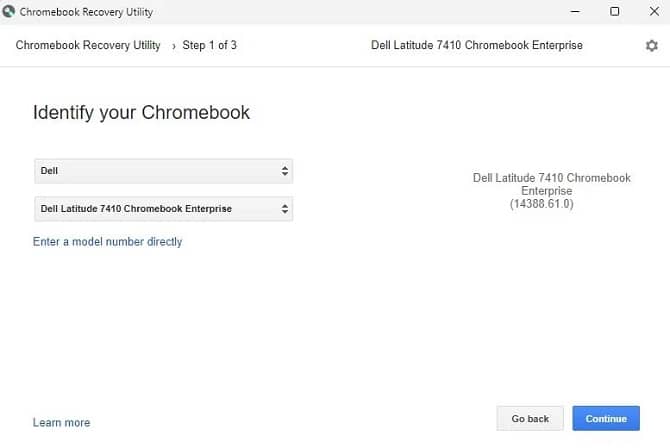
پس از نصب افزونه، یک پنجره بازشو ظاهر می شود. مدل دستگاه خود را انتخاب کنید و مراحل را دنبال کنید. در پایان، فایل Flex BIN سیستم عامل کروم را در درایو شما دانلود می کند.
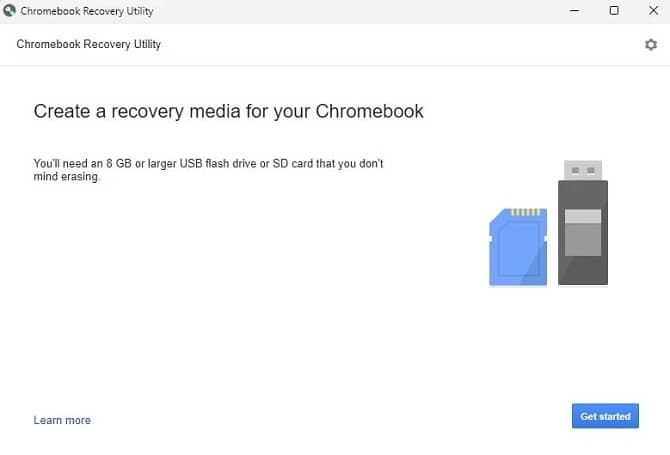
اگر سازنده و محصول رایانه شما در دسترس نیست، Google Chrome OS Flex را در انتخاب سازنده و Chrome OS Flex (Developer-Unstable) را در بخش Select a product انتخاب کنید. Continue را فشار دهید و USB درایو خود را انتخاب کنید. اکنون، دوباره روی Continue کلیک کنید تا یک USB درایو قابل بوت ایجاد کنید. لطفاً توجه داشته باشید که این فرآیند اطلاعات USB درایو شما را پاک می کند.
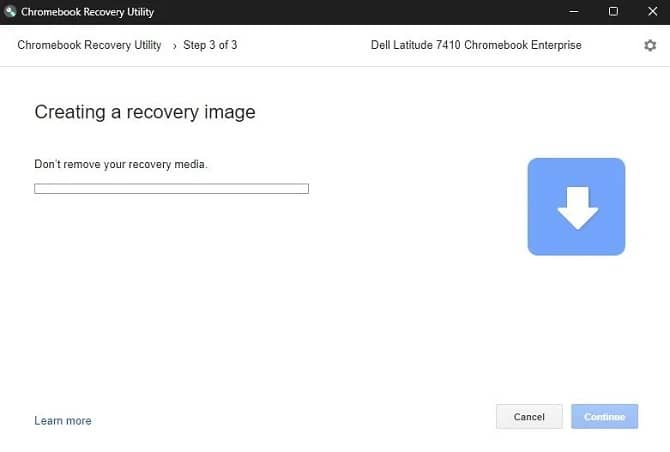
اکنون که Chrome OS Flex را دانلود کرده اید. کامپیوتر را خاموش کنید و دوباره روشن کنید. به منوی بوت بایوس بروید و USB درایو را انتخاب کنید. سیستم از USB شروع به بوت شدن می کند.
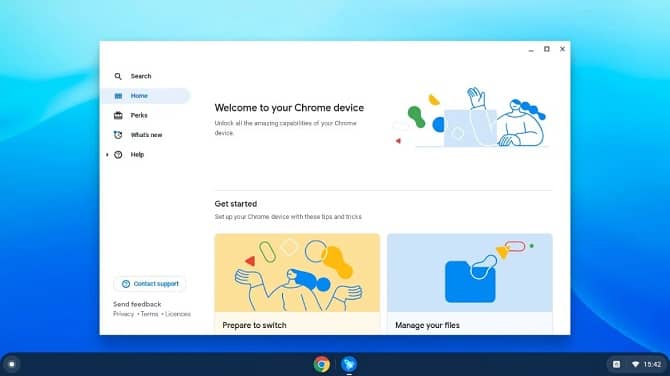
اکنون که Chrome OS Flex آماده است، میتوانید آن را روی هارد دیسک اصلی نصب کنید یا با برخی محدودیتهای حافظه از طریق USB درایو به استفاده از آن ادامه دهید. لطفاً توجه داشته باشید که نصب Chrome OS Flex بر روی هارد دیسک سیستم عامل فعلی شما را حذف میکند و نمیتوانید این فرآیند را برگردانید.
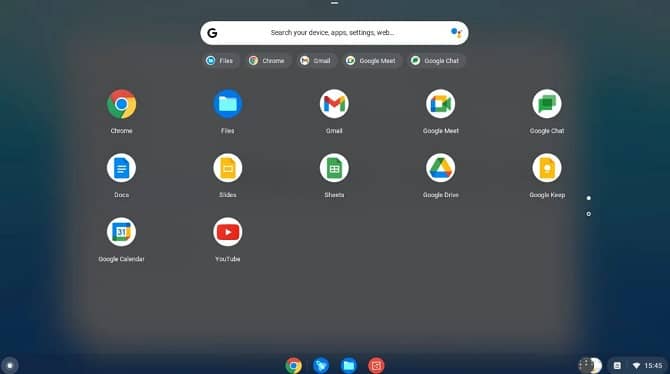
روش غیر رسمی: اجرای سیستم عامل کرومیوم منبع باز
در این روش، یک USB درایو قابل بوت بارگذاری شده با دیسک ایمیج Chromium OS ایجاد می کنیم. Chromium OS نسخه منبع باز سیستم عامل کروم است که در آن همه توسعه اتفاق می افتد. قبل از شروع به چند چیز نیاز دارید:
- یک کامپیوتر کار با پورت USB
- یک درایو USB با ظرفیت حداقل 4 گیگابایت (8 گیگابایت یا بیشتر توصیه می شود)
- ابزار مدیریت آرشیو (7-Zip، Keka، یا p7zip)
- ابزار ساخت دیسک قابل بوت (Etcher)
توجه داشته باشید که USB درایو در مراحل نصب به طور کامل پاک می شود. اگر اطلاعات ارزشمندی روی درایو دارید، لطفاً آن را در جای دیگری ذخیره کنید.
با دنبال کردن این راهنمای گام به گام، می توانید یک USB لایو سیستم عامل Chromium OS ایجاد کنید.
اولین گام دانلود آخرین ایمیج سیستم عامل Chromium OS است. گوگل نسخه رسمی سیستم عامل Chromium ندارد که بتوانید آن را دانلود کنید. بهترین منبع جایگزین، مخزن Arnold The Bat است. برای دانلود روی لینک کلیک کنید.
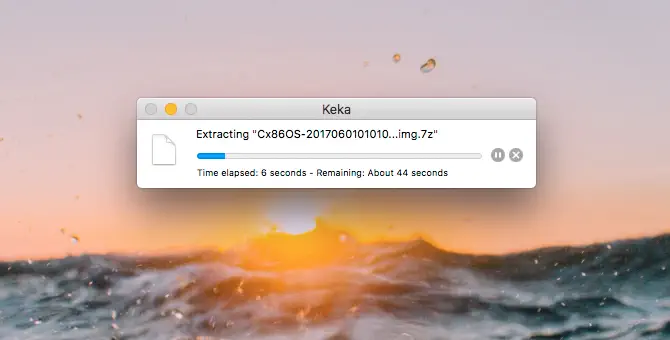
اکنون یک فایل 7Z روی هارد دیسک خود خواهید داشت. این فایل را با استفاده از مدیر آرشیو دستگاه خود استخراج کنید.
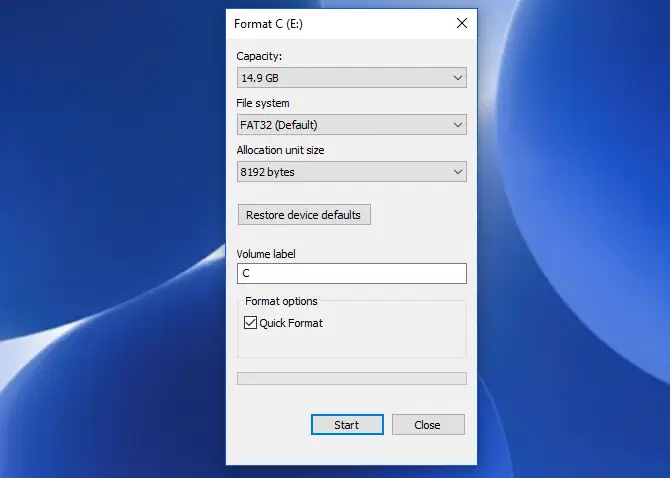
USB درایو را به یک پورت وصل کرده و آن را به صورت FAT32 فرمت کنید. این فرآیند در ویندوز ساده ترین است، اما macOS و لینوکس نیز دشوار نیستند. برای کاربران macOS، Disk Utility داخلی می تواند آن را به عنوان FAT32 فرمت کند. اگر به جای آن برچسب “MS-DOS FAT” را دیدید، نگران نباشید، این همان چیزی است.
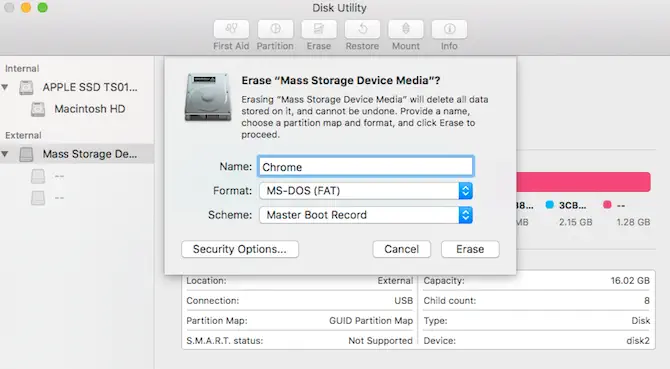
برای کاربران لینوکس، استفاده از GParted را برای فرمت سریع توصیه می کنیم. برای راحتی بیشتر، هنگامی که از شما خواسته می شود نام درایو جدید را نام گذاری کنید، نام آن را «Chrome OS» بگذارید.
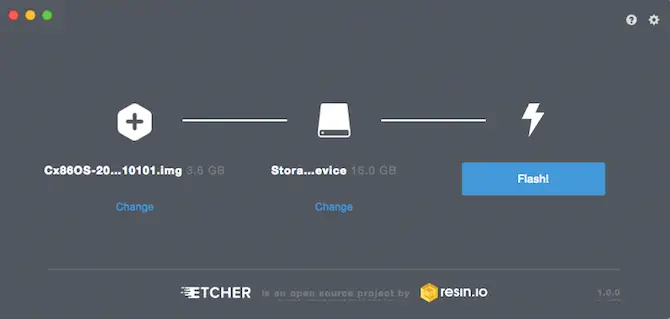
در مرحله بعد، باید یک USB درایو کاملا فرمت شده به نام «Chrome OS» را داشته باشید که به پورت رایانه وصل شده باشد (همانطور که در مرحله سه نشان داده شده است). همچنین یک فایل ایمیج زیپ نشده از آخرین سیستم عامل Chromium OS خواهید داشت.
حال Etcher را روی کامپیوتر خود نصب کرده اید. پس، Etcher را برای ادامه راهاندازی کنید.
- روی Select Image کلیک کنید و فایل تصویر Chromium OS را مرور کنید. آن را در Etcher اضافه کنید.
- روی Select Drive کلیک کنید و درایو USB سیستم عامل Chrome را که ایجاد کرده اید انتخاب کنید.
- فرآیند نصب ایمیج و تأیید اعتبار نصب را با کلیک روی Flash شروع کنید.
Etcher فرآیند رایت را تأیید می کند، به عنوان مثال، پس از ایجاد فایل ایمیج در USB درایو، تأیید می کند که همه چیز درست است. پس از اتمام Etcher، یک USB درایو قابل بوت با Chromium OS خواهید داشت.
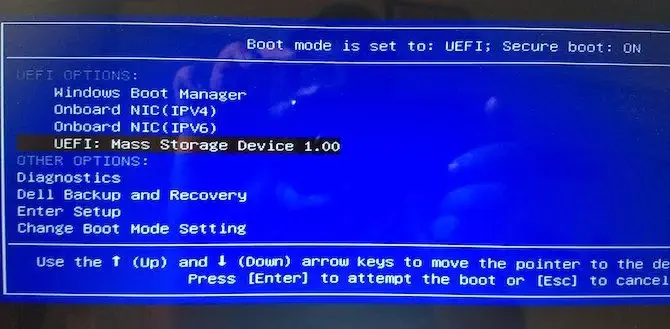
در گام بعد “Boot” فرآیند انتخاب سیستم عامل است. هر رایانه ای به شما امکان می دهد انتخاب کنید که از کدام درایو باید سیستم عامل را بوت کند، خواه هارد دیسک، درایو USB یا حتی درایو DVD. باید وارد Boot شوید و USB درایو را که ایجاد کرده اید انتخاب کنید.
برای کامپیوتر ویندوز یا لینوکس: رایانه های مختلف تنظیمات بایوس متفاوتی دارند. معمولاً منوی Boot Options دارای میانبر صفحه کلید F5، F8 یا F12 است.
برای مک: به محض خاموش شدن و راه اندازی مجدد مک، کلید Option را فشار داده و نگه دارید. وقتی صفحه سیاه است این کار را انجام خواهید داد، اما اشکالی ندارد. آن را نگه دارید تا زمانی که منوی بوت را مشاهده کنید، که به شما امکان می دهد بین هارد دیسک مکینتاش یا USB درایو که به آن وصل کرده اید (معمولاً با “EFI” مشخص می شود) انتخاب کنید.
USB درایو را در منوی بوت انتخاب کنید، Enter را بزنید تا کامپیوتر از درایو بوت شود. اکنون تمام شکوه سیستم عامل کروم را تجربه می کنید بدون اینکه بر روی هارد دیسک اصلی و سیستم عامل خود تأثیری بگذارد. باید اولین باری که از آن استفاده میکنید، سیستم عامل کروم را راهاندازی کنید، در حالت ایدهآل با حساب Google موجود خود. نگران نباشید این تنظیمات فقط در اولین باری که بوت میکنید انجام میشود. هر زمان که آن را در آینده اجرا کنید، مستقیماً به صفحه ورود می رود.