
نحوه رفع مشکل کار نکردن NVIDIA Control Panel در ویندوز 11 و 10
NVIDIA Control Panel شامل مجموعه ای از تنظیمات برای کارت های گرافیک انویدیا است. کاربران می توانند تنظیمات گرافیکی بازی ها و نرم افزارها را از آنجا پیکربندی کنند. بنابراین، این یک برنامه بسیار مهم برای کاربران کامپیوتری است که دارای پردازنده گرافیکی انویدیا هستند.
برخی از کاربران مشکل عجیبی را گزارش کرده اند که در آن NVIDIA Control Panel در ویندوز 11/10 ناپدید می شود. در صورت بروز مشکل، کاربران نمی توانند آن برنامه را در منوی زمینه دسکتاپ، در سینی سیستم یا در کنترل پنل ویندوز پیدا کنند. در نتیجه، آنها نمی توانند به آن برنامه دسترسی داشته باشند. به این ترتیب می توانید NVIDIA Control Panel از دست رفته را در ویندوز 11/10 تعمیر کنید.
تمام سرویس های انویدیا را بررسی و فعال کنید
مشکل از دست رفته NVIDIA Control Panel ممکن است به دلیل غیرفعال بودن برخی از سرویس های انویدیا ایجاد شود. بنابراین، فعال کردن و راهاندازی تمام سرویسهای انویدیا یکی از راههایی است که ممکن است بتوانید پنل گرافیکی از دست رفته در ویندوز 11/10 را بازیابی کنید. در ادامه نحوه فعال کردن سرویس های انویدیا به شرح زیر است:
- روی دکمه منوی Start کلیک راست کنید تا منوی Power User باز شود و میانبر Run را در آنجا انتخاب کنید.
- Services.msc را در کادر Open تایپ کنید و روی OK کلیک کنید تا پنجره Services ظاهر شود.
- پنجره را به سمت پایین اسکرول کنید و به سمت سرویس های انویدیا بروید، همانطور که در تصویر نشان داده شده است.
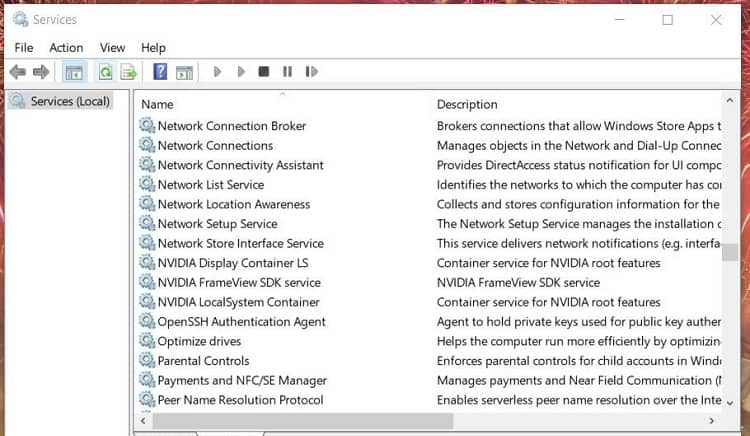
- سپس روی هر سرویس انویدیا لیست شده در آنجا دوبار کلیک کنید.
- گزینه Automatic را در منوی کشویی Startup type برای سرویس انتخاب کنید.
- اگر سرویس اجرا نمی شود، روی دکمه Start کلیک کنید.
- برای ذخیره تنظیمات سرویس NVIDIA گزینه Apply را انتخاب کنید.
- روی OK کلیک کنید تا پنجره ویژگی های سرویس بسته شود.
- مراحل چهارم تا هشتم را برای همه سرویسهای فهرست شده انویدیا تکرار کنید.
- پس از تغییر تنظیمات سرویس انویدیا کامپیوتر خود را مجددا راه اندازی کنید.
درایور کارت گرافیک انویدیا خود را به روز کنید
از آنجایی که NVIDIA Control Panel به طور مستقیم با کارت گرافیک آن در ارتباط بوده، ممکن است به دلیل یک درایور قدیمی یا ناسازگار انویدیا از بین برود. بنابراین، توصیه می شود درایور کارت گرافیک انویدیا خود را در صورت قدیمی بودن به روز رسانی کنید. می توانید این کار را به صورت دستی یا با نرم افزار به روز رسانی درایور شخص ثالث انجام دهید. به این ترتیب می توانید به صورت دستی درایور کارت گرافیک انویدیا را به روز کنید.
- ابزار DirectX Diagnostic Tool را باز کنید (برای باز کردن عبارت dxdiag را در پنجره Run یا استارت جستجو کنید)
- برای مشاهده جزئیات کارت گرافیک انویدیا خود، روی تب Display کلیک کنید. در آنجا می توانید تاریخ و جزئیات نسخه را برای درایور مشاهده کنید تا بررسی کند که آیا به به روز رسانی نیاز دارد یا خیر.
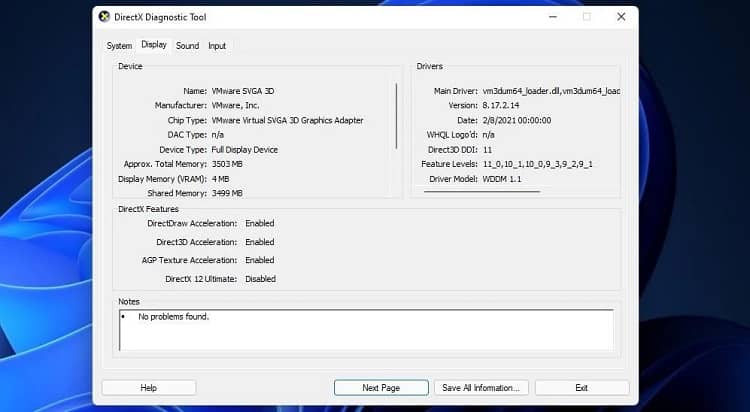
- جزئیات مدل کارت گرافیک را در تب Display یادداشت کنید.
- صفحه دانلود درایور انویدیا را در مرورگر باز کنید.
- سری و مدل کارت گرافیک خود را در منوی کشویی انتخاب کنید.
- سپس در منوی کشویی سیستم عامل، پلتفرم رایانه خود را انتخاب کنید.
- دکمه جستجو را فشار دهید.
- برای دریافت آخرین بسته درایور انویدیا، روی دکمه Download کلیک کنید.
- File Explorer و پوشه ای که شامل بسته درایور دانلود شده است را باز کنید.
- روی بسته درایور انویدیا کلیک راست کنید تا Run as administrator را انتخاب کنید.
- در پنجره Extraction path باز شده روی OK کلیک کنید.
- در پنجره NVIDIA Installer که باز می شود، دکمه رادیویی NVIDIA Graphics Driver را انتخاب کنید.
- دکمه Agree و Continue را فشار دهید.
- گزینه Express (Recommended) را انتخاب کنید و برای نصب روی Next کلیک کنید.
- برای اتمام روی گزینه Restart Now کلیک کنید.
درایور کارت گرافیک انویدیا خود را دوباره نصب کنید
اگر کارت گرافیک انویدیا شما از قبل دارای آخرین درایور است، سعی کنید درایور آن را دوباره نصب کنید. برای نصب دوباره درایور کارت گرافیک انویدیا، کافیست مراحل زیر را دنبال کنید:
- منوی Power User را باز کرده و گزینه Device Manager را روی آن انتخاب کنید.
- روی دسته Display adapters دوبار کلیک کنید تا دستگاه های آن را مشاهده کنید.
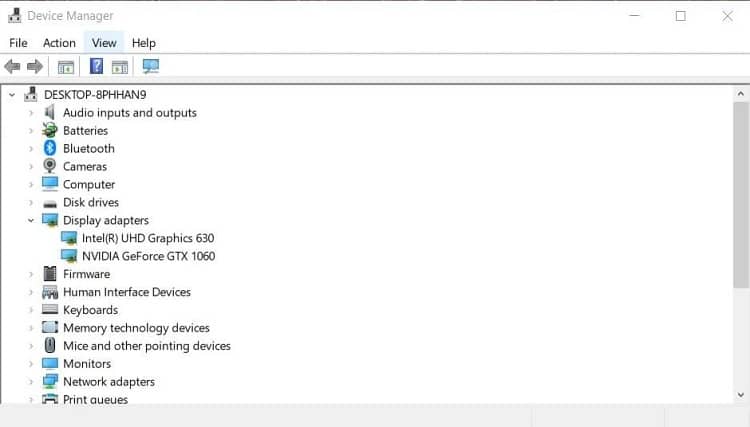
- روی کارت گرافیک انویدیا خود کلیک راست کنید تا گزینه Uninstall device را برای آن انتخاب کنید.
- در پیغام تاییدی که ظاهر می شود، گزینه Delete the driver software for this device را انتخاب کنید.
- برای تایید روی دکمه Uninstall کلیک کنید.
- کامپیوتر خود را مجددا راه اندازی کنید.
- آخرین بسته درایور انویدیا را برای کارت گرافیک خود همانطور که در عنوان قبلی ذکر شد دانلود و نصب کنید.
NVIDIA Control Panel را از فایل اکسپلورر باز کنید
سعی کنید به دنبال NVIDIA Control Panel در فایل اکسپلورر بگردید. فایل خاص برای باز کردن کنترل پنل و جستجو در آنجا nvcplui.exe است. اگر میتوانید nvcplui.exe را در Explorer پیدا کنید، میتوانید آن را از آنجا باز کنید. اینها مسیرهای پوشه مختلفی هستند که باید به دنبال فایل nvcplui.exe در آنها بگردید:
- C:\Program Files\NVIDIA Corporation\Control Panel Client
- C:\Program Files\WindowsApps\NVIDIACorp.NVIDIAControlPanel_8.1.962.0_x64__56jybvy8sckqj
اگر نمی توانید پوشه Control Panel Client را پیدا کنید، nvcplui.exe احتمالاً در مسیر پوشه WindowsApps مشخص شده در بالا قرار دارد. با این حال، WindowsApps یک پوشه به راحتی در دسترس نیست. برای باز کردن آن باید مالکیت آن پوشه را در دست بگیرید. میتوانید با یکی از بستههای نرمافزاری در راهنمای «در اختیار گرفتن فایلها و پوشههای ویندوز 10» MUO مالکیت آن پوشه را در دست بگیرید.
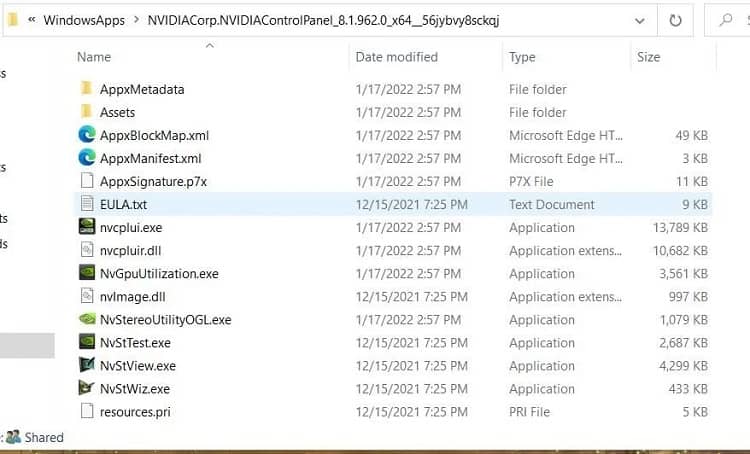
اگر فایل nvcplui.exe را در Explorer پیدا کردید، روی آن کلیک راست کنید تا Run as administrator را انتخاب کنید تا NVIDIA Control Panel باز شود. سپس روی دسکتاپ در بالای پنجره آن کلیک کنید. گزینه های Add Desktop Context Menu و Show Notification Tray Icons را انتخاب کنید تا آن را در سینی سیستم و منوی زمینه دسکتاپ بازیابی کنید.
فایل NVDisplay.Container را در پوشه Startup کپی کنید
“NVDisplay.Container” فایل سرویس NVIDIA Display Container LS است. افزودن آن فایل به پوشه Startup Windows میتواند مشکل کنترل پنل انویدیا را برطرف کند. در اینجا نحوه کپی کردن آن فایل در پوشه Startup آمده است:
- پنجره Services را همانطور که در مراحل یک و دو ذکر شده است باز کنید.
- روی سرویس NVIDIA Display Container LS دوبار کلیک کنید تا پنجره آن باز شود.
- با کلید میانبر Ctrl + C مسیر فایل اجرایی مشخص شده در آن پنجره را کپی کنید.
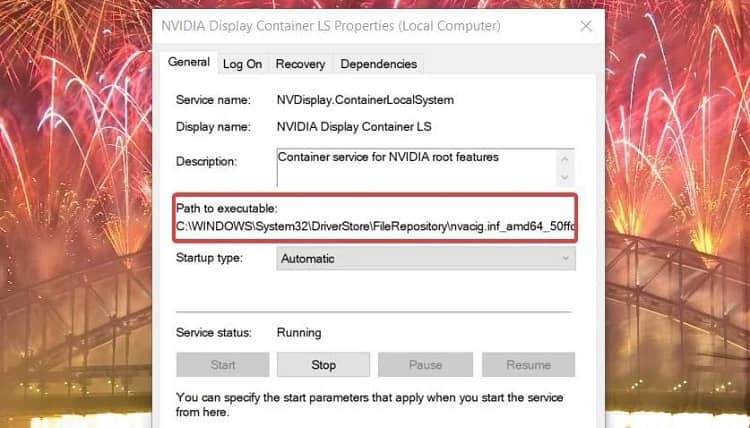
- برای خروج از پنجره Properties، روی OK کلیک کنید و برنامه Services را ببندید.
- File Explorer را بیاورید و درایو C: را انتخاب کنید.
- مسیر کپی شده را با کلید میانبر Ctrl + V در نوار آدرس پوشه قرار دهید و کلید Enter را فشار دهید.
- سپس روی فایل Display.NvContainer کلیک راست کنید تا گزینه Copy در منوی زمینه آن انتخاب شود.
- اکسسوری Run را باز کنید و shell:startup را در کادر Open آن تایپ کنید.
- در داخل پوشه Startup کلیک راست کنید تا گزینه Paste shortcut را انتخاب کنید.
- سپس با دکمه سمت راست ماوس روی فایل Display.NvContainer کلیک کنید و Properties را انتخاب کنید.
- در تب Compatibility که مستقیماً در زیر نشان داده شده است، Run as administrator را انتخاب کنید و روی دکمه Apply کلیک کنید.
- در نهایت لپ تاپ یا دسکتاپ خود را مجددا راه اندازی کنید.
NVIDIA Control Panel را دوباره نصب کنید
به عنوان آخرین راه حل، NVIDIA Control Panel را دوباره نصب کنید. می توانید کنترل پنل انویدیا را با حذف از طریق تنظیمات به شرح زیر دوباره نصب کنید.
- Settings را در ویندوز باز کنید.
- سپس Apps > Apps & features را انتخاب کنید تا لیستی از نرم افزارهای نصب شده ظاهر شود.
- اپلیکیشن NVIDIA Control Panel را پیدا کنید و روی دکمه سه نقطه آن کلیک کنید.
- گزینه Uninstall را برای NVIDIA Control Panel انتخاب کنید.
- پس از حذف برنامه NVIDIA Control Panel، کامپیوتر خود را مجددا راه اندازی کنید.
- روی میانبر برنامه Microsoft Store پین شده از منوی Start کلیک کنید.
- NVIDIA Control Panel را در کادر جستجوی فروشگاه MS تایپ کنید.
- NVIDIA Control Panel را در نتایج جستجو انتخاب کنید.
- برای نصب مجدد برنامه، دکمه دریافت را فشار دهید.
اگرچه میتوانید گزینههای گرافیکی را در بازیها پیکربندی کنید، اما بهتر است تنظیمات یونیورسال را از طریق NVIDIA Control Panel اعمال کنید. با اعمال اصلاحات احتمالی بالا، می توانید NVIDIA Control Panel از دست رفته خود را در ویندوز 11 و 10 بازیابی کنید. سپس میتوانید یک بار دیگر به تنظیمات گرافیکی موجود در آنجا دسترسی داشته باشید و آن را تغییر دهید.


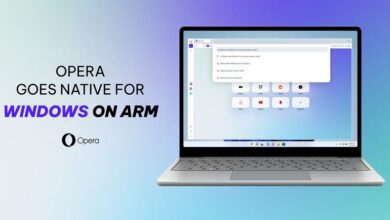

سلام داداش دمتگرم داشتم عزا میگرفتم هرچی گشتم چیزی پیدا نکرد تا سایت شمارو دیدم این ترفندو زدم اوکی شد ممنون از راهنماییتون
🙏🙏🙏🙏❤💯
سلام من لب تاب اچ پی مدل وکتوس دارم داخل بخش nvidia control panel اصلا گزینه disable وجود نداره . هرچی تو اینترنت میگردم چیزی پیدا نمی کنم . ولی خیلی از کاربرا گفتن که تو انواع لب تاب ها مثه سری های z اچ بی این مشکل رو دارن.
میشه خواهشا کمک کنید خیلی لازم دارم.
چه چیزی را می خواهید غیرفعال کنید تا بهتر راهنماییتون کنم
آقا من درایور نویدیا رو حذف کردم الان هر کاری میکنم دیگه نصب نمیشه چرا اطلاعات اشتباه میدین اخه حالا من چیکار کنم درایور رو از خود سایت نویدیا گرفتم موقع نصب ارور میده
برای حل مشکل درایور گرافیک تون رو با جستجو در گوگل یا استفاده از نرم افزارهای نصب درایور نظیر Driver easy امتحان کنید.
درصورتی که کامپیوتر قدیمی دارید، این مشکل رو هنگام نصب پیش می آید.
خیلی ممنون از سایت خوبتون مشکل nvidia رو به راحتی حل کردم .موفق باشید
سلام
آقا دمتون گرم، ممنون بابت اطلاعات خوبتون عزیزان. مشکلی داشتم در مورد صدا که از سایت شما استفاده کردم و به راحتی حل شد. ممنون ممنون
خواهش می کنم