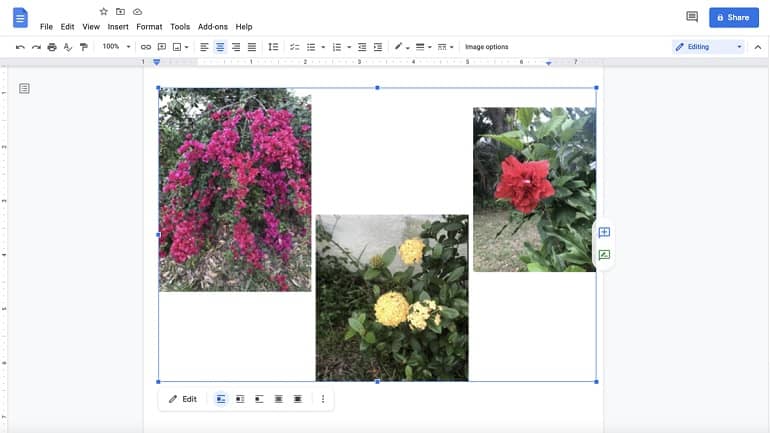
نحوه گروه بندی تصاویر در گوگل داکس
هنگامی که از تصاویر در سند خود استفاده می کنید، ممکن است بخواهید آنها را در کنار هم نگه دارید. این به شما امکان می دهد آنها را به عنوان یک گروه جابجا کنید و اندازه آن گروه را برای مطابقت بهتر سند خود تغییر دهید. در اینجا نحوه گروه بندی تصاویر در گوگل داکس آورده شده است.
از زمان نگارش این مقاله، گوگل داکس روشی رسمی برای گروه بندی تصاویر به روشی که مایکروسافت ورد به شما امکان گروه بندی اشکال را داده، ارائه نمی دهد. اما با کمی جادو از ابزار ترسیم می توانید گروه خود را ایجاد کنید و مانند هر تصویر دیگری از آن در سند خود استفاده کنید.
با ابزار Drawing tool، تصاویر خود را به جای اینکه مستقیماً در گوگل داکس قرار دهید، در آن قرار می دهید. سند خود را باز کنید، مکان نما را به محل قرارگیری تصاویر، بگذارید و از منو گزینه Insert > Drawing > New را انتخاب کنید.

با این کار یک پنجره پاپ آپ برای بوم باز می شود. در نوار ابزار بالا، روی دکمه Image کلیک کنید.

در پنجره بعدی که ظاهر می شود، اولین تصویر خود را پیدا کنید. می توانید آن را از رایانه خود، با یک URL، از گوگل فوتوز یا درایو آپلود کنید، یا یک جستجوی وب انجام دهید.

هنگامی که تصویر روی بوم ظاهر می شود، در صورت تمایل می توانید آن را قبل از اضافه کردن تصویر دوم ویرایش کنید. یک گوشه یا لبه را بکشید تا اندازه آن را تغییر دهید، آن را برش دهید یا یک حاشیه اضافه کنید.

سپس با انجام همین فرآیند، تصویر(های) بعدی را اضافه و ویرایش کنید. می توانید تصاویر را بکشید تا دقیقاً به جایی که می خواهید در گروه منتقل شوند. هنگامی که آماده گروه بندی آنها هستید، اولین تصویر را انتخاب کنید، Shift را نگه دارید و تصویر(های) باقیمانده را انتخاب کنید. آنها را خواهید دید که در یک شکل قرار گرفته اند. بر روی یکی از تصاویر کلیک راست کرده و از منو “Group” را انتخاب کنید.

در بالا سمت راست، روی «Save and Close» کلیک کنید تا گروهی از تصاویر را در سند خود قرار دهید. شما تصاویر را به عنوان یک گروه واحد خواهید دید که می توانید مانند هر تصویر دیگری در سند خود ویرایش کنید. از نوار ابزار شناور در زیر گروه استفاده کنید یا روی “Image Options” در نوار ابزار بالا کلیک کنید تا نوار کناری گزینه های تصویر باز شود.

اگر بعد از اینکه گروهی از تصاویر را در سند خود قرار دادید، میخواهید تغییراتی در تک تک تصاویر درون آن ایجاد کنید، میتوانید این کار را با ابزار ترسیم انجام دهید. گروه را در Google Docs انتخاب کنید و روی «Edit» در نوار ابزار شناور زیر کلیک کنید.

این گروه را در همان پنجره Drawing باز می کند که در ابتدا آن را ایجاد کردید. روی یک تصویر در گروه کلیک راست کرده و «Ungroup» را انتخاب کنید. سپس می توانید تغییراتی در تصاویر جداگانه ایجاد کنید، عکس دیگری اضافه کنید یا آنها را مرتب کنید. پس از پایان کار، آنها را دوباره گروه بندی کنید و روی “Save and Close” کلیک کنید. گروه به روز شده جایگزین اصلی در گوگل داکس می شود. سپس می توانید آن را به نقطه دیگری منتقل کنید، گروه را در جای خود قفل کنید، یا متن را دور آن بپیچید.



