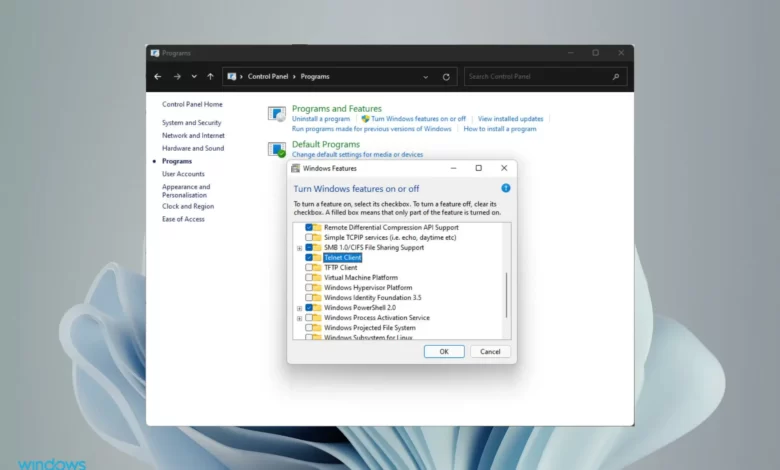
سه روش برای فعال کردن Telnet در ویندوز 10 و 11
با وجود مشکلات آسیب پذیری، Telnet همچنان به عنوان یک پروتکل سرویس کلاینت-سرور توسط کاربران ویندوز استفاده می شود. در درجه اول برای پیکربندی اولیه سخت افزار شبکه، دسترسی از راه دور، تست پورت و ارسال و سایر کارهایی که شامل انتقال اطلاعات حساس نیستند استفاده می شود.
می توانید Telnet را در ویندوز 10 و 11 از طریق Command Prompt یا ابزار Graphics User Interface (GUI) فعال کنید. در اینجا ما به شما راه های زیادی را برای فعال کردن Telnet در رایانه ویندوز خود نشان می دهیم.
فعال سازی با استفاده کنترل پنل
می توانید Telnet Client را با استفاده از کنترل پنل کلاسیک فعال کنید. از آنجایی که این یک ویژگی اختیاری است، می توانید آن را با استفاده از Windows Optional Feature فعال کنید. می توانید از آن برای افزودن یا حذف ویژگی های اختیاری دیگر کاربران در ویندوز استفاده کنید.
برای فعال کردن Telnet Client با استفاده از کنترل پنل:
- Win + R را فشار دهید تا Run باز شود.
- control را تایپ کرده و روی OK کلیک کنید تا Control Panel باز شود.
- در کنترل پنل بر روی Uninstall a Program در قسمت Programs and Features کلیک کنید.
- در قسمت سمت چپ، روی گزینه Turn Windows on or off کلیک کنید.
- در پنجره Windows Features، به پایین بروید و Telnet Client را انتخاب کنید.
- روی OK کلیک کنید و منتظر بمانید تا ویژگی نصب شود. پس از نصب، کامپیوتر خود را مجددا راه اندازی کنید تا تغییرات اعمال شود و این ویژگی فعال شود.
اگر نیاز به غیرفعال کردن Telnet دارید:
- پنجره Windows Features را باز کنید و تیک Telnet Client را بردارید.
- روی OK کلیک کنید و منتظر بمانید تا قابلیت حذف شود.
- روی Restart now کلیک کنید تا کامپیوتر خود را راه اندازی مجدد کنید و تغییرات را اعمال کنید.
فعال سازی با استفاده از Windows PowerShell
می توانید از cmdlet Enable-WindowsOptionalFeature برای فعال کردن Telnet Client با استفاده از Windows PowerShell استفاده کنید. برای فعال کردن Telnet با استفاده از Windows PowerShell مراحل زیر را طی کنید:
- Win + X را فشار دهید تا منوی WinX باز شود.
- روی Windows Terminal (Admin) کلیک کنید و روی Yes کلیک کنید تا برنامه ترمینال به عنوان مدیر باز شود. اگر از ویندوز 10 استفاده می کنید، PowerShell را در جستجوی ویندوز تایپ کنید و Windows PowerShell administrator را باز کنید.
- در پنجره PowerShell دستور زیر را تایپ کرده و Enter را فشار دهید تا Telnet فعال شود:
Enable-WindowsOptionalFeature -Online -FeatureName TelnetClient
- این فرآیند ممکن است چند دقیقه طول بکشد، بنابراین منتظر بمانید تا کامل شود و گزارش وضعیت را برگردانید. در صورت موفقیت آمیز بودن، نتیجه را بصورت Online:True خواهید دید.
- اگر می خواهید Telnet Client را غیرفعال کنید، به جای آن از دستور زیر استفاده کنید:
Disable-WindowsOptionalFeature -Online -FeatureName TelnetClient
- PowerShell را ببندید و کامپیوتر خود را مجددا راه اندازی کنید.
فعال سازی با استفاده از Command Prompt
اگر Command Prompt را به PowerShell ترجیح می دهید، می توانید از دستور DISM /Online برای فعال کردن ویژگی های اختیاری در ویندوز 10/11 خود استفاده کنید. برای نصب Telnet با استفاده از Command Prompt مراحل زیر را دنبال کنید:
- کلید Win را فشار دهید و cmd را تایپ کنید.
- روی Command Prompt راست کلیک کرده و Run as administrator را انتخاب کنید.
- در پنجره Command Prompt دستور زیر را تایپ کرده و Enter را فشار دهید:
dism /online /Enable-Feature /FeatureName:TelnetClient
- Command Prompt فعال کردن این ویژگی را آغاز می کند و پیام موفقیت آمیز عملیات را نشان می دهد.
- اگر می خواهید Telnet را غیرفعال کنید، دستور زیر را تایپ کرده و Enter را فشار دهید:
dism /Online /Disable-Feature /FeatureName:TelnetClient
- منتظر پیام موفقیت باشید. exit را تایپ کرده و Enter را فشار دهید تا Command Prompt بسته شود.
نحوه بررسی وضعیت Telnet Client در رایانه
با استفاده از دستور Command Prompt می توانید بررسی کنید که آیا سرویس گیرنده Telnet در رایانه شما فعال است یا خیر. وقتی فعال باشد، دستور Telnet یک CMD جدید را برای اتصال به سرورهای راه دور و انجام کارهای دیگر باز می کند. Command Prompt را بهعنوان مدیر راهاندازی کنید. در پنجره Command Prompt عبارت Telnet را تایپ کرده و Enter را فشار دهید. یک CMD جدید با Microsoft Telnet باز خواهد شد.
Telnet یک ابزار دسترسی از راه دور داخلی است که می توانید از آن برای عیب یابی مشکلات فایروال و شبکه استفاده کنید. در حالی که هنوز بخشی از ویندوز است، مدیران سیستم اکنون پروتکل امن تر SSH را برای دسترسی به رایانه ها از طریق یک شبکه ناامن ترجیح می دهند.



